তার চেকার চেহারা সত্ত্বেও, Minecraft একটি গেম যা কিছু কম্পিউটারে চালানো বেশ কঠিন হতে পারে। ভাগ্যক্রমে, মাইনক্রাফ্টকে দ্রুত চালানোর এবং কম অত্যাধুনিক কম্পিউটারের জন্য ক্র্যাশ কমাতে অনেক উপায় রয়েছে। আপনি যদি মোবাইল ডিভাইসে মাইনক্রাফ্ট পিই খেলেন, তাহলে আপনি এর কার্যকারিতা উন্নত করার জন্য বেশ কিছু কাজ করতে পারেন।
ধাপ
3 এর মধ্যে পার্ট 1: টুইকিং মাইনক্রাফ্ট ভিডিও সেটিংস
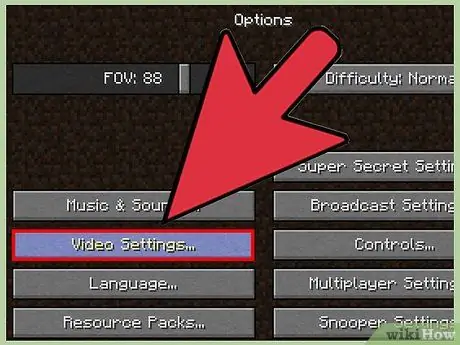
ধাপ 1. Minecraft এ ভিডিও সেটিংস মেনু খুলুন।
ভিজ্যুয়ালের ব্যয়ে কর্মক্ষমতা উন্নত করতে মাইনক্রাফ্টের বিভিন্ন সেটিংস সামঞ্জস্য করতে পারেন। কিছু সেটিংস গেমের প্রদর্শনকে খুব খারাপ করে তোলে, তাই এগুলি চালু বা বন্ধ করা আপনার উপর নির্ভর করে।
- যখন আপনি একটি গেম চালাচ্ছেন Esc টিপুন।
- "অপশন" তারপর "ভিডিও সেটিংস" নির্বাচন করুন।
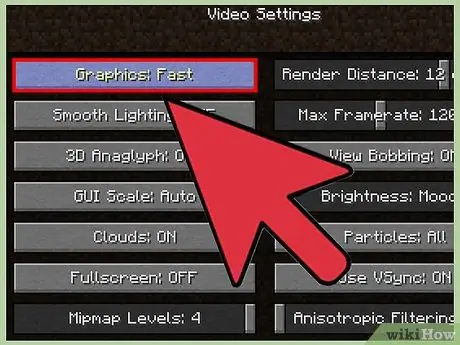
পদক্ষেপ 2. "গ্রাফিক্স" বিকল্পটি "দ্রুত" এ স্যুইচ করুন।
কিছু গ্রাফিক বিবরণ হ্রাস পাবে কিন্তু কর্মক্ষমতা উন্নত হবে। আপনি যখন "ফাস্ট" এ স্যুইচ করবেন তখন গেমটি দেখতে কেমন হয় তার মধ্যে আপনি একটি বড় পার্থক্য লক্ষ্য করবেন।
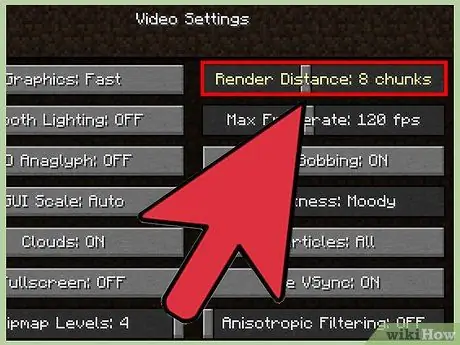
ধাপ 3. "রেন্ডার দূরত্ব" কম করুন।
কম অংশে রেন্ডারিং গেমটিকে কিছুটা অস্পষ্ট দেখায়, তবে পারফরম্যান্স আরও দ্রুত হবে। আপনি এখনও চেহারাটি উপভোগ করতে পারেন কিনা তা দেখতে 8 টি বা তার কম অংশে রেন্ডার করার চেষ্টা করুন।
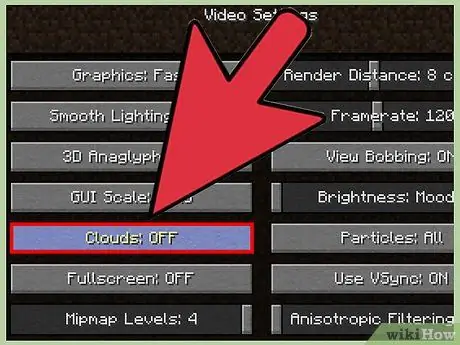
ধাপ 4. "মেঘ" কে "দ্রুত" বা "বন্ধ" করুন।
এই দুটি বিকল্পই "অভিনব" বিকল্পের চেয়ে ভাল পারফরম্যান্স দেবে।
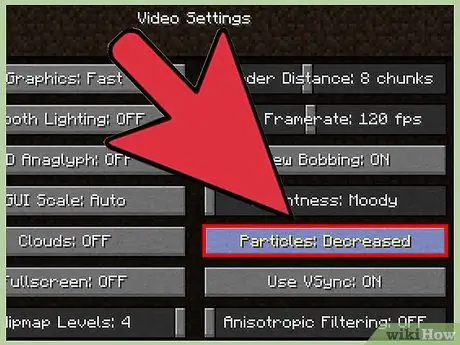
ধাপ 5. "কণা" কে "হ্রাস" বা "ন্যূনতম" এ স্যুইচ করুন।
এটি গেমের কিছু কণা প্রভাব দূর করবে, যেমন আগুন জ্বলে ধোঁয়ার প্রভাব হারালেও কর্মক্ষমতা উন্নত হবে।
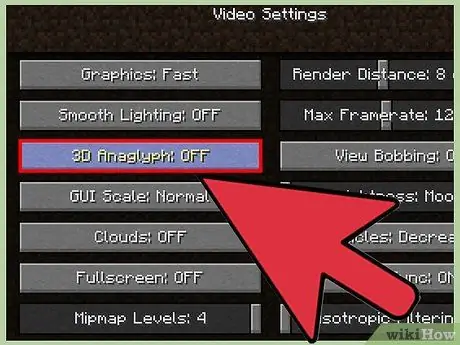
ধাপ 6. "সত্তা ছায়া" অক্ষম করুন।
এই ক্রিয়াটি মব এবং বিশ্বের অন্যান্য প্রাণীর ছায়া দূর করবে। গেম প্রদর্শন 3-মাত্রিক প্রভাব হারাবে, কিন্তু কর্মক্ষমতা ব্যাপকভাবে উন্নত হবে।
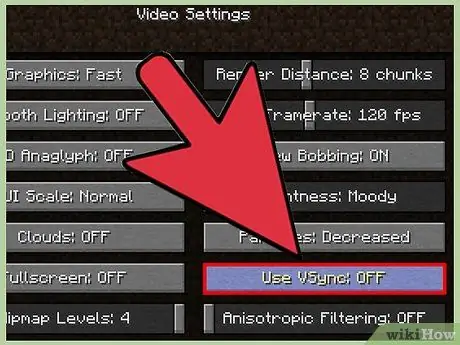
ধাপ 7. আপনার গ্রাফিক্স কার্ড থাকলে "VBOs" সক্ষম করুন।
এটি কর্মক্ষমতা উন্নত করতে সাহায্য করতে পারে, কিন্তু আপনার গ্রাফিক্স কার্ড ইনস্টল করা থাকলেই কাজ করে।
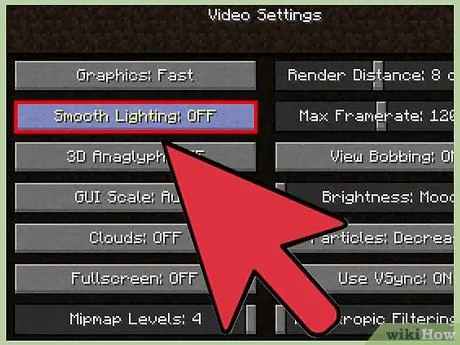
ধাপ 8. "মসৃণ আলো" কে "বন্ধ" বা "সর্বনিম্ন" এ স্যুইচ করুন।
এক্সপোজার বিস্তারিত কমে যাবে, কিন্তু কর্মক্ষমতা উন্নত হবে, বিশেষ করে যদি আপনি একটি পুরানো কম্পিউটার ব্যবহার করছেন।
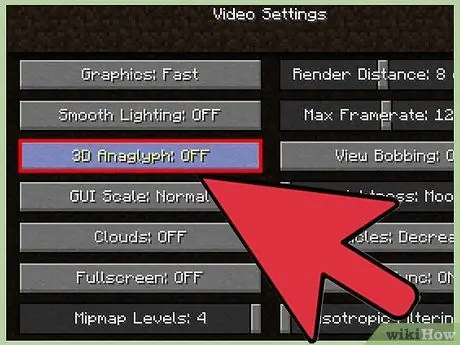
ধাপ 9. আপনার Minecraft গেমের রেজোলিউশন পরিবর্তন করুন।
রেজোলিউশন কমানো গেমটিকে ছোট দেখায়, কিন্তু কর্মক্ষমতা বাড়বে।
- মাইনক্রাফ্ট চলার সময় বন্ধ করুন এবং মাইনক্রাফ্ট লঞ্চার খুলুন।
- নিচের বাম কোণে "প্রোফাইল সম্পাদনা করুন" বোতামে ক্লিক করুন।
- নতুন, ছোট রেজোলিউশন লিখুন। ওয়াইডস্ক্রিন মনিটরগুলির জন্য সাধারণত ব্যবহৃত কিছু রেজোলিউশনের মধ্যে রয়েছে: 1920x1080, 1600x900 এবং 1280x720।
3 এর অংশ 2: কম্পিউটার অপ্টিমাইজ করা
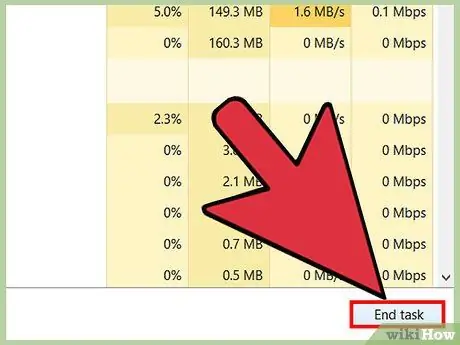
পদক্ষেপ 1. সমস্ত অপ্রয়োজনীয় প্রোগ্রাম বন্ধ করুন।
ব্যাকগ্রাউন্ডে চলমান প্রোগ্রাম থাকলে মাইনক্রাফ্টের পারফরম্যান্স মারাত্মকভাবে হ্রাস পাবে। কিছু ব্যাকগ্রাউন্ড প্রোগ্রাম যা সম্পদ গ্রহন করতে পারে তার মধ্যে রয়েছে: টরেন্ট প্রোগ্রাম, আইটিউনস, কিছু অ্যান্টিভাইরাস প্রোগ্রাম যেমন ম্যাকাফি এবং নর্টন, ক্রোম ইত্যাদি।
- Ctrl+⇧ Shift+Esc চেপে উইন্ডোতে টাস্ক ম্যানেজার খুলুন। আপনি পছন্দসই প্রোগ্রাম নির্বাচন করে এবং তারপর "টাস্ক শেষ করুন" ক্লিক করে অ্যাপস বা অ্যাপ্লিকেশন বিভাগে নিরাপদে চলমান প্রোগ্রাম বন্ধ করতে পারেন। একটি প্রোগ্রাম বন্ধ করার আগে নিশ্চিত করুন যে আপনি কোন খোলা ফাইল বা নথি সংরক্ষণ করেছেন।
- ম্যাক ব্যবহারকারীদের জন্য, Cmd+⌥ Opt+Esc টিপে ফোর্স কুইট উইন্ডো খুলুন। তালিকাতে প্রোগ্রামটি নির্বাচন করুন এবং তারপর এটি বন্ধ করতে "জোর করে ছাড়ুন" বোতামে ক্লিক করুন। নিশ্চিত করুন যে আপনি প্রথমে কোন খোলা ফাইল বা নথি সংরক্ষণ করেছেন।
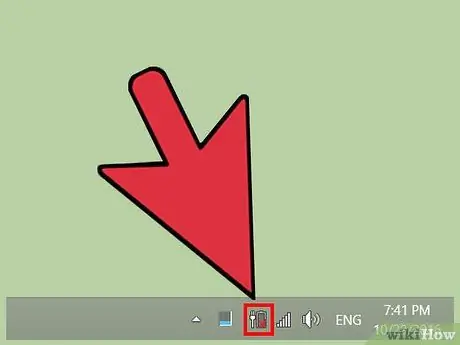
ধাপ ২. ল্যাপটপটিকে পাওয়ার সোর্সে প্লাগ করুন (যদি আপনি ল্যাপটপ ব্যবহার করেন)।
ল্যাপটপে অনেক সিপিইউ এবং জিপিইউ (গ্রাফিক্স ডিসপ্লে) ব্যাটারি কম চললে কর্মক্ষমতা হ্রাস পাবে। ভালো পারফরম্যান্সের জন্য ল্যাপটপটিকে পাওয়ার সোর্সে প্লাগ করুন।
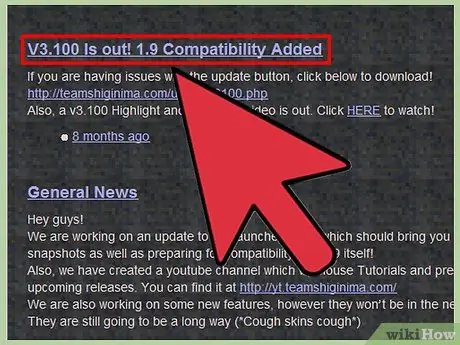
ধাপ your। আপনার মাইনক্রাফ্ট লঞ্চারটিকে সর্বশেষ সংস্করণে আপডেট করুন।
মাইনক্রাফ্টের নতুন সংস্করণগুলিতে প্রয়োজনীয় জাভা ফাইল রয়েছে তাই আপনাকে স্বতন্ত্র সংস্করণ ব্যবহার করার দরকার নেই। এটির অতিরিক্ত সুবিধা রয়েছে যে এটি আপনার কম্পিউটারের সিস্টেম আর্কিটেকচারের জন্য সঠিক জাভা সংস্করণ ইনস্টল করবে।
যখন আপনি এটি চালাবেন, Minecraft লঞ্চার স্বয়ংক্রিয়ভাবে আপডেটগুলির জন্য পরীক্ষা করবে।
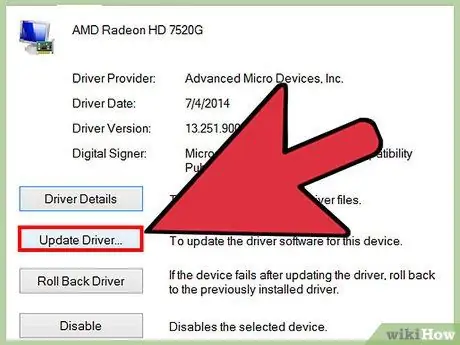
ধাপ 4. আপনার কম্পিউটারের গ্রাফিক্স কার্ড (উইন্ডোজ) এর জন্য সর্বশেষ ড্রাইভার ইনস্টল করুন।
ড্রাইভার হল সফটওয়্যার যা হার্ডওয়্যার নিয়ন্ত্রণ করে এবং সর্বশেষ গ্রাফিক্স কার্ড ড্রাইভার ইনস্টল করা যখন আপনি Minecraft খেলেন তখন আপনার কম্পিউটারের কর্মক্ষমতা উন্নত করতে সাহায্য করতে পারে। ড্রাইভার আপডেট করার প্রাথমিক ধাপ নিচে দেওয়া হল। আপনি কীভাবে ড্রাইভার খুঁজে পাবেন এবং আপডেট করবেন তা দেখে বিস্তারিত নির্দেশনা পেতে পারেন।
- স্টার্ট মেনু বা স্ক্রিন খুলুন, তারপর devmgmt.msc টাইপ করুন এবং এন্টার টিপুন। এটি ডিভাইস ম্যানেজার খুলবে।
- আপনার কম্পিউটারের গ্রাফিক্স কার্ড দেখতে ডিসপ্লে অ্যাডাপ্টার বিভাগটি প্রসারিত করুন। যদি সেখানে দুটি কার্ড তালিকাভুক্ত থাকে, তাহলে নন-ইন্টেল কার্ডের দিকে মনোযোগ দিন।
- আপনার ভিডিও কার্ডের মডেলের দিকে মনোযোগ দিন। তিনটি প্রধান ভিডিও কার্ড নির্মাতা হল AMD, NVIDIA, এবং Intel। মডেলটি প্রস্তুতকারকের নামের পরে তালিকাভুক্ত করা হবে।
- আপনার গ্রাফিক্স কার্ড প্রস্তুতকারকের ওয়েবসাইটে যান এবং কার্ডের মডেল খুঁজুন। সর্বশেষ সংস্করণের জন্য ড্রাইভারটি ডাউনলোড করুন।
- আপনার কম্পিউটারের ড্রাইভার আপডেট করতে ইনস্টলারটি চালান। ইনস্টলেশন প্রক্রিয়ার সময় কম্পিউটারের স্ক্রিন ফ্ল্যাশ বা কালো হয়ে যাবে।
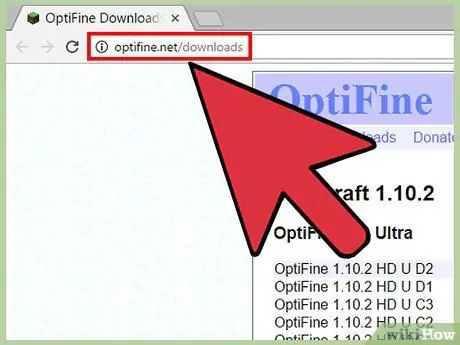
ধাপ 5. OptiFine মোড ইনস্টল করুন (গেমটি পরিবর্তন করার জন্য প্রোগ্রাম)।
অপটিফাইন মাইনক্রাফ্ট গেম ফাইলগুলি সংশোধন করতে এবং কর্মক্ষমতা উন্নত করতে কোড অপ্টিমাইজ করতে ব্যবহার করা যেতে পারে। অতিরিক্ত ব্যবহারকারীদের এই মোড ইনস্টল করার পরে অনেক ব্যবহারকারী তাৎক্ষণিক কর্মক্ষমতা বৃদ্ধির অভিজ্ঞতা লাভ করেন। এই মোডটি ম্যাক এবং উইন্ডোজ উভয়ের জন্য উপলব্ধ।
- আপনার ব্রাউজার চালু করুন এবং optifine.net/downloads দেখুন।
- সর্বশেষ OptiFine HD Ultra পেতে "ডাউনলোড" লিঙ্কে ক্লিক করুন। বিজ্ঞাপনটি চলে গেলে, OptiFine JAR ফাইলটি ডাউনলোড করতে লিঙ্কে ক্লিক করুন। আপনার ব্রাউজার আপনাকে ডাউনলোড অনুমোদন করতে বলতে পারে।
- আপনার ডাউনলোড করা JAR ফাইলটিতে ডাবল ক্লিক করুন এবং তারপরে প্রদর্শিত উইন্ডোতে "ইনস্টল করুন" ক্লিক করুন। OptiFine আপনার Minecraft ফোল্ডারে ইনস্টল করা হবে।
- মাইনক্রাফ্ট লঞ্চার চালু করুন তারপর গেমটি চালানোর আগে "প্রোফাইল" মেনু থেকে "OptiFine" নির্বাচন করুন। তারপর OptiFine মোড লোড হবে।
- ডিফল্ট সেটিংসে মোডের সাথে গেমটি খেলার চেষ্টা করুন। অনেক ব্যবহারকারী তাত্ক্ষণিকভাবে কর্মক্ষমতা বৃদ্ধি অনুভব করেন। আপনি বিকল্প → ভিডিও সেটিংস মেনু থেকে আরও পরিবর্তন করতে পারেন। এই মেনুতে আরো অনেক অপশন আছে যা আপনার কাছে মোড ইনস্টল না থাকলে পাওয়া যাবে না।
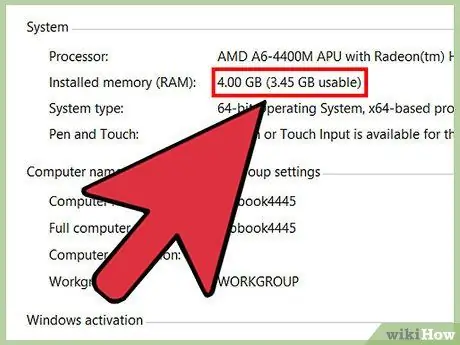
ধাপ 6. আপনার কম্পিউটার আপগ্রেড করার কথা বিবেচনা করুন।
উপরে বর্ণিত কর্মক্ষমতা বৃদ্ধির পদ্ধতিগুলি ছাড়াও, আপনার কম্পিউটারকে তার কর্মক্ষমতা বাড়ানোর জন্য আপনাকে মূলত আপগ্রেড করতে হবে। মাইনক্রাফ্ট সিপিইউ এবং জিপিইউ উভয় পারফরম্যান্সের উপর নির্ভর করে, তাই পারফরম্যান্সের উল্লেখযোগ্য পরিবর্তন পেতে উভয়েরই আপগ্রেডের প্রয়োজন হতে পারে। আরো র্যাম ইনস্টল করলে খুব বেশি পার্থক্য হবে না যদি না মাইনক্রাফ্ট আপনার কম্পিউটারের র্যামের ১০০% ব্যবহার করে।
- মনে হচ্ছে আপনি ল্যাপটপ দ্বারা অনুমোদিত সর্বোচ্চ RAM সীমার বাইরে ল্যাপটপ আপগ্রেড করতে পারবেন না। কিভাবে ল্যাপটপ মেমরি প্রতিস্থাপন এবং আপগ্রেড করতে হয় তার বিস্তারিত নির্দেশাবলীর জন্য র্যাম কিভাবে ইনস্টল করবেন দেখুন।
- আপনি যদি একটি নতুন সিপিইউ কিনেন তবে আপনাকে একটি নতুন মাদারবোর্ডও কিনতে হতে পারে। বিস্তারিত নির্দেশাবলীর জন্য একটি নতুন প্রসেসর কিভাবে ইনস্টল করবেন দেখুন।
- আপগ্রেড করার সবচেয়ে সহজ উপায়গুলির মধ্যে একটি হল গ্রাফিক্স কার্ড ইনস্টল করা, যতক্ষণ পর্যন্ত আপনার কম্পিউটারের ক্ষেত্রে গ্রাফিক্স কার্ড ইনস্টল করার জন্য একটি ফাঁকা জায়গা আছে। বিস্তারিত নির্দেশাবলীর জন্য কিভাবে গ্রাফিক্স কার্ড ইনস্টল করবেন দেখুন।
3 এর অংশ 3: Minecraft PE কর্মক্ষমতা উন্নত করুন
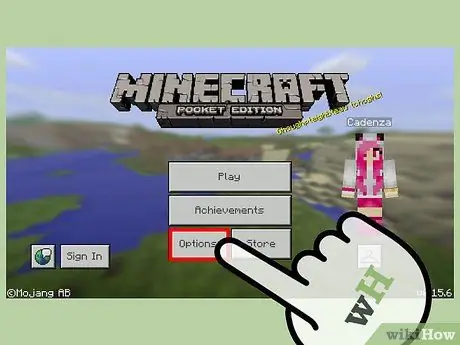
ধাপ 1. Minecraft PE তে কিছু মৌলিক গ্রাফিক্স সেটিংস পরিবর্তন করুন।
Minecraft PE- এর বেশ কিছু গ্রাফিক অপশন রয়েছে যা খেলার মধ্যে থেকে এর পারফরম্যান্স উন্নত করতে পারে:
- Minecraft PE চালান তারপর "Options" এ ট্যাপ করুন।
- বাম দিকে মেনুর নীচে "গ্রাফিক্স" বোতামটি আলতো চাপুন।
- গেমটি কতটা কাছাকাছি দেখতে পারেন তা পরিবর্তন করতে "রেন্ডার দূরত্ব" কমান। এটি উল্লেখযোগ্যভাবে কর্মক্ষমতা উন্নত করতে পারে।
- আপনি কতটা পারফরম্যান্স বুস্ট পেতে পারেন তা দেখতে "ফ্যান্সি গ্রাফিক্স" এবং "সুন্দর আকাশ" বন্ধ করুন।
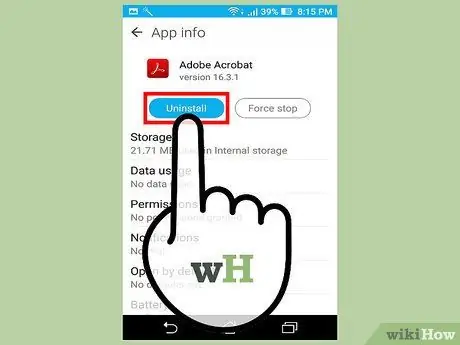
পদক্ষেপ 2. আপনার ডিভাইসে স্টোরেজ স্পেস খালি করুন।
আপনার স্মার্টফোন বা ট্যাবলেটের স্টোরেজ স্পেস কম থাকলে অ্যাপ্লিকেশনটি ধীরে ধীরে চলতে শুরু করবে। আপনি আপনার ফোনে স্টোরেজ স্পেস খালি করে পারফরম্যান্স কিছুটা উন্নত করতে পারেন, উদাহরণস্বরূপ পুরনো ছবি, অ্যাপ এবং অন্যান্য ফাইল মুছে দিয়ে।
- আপনার ডিভাইসে স্টোরেজ স্পেস গ্রহণকারী ফাইলগুলি কীভাবে খুঁজে এবং মুছে ফেলা যায় সে সম্পর্কে উইকি -তে নির্দেশাবলী দেখুন।
- আইফোনে স্টোরেজ স্পেস কিভাবে খালি করবেন তার বিস্তারিত নির্দেশনার জন্য আইফোনে স্টোরেজ স্পেস কিভাবে খালি করবেন তা দেখুন।
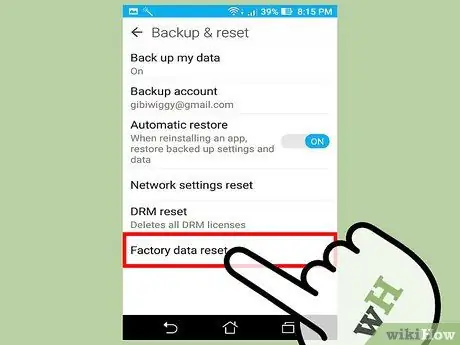
ধাপ 3. আপনার ডিভাইসটিকে ফ্যাক্টরি সেটিংসে ফিরিয়ে আনুন (ফ্যাক্টরি রিসেট)।
যদি আপনার ডিভাইসটি আজ পর্যন্ত রিসেট করা না হয়, অথবা আপনি এটি পাওয়ার পর থেকে, এর কর্মক্ষমতা ক্ষতিগ্রস্ত হতে পারে। আপনার ফোনটি পুনরায় সেট করা এটি আরও দ্রুত চালাতে পারে, যেমন আপনি এটি কিনেছিলেন, তবে আপনার ফোনে সঞ্চিত সবকিছু মুছে ফেলা হবে। আপনার ফোন রিসেট করার আগে নিশ্চিত করুন যে আপনি সমস্ত গুরুত্বপূর্ণ ফাইল ব্যাক আপ করেছেন।
- কিভাবে একটি অ্যান্ড্রয়েড ফোন রিসেট করবেন তার নির্দেশাবলীর জন্য একটি অ্যান্ড্রয়েড ফোন কিভাবে রিসেট করবেন দেখুন।
- কিভাবে আইফোন রিসেট করবেন তার নির্দেশাবলীর জন্য আইফোন পুনরুদ্ধার করতে দেখুন।






