এই উইকিহাউ আপনাকে শেখায় কিভাবে পিসিতে ইমোজি টাইপ করার জন্য উইন্ডোজ ইমোজি কীবোর্ড ব্যবহার করতে হয়।
ধাপ
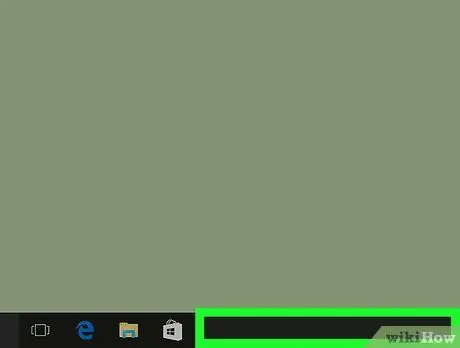
ধাপ 1. উইন্ডোজ টাস্কবারে ডান ক্লিক করুন।
এই বারটি খোলা অ্যাপ্লিকেশন এবং "স্টার্ট" মেনু প্রদর্শন করে এবং সাধারণত পর্দার নীচে থাকে।
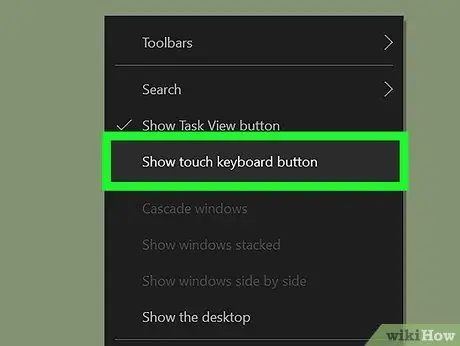
ধাপ ২. স্পর্শ কীবোর্ড বোতাম নির্বাচন করুন।
যদি বিকল্পের পাশে টিক থাকে তবে এই ধাপটি এড়িয়ে যান। কীবোর্ড আইকনটি ঘড়ির বাম পাশে টাস্কবারে উপস্থিত হবে।
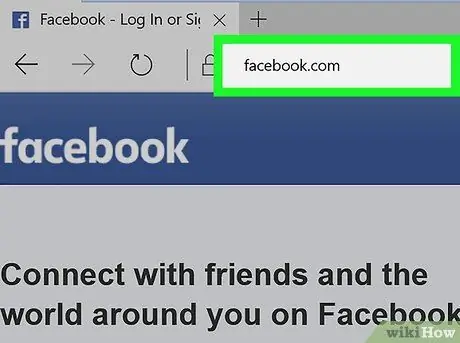
ধাপ the. অ্যাপটি খুলুন যা আপনি ইমোজি টাইপ করতে ব্যবহার করতে চান।
উদাহরণস্বরূপ, আপনি যদি ফেসবুকে একটি ইমোজি সন্নিবেশ করতে চান, একটি ওয়েব ব্রাউজার খুলুন এবং https://www.facebook.com দেখুন। একটি নতুন আপলোড করুন এবং অথবা পাঠ্য টাইপ করতে মন্তব্য ক্ষেত্রটিতে ক্লিক করুন।
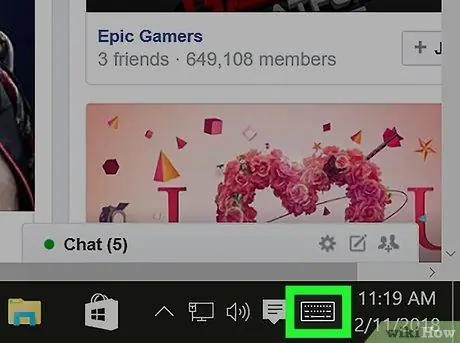
ধাপ 4. টাস্কবারে কীবোর্ড আইকনে ক্লিক করুন।
কীবোর্ডটি পরে স্ক্রিনে প্রদর্শিত হবে।
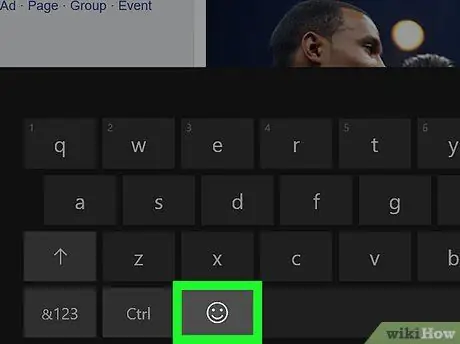
ধাপ 5. ইমোজি বাটনে ক্লিক করুন।
এটি কীবোর্ডের নিচের বাম কোণে একটি স্মাইলি ফেস আইকন। ডিফল্ট কীবোর্ড ভিউ একটি ইমোজি কীবোর্ডে পরিবর্তিত হবে।
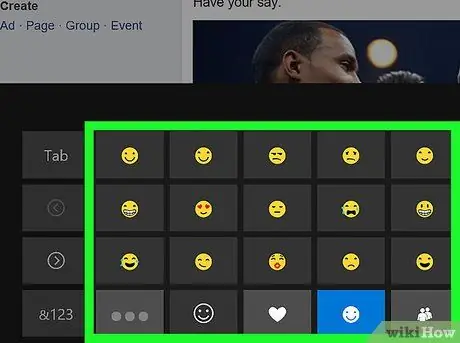
ধাপ 6. আপনি যে ইমোজি ব্যবহার করতে চান তার জন্য ব্রাউজ করুন।
ইমোজি বিকল্পগুলি বিভাগ অনুসারে সাজানো হয়। স্ক্রিনের নীচে ধূসর বোতামে ক্লিক করুন এক বিভাগ থেকে অন্য বিভাগে যেতে, তারপরে স্ক্রল করুন বা উপলব্ধ বিকল্পগুলির মাধ্যমে ব্রাউজ করুন।
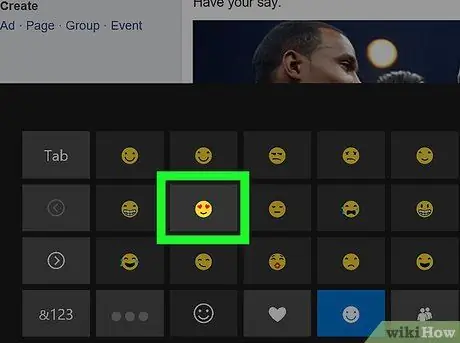
ধাপ 7. ইমোজি অপশনে ক্লিক করুন।
এর পরে, নির্বাচিত অ্যাপে ইমোজি চরিত্র যুক্ত করা হবে।






