ইউটিউব প্রতিভা দেখানো, ধারণা বিনিময় এবং মতামত প্রকাশের জন্য একটি আশ্চর্যজনক প্ল্যাটফর্ম। দুর্ভাগ্যবশত, প্রত্যেকেরই আপনার ভিডিওতে ইতিবাচক বা প্রাসঙ্গিক প্রতিক্রিয়া নেই। ভাগ্যক্রমে, আপনি ভিডিও এবং চ্যানেলে মন্তব্য নিষ্ক্রিয় করে এই সমস্যাটি এড়াতে পারেন।
ধাপ
5 এর মধ্যে 1 পদ্ধতি: সমস্ত নতুন ভিডিওতে মন্তব্য ক্ষেত্রটি অক্ষম করা
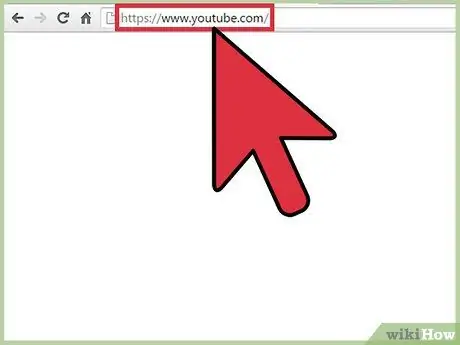
ধাপ 1. youtube.com দেখুন।
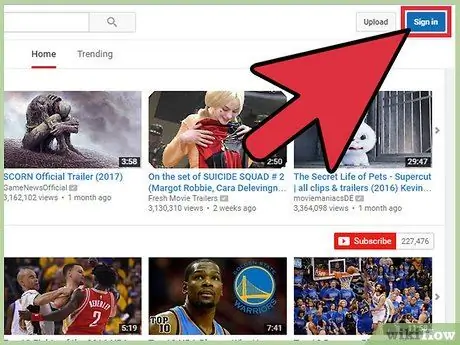
পদক্ষেপ 2. আপনার অ্যাকাউন্টে সাইন ইন করুন।
- সাইন ইন ক্লিক করুন। এটি পর্দার উপরের ডান কোণে একটি নীল বোতাম।
- "আপনার ইমেল লিখুন" লেবেলযুক্ত ক্ষেত্রটিতে ক্লিক করুন এবং আপনার গুগল ইমেল ঠিকানা লিখুন।
- পরবর্তী ক্লিক করুন।
- "পাসওয়ার্ড" লেবেলযুক্ত ক্ষেত্রটিতে ক্লিক করুন এবং আপনার গুগল অ্যাকাউন্টের পাসওয়ার্ড লিখুন।
- সাইন ইন ক্লিক করুন।
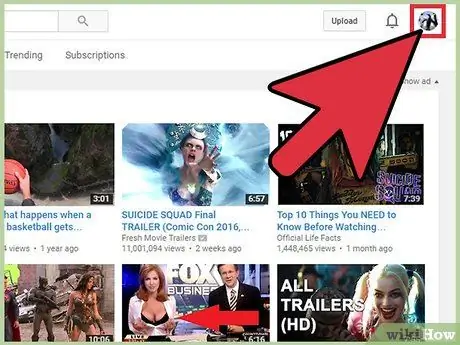
ধাপ 3. প্রোফাইল আইকনে ক্লিক করুন।
এটি পৃষ্ঠার উপরের ডানদিকে রয়েছে। আপনার প্রোফাইল ফটো না থাকলে, গুগল থেকে একটি নীল প্রাথমিক ছবি প্রদর্শিত হবে।
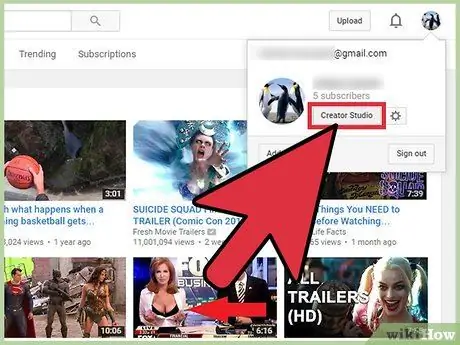
ধাপ 4. ড্রপ-ডাউন মেনু থেকে "ক্রিয়েটর স্টুডিও" নির্বাচন করুন।
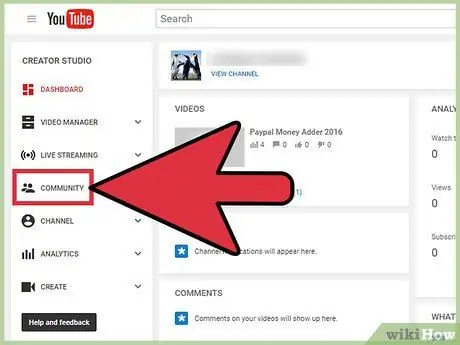
পদক্ষেপ 5. বাম সাইডবার থেকে "কমিউনিটি" নির্বাচন করুন।
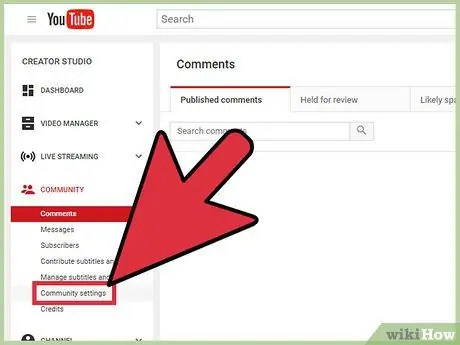
পদক্ষেপ 6. "কমিউনিটি সেটিংস" এ ক্লিক করুন।
এই বিকল্পটি "কমিউনিটি" উপবিভাগের শেষ বিকল্পের আগে দ্বিতীয় বিকল্প।
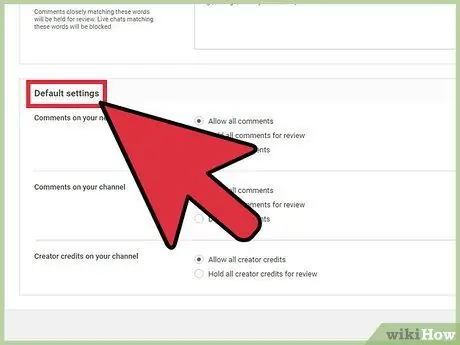
ধাপ 7. "ডিফল্ট সেটিংস" বিভাগে স্ক্রোল করুন।
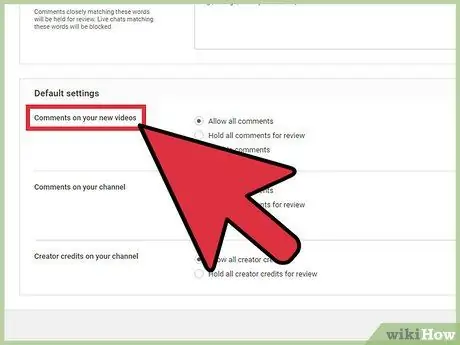
ধাপ 8. "আপনার নতুন ভিডিওগুলিতে মন্তব্য" শিরোনামের বিভাগটি দেখুন।
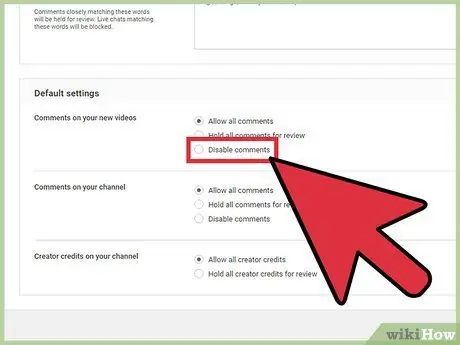
ধাপ 9. "মন্তব্য অক্ষম করুন" বিকল্পের বাম পাশে বৃত্তে ক্লিক করুন।
বিকল্পভাবে, আপনি "পর্যালোচনার জন্য সমস্ত মন্তব্য ধরে রাখুন" বিকল্পের বাম দিকে বৃত্তটি ক্লিক করতে পারেন। এই বিকল্পের সাহায্যে, আপনি সমস্ত আপলোড করা মন্তব্য পড়তে পারেন এবং দেখার জন্য আলাদা মন্তব্য পেতে পারেন।
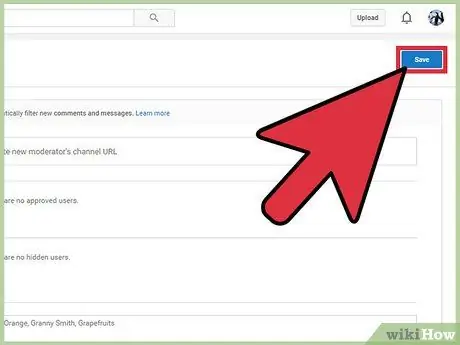
পদক্ষেপ 10. পৃষ্ঠার শীর্ষে স্ক্রোল করুন এবং সংরক্ষণ করুন ক্লিক করুন।
এই সেটিংটি পরিবর্তন করলে ভবিষ্যতে আপলোড করা সমস্ত ভিডিওতে মন্তব্য ক্ষেত্রটি অক্ষম হয়ে যাবে।
5 এর 2 পদ্ধতি: সমস্ত আপলোড করা ভিডিওতে মন্তব্য অক্ষম করা
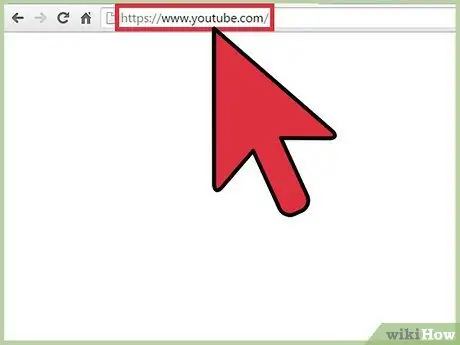
ধাপ 1. youtube.com দেখুন।
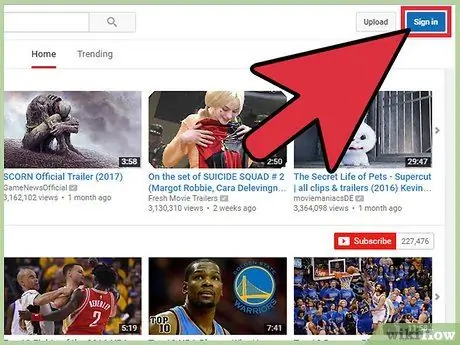
পদক্ষেপ 2. আপনার অ্যাকাউন্টে সাইন ইন করুন।
- সাইন ইন ক্লিক করুন। এটি পর্দার উপরের ডানদিকে একটি নীল বোতাম।
- "আপনার ইমেল লিখুন" লেবেলযুক্ত ক্ষেত্রটিতে ক্লিক করুন এবং আপনার গুগল ইমেল ঠিকানা লিখুন।
- পরবর্তী ক্লিক করুন।
- "পাসওয়ার্ড" লেবেলযুক্ত ক্ষেত্রটিতে ক্লিক করুন এবং আপনার গুগল অ্যাকাউন্টের পাসওয়ার্ড লিখুন।
- সাইন ইন ক্লিক করুন।
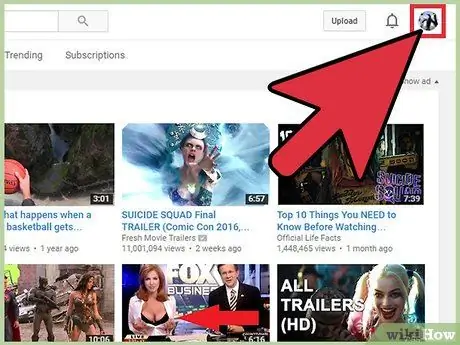
ধাপ 3. প্রোফাইল আইকনে ক্লিক করুন।
এটি পৃষ্ঠার উপরের ডানদিকে রয়েছে। আপনার প্রোফাইল ফটো না থাকলে, গুগল থেকে একটি নীল প্রাথমিক ছবি প্রদর্শিত হবে।
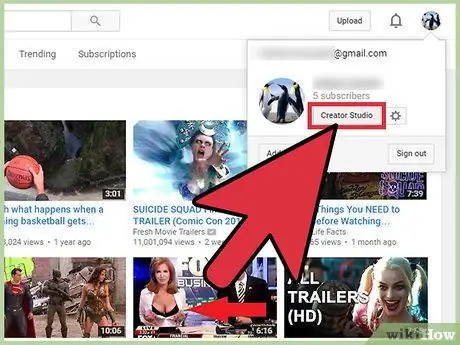
ধাপ 4. ড্রপ-ডাউন মেনু থেকে "ক্রিয়েটর স্টুডিও" নির্বাচন করুন।
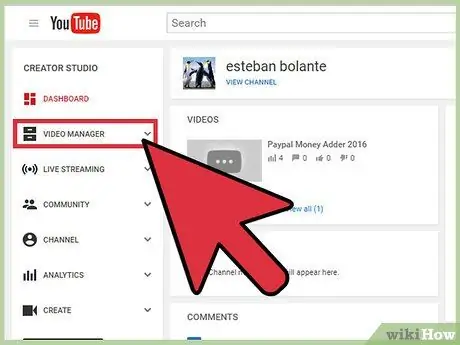
পদক্ষেপ 5. বাম সাইডবার থেকে "ভিডিও ম্যানেজার" নির্বাচন করুন।
আপনার আপলোড করা সকল ভিডিওর একটি তালিকা প্রদর্শিত হবে।
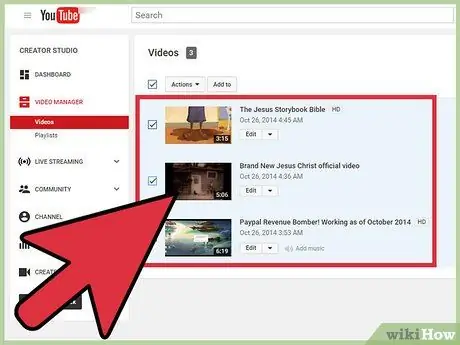
ধাপ 6. "অ্যাকশন" বিকল্পের বাম পাশের বাক্সটি চেক করে সমস্ত ভিডিও নির্বাচন করুন।
বিকল্পভাবে, আপনি প্রতিটি ভিডিওর বাম দিকের বাক্সটি চেক করতে পারেন যা আপনি সম্পাদনা করতে চান।
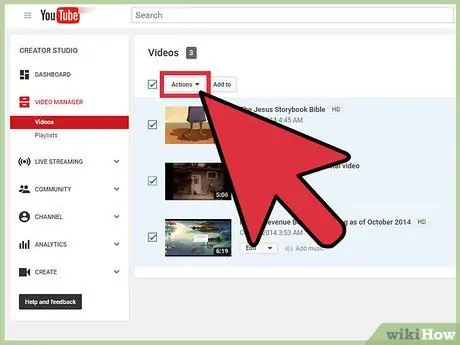
ধাপ 7. অ্যাকশন ক্লিক করুন।
একটি ড্রপ-ডাউন মেনু প্রদর্শিত হবে।
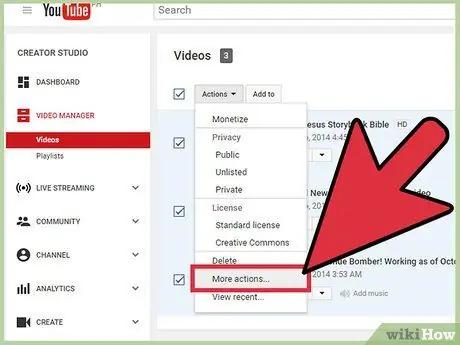
ধাপ 8. "আরও ক্রিয়া …" নির্বাচন করুন।
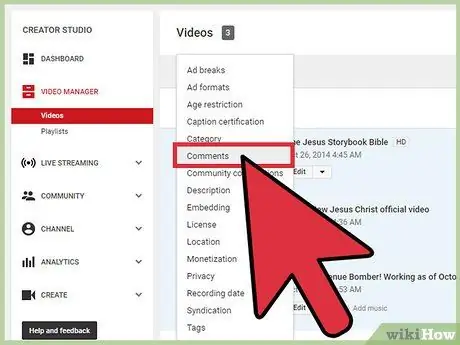
ধাপ 9. "মন্তব্য" ক্লিক করুন।
"ভিডিও সম্পাদনা করুন" বিভাগটি পৃষ্ঠার শীর্ষে উপস্থিত হবে।
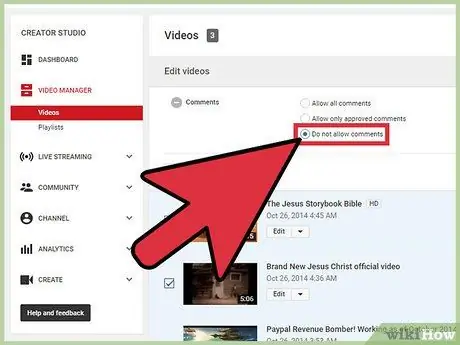
ধাপ 10. "মন্তব্য করতে দেবেন না" বিকল্পের বাম পাশে বৃত্তে ক্লিক করুন।
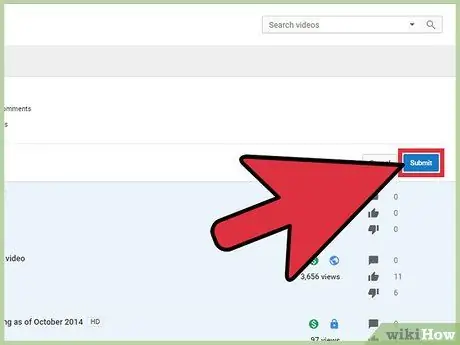
ধাপ 11. জমা দিন ক্লিক করুন।
নির্বাচিত ভিডিওগুলিতে সমস্ত মন্তব্য অক্ষম করা হবে।
5 এর 3 পদ্ধতি: ইউটিউব চ্যানেলে মন্তব্য ক্ষেত্র অক্ষম করা
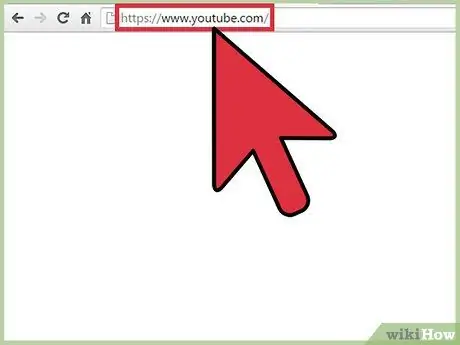
ধাপ 1. youtube.com দেখুন।
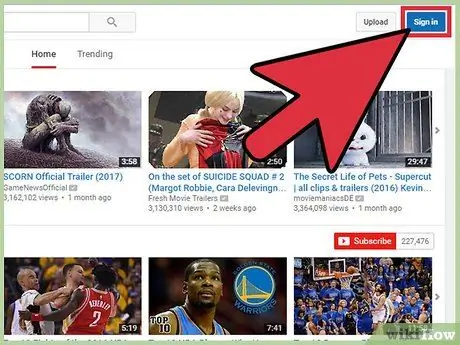
পদক্ষেপ 2. আপনার অ্যাকাউন্টে সাইন ইন করুন।
- সাইন ইন ক্লিক করুন। এটি পর্দার উপরের ডান কোণে একটি নীল বোতাম।
- "আপনার ইমেল লিখুন" লেবেলযুক্ত ক্ষেত্রটিতে ক্লিক করুন এবং আপনার গুগল ইমেল ঠিকানা লিখুন।
- পরবর্তী ক্লিক করুন।
- "পাসওয়ার্ড" লেবেলযুক্ত ক্ষেত্রটিতে ক্লিক করুন এবং আপনার গুগল অ্যাকাউন্টের পাসওয়ার্ড লিখুন।
- সাইন ইন ক্লিক করুন।
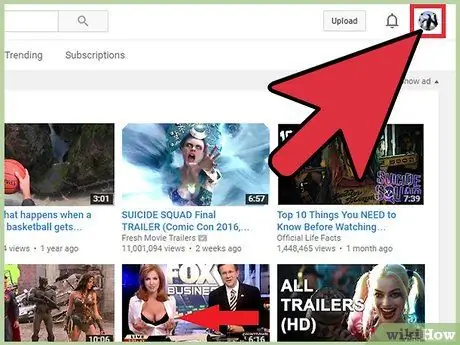
ধাপ 3. প্রোফাইল আইকনে ক্লিক করুন।
এটি পৃষ্ঠার উপরের ডানদিকে রয়েছে। আপনার প্রোফাইল ফটো না থাকলে, গুগল থেকে একটি নীল প্রাথমিক ছবি প্রদর্শিত হবে।
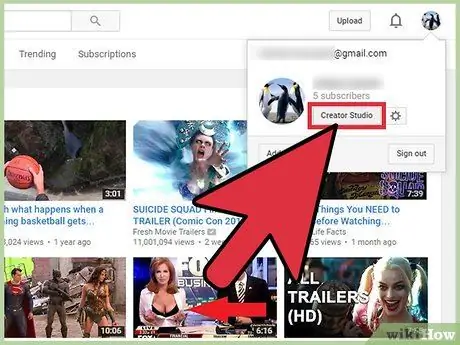
ধাপ 4. "ক্রিয়েটর স্টুডিও" নির্বাচন করুন।
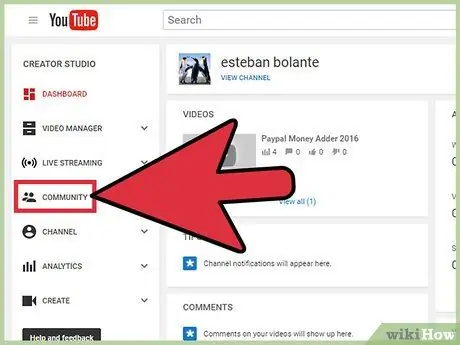
পদক্ষেপ 5. "কমিউনিটি" নির্বাচন করুন।
এটা বাম সাইডবারে।
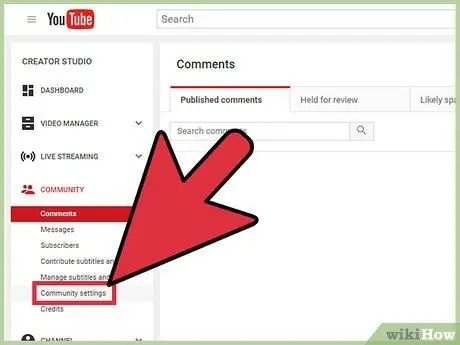
পদক্ষেপ 6. "কমিউনিটি সেটিংস" এ ক্লিক করুন।
এই বিকল্পটি "কমিউনিটি" উপবিভাগে রয়েছে।
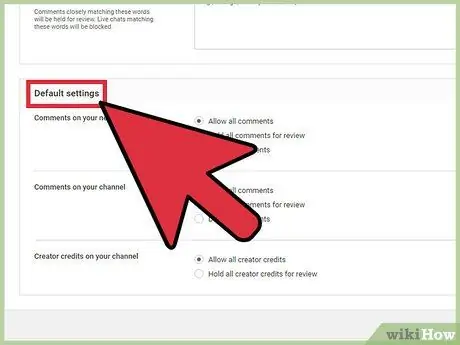
ধাপ 7. "ডিফল্ট সেটিংস" বিভাগে স্ক্রোল করুন।
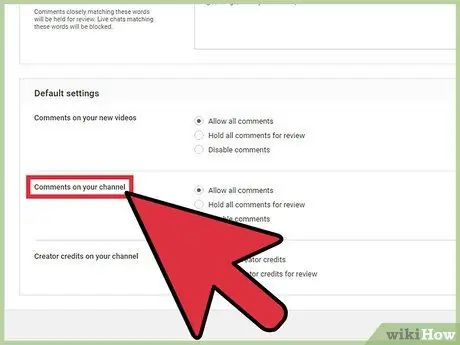
ধাপ 8. "আপনার চ্যানেলে মন্তব্য" উপবিভাগের জন্য সন্ধান করুন।
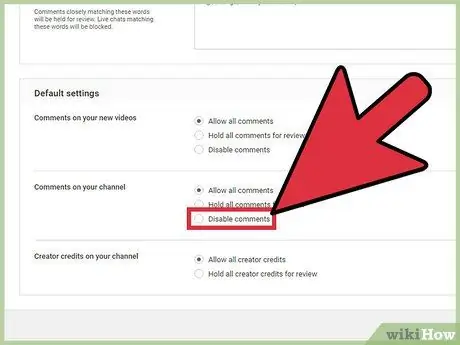
ধাপ 9. "মন্তব্য অক্ষম করুন" বিকল্পের বাম পাশে বৃত্তে ক্লিক করুন।
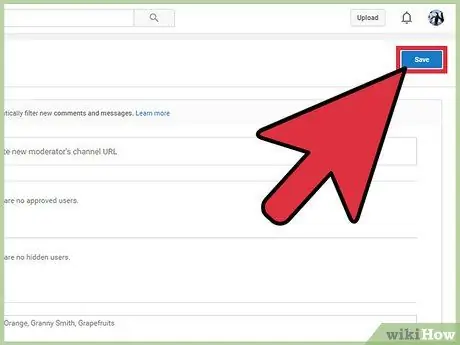
ধাপ 10. পর্দায় সোয়াইপ করুন এবং সংরক্ষণ করুন ক্লিক করুন।
পদ্ধতি 5 এর 4: নির্দিষ্ট ব্যবহারকারীদের জন্য মন্তব্য নিষ্ক্রিয় করা
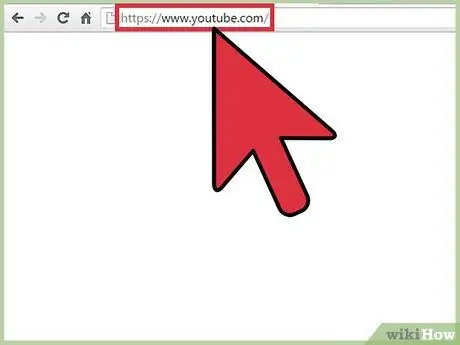
ধাপ 1. youtube.com দেখুন।
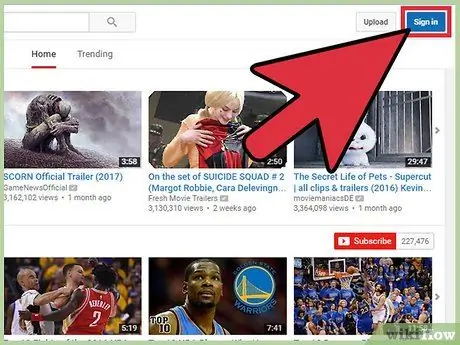
পদক্ষেপ 2. আপনার অ্যাকাউন্টে সাইন ইন করুন।
- সাইন ইন ক্লিক করুন। এটি পর্দার উপরের ডানদিকে একটি নীল বোতাম।
- "আপনার ইমেল লিখুন" লেবেলযুক্ত ক্ষেত্রটিতে ক্লিক করুন এবং আপনার গুগল ইমেল ঠিকানা লিখুন।
- পরবর্তী ক্লিক করুন।
- "পাসওয়ার্ড" লেবেলযুক্ত ক্ষেত্রটিতে ক্লিক করুন এবং আপনার গুগল অ্যাকাউন্টের পাসওয়ার্ড লিখুন।
- সাইন ইন ক্লিক করুন।
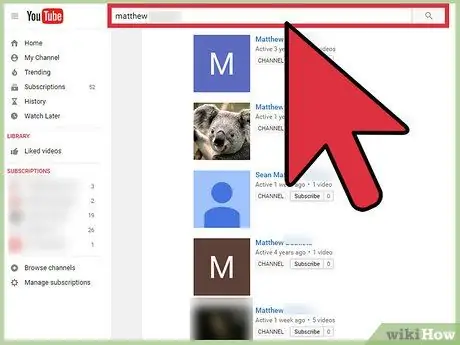
ধাপ 3. প্রশ্নে ব্যবহারকারীর ইউটিউব চ্যানেল দেখুন।
আপনি এটি দুটি উপায়ে অ্যাক্সেস করতে পারেন:
- নামটি টাইপ করুন, তারপরে পৃষ্ঠার শীর্ষে অনুসন্ধান বারে "ইউটিউব চ্যানেল" শব্দটি লিখুন। এন্টার ক্লিক করুন এবং সার্চ ফলাফলের তালিকা থেকে চ্যানেল নির্বাচন করুন।
- আপনার ভিডিওটি খুলুন, ব্যবহারকারী প্রশ্নে পোস্ট করা মন্তব্যটি সন্ধান করুন, তারপরে তার ইউটিউব ব্যবহারকারীর নামটিতে ক্লিক করুন।
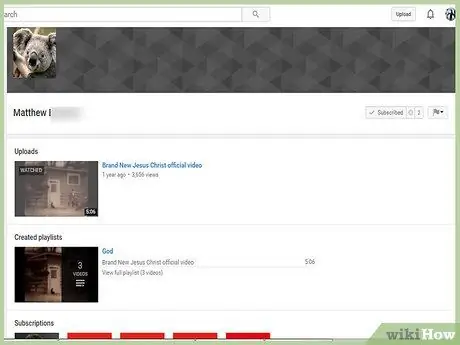
ধাপ 4. "সম্পর্কে" ট্যাবে ক্লিক করুন।
এই ট্যাবটি কভার ফটো এবং ইউজার নেমের নিচে।
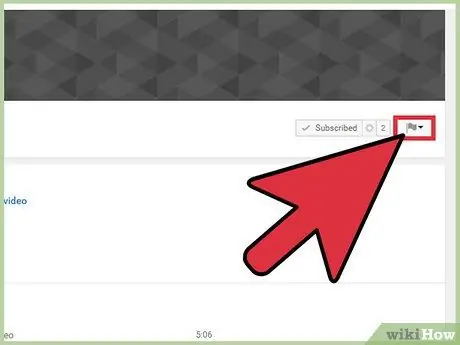
ধাপ 5. পতাকা আইকনে ক্লিক করুন।
এটি বার্তা পাঠান বোতামের বাম দিকে।
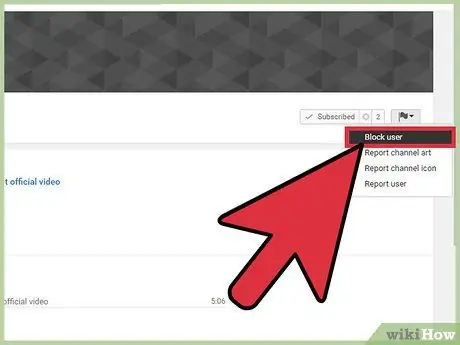
ধাপ 6. ড্রপ-ডাউন মেনু থেকে "ব্যবহারকারীকে ব্লক করুন" নির্বাচন করুন।
প্রশ্নে থাকা ব্যবহারকারী এখন আর আপনার ভিডিওগুলিতে মন্তব্য করতে পারবেন না। এটি ইউটিউবের মাধ্যমে আপনাকে বার্তা পাঠাতে পারে না।
5 এর 5 পদ্ধতি: আপলোড প্রক্রিয়ায় মন্তব্য অক্ষম করা
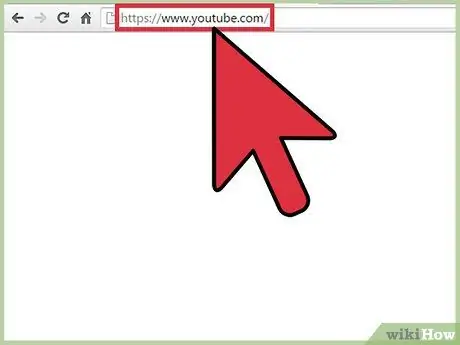
ধাপ 1. youtube.com দেখুন।
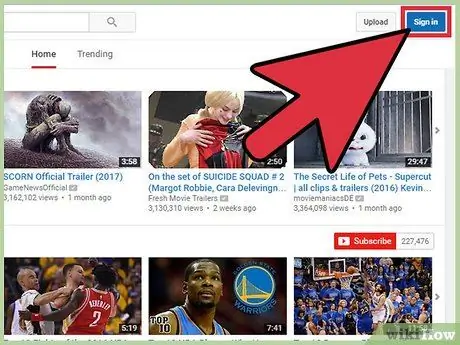
পদক্ষেপ 2. আপনার অ্যাকাউন্টে সাইন ইন করুন।
- সাইন ইন ক্লিক করুন। এটি পর্দার উপরের ডানদিকে একটি নীল বোতাম।
- "আপনার ইমেল লিখুন" লেবেলযুক্ত ক্ষেত্রটিতে ক্লিক করুন এবং আপনার গুগল ইমেল ঠিকানা লিখুন।
- পরবর্তী ক্লিক করুন।
- "পাসওয়ার্ড" লেবেলযুক্ত ক্ষেত্রটিতে ক্লিক করুন এবং আপনার গুগল অ্যাকাউন্টের পাসওয়ার্ড লিখুন।
- সাইন ইন ক্লিক করুন।
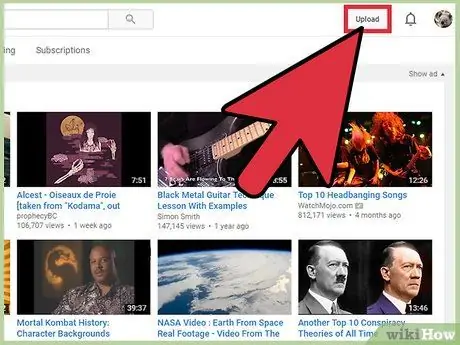
ধাপ 3. আপলোড ক্লিক করুন।
এটি পর্দার উপরের ডান কোণে। আপনি এটি বিজ্ঞপ্তি এবং প্রোফাইল আইকনের বাম দিকে দেখতে পারেন।
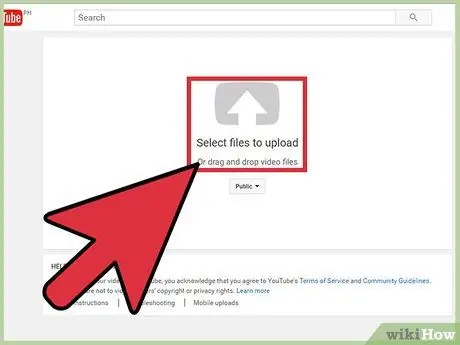
ধাপ 4. আপলোড করার জন্য ফাইলটি নির্বাচন করুন বা টানুন এবং ফাইলটি ওয়েব পেজে ড্রপ করুন।
ফাইল অবিলম্বে আপলোড করা হবে।
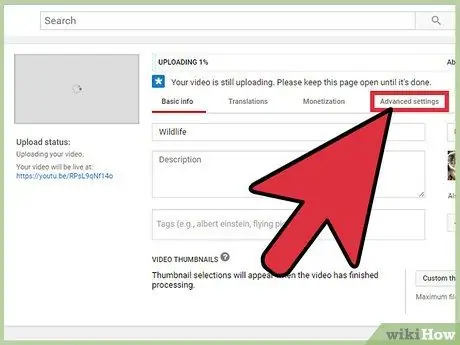
পদক্ষেপ 5. "উন্নত সেটিংস" ট্যাবে ক্লিক করুন।
এই ট্যাবটি "মৌলিক তথ্য" এবং "অনুবাদ" ট্যাবের ডানদিকে পৃষ্ঠার শীর্ষে রয়েছে।
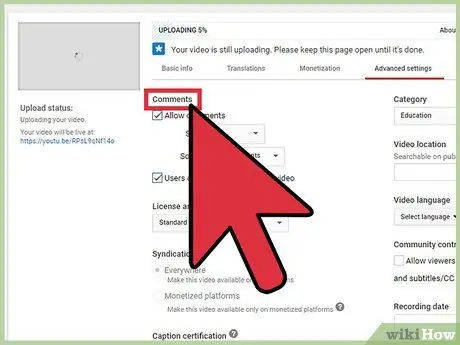
ধাপ 6. "মন্তব্য" উপবিভাগের জন্য সন্ধান করুন।
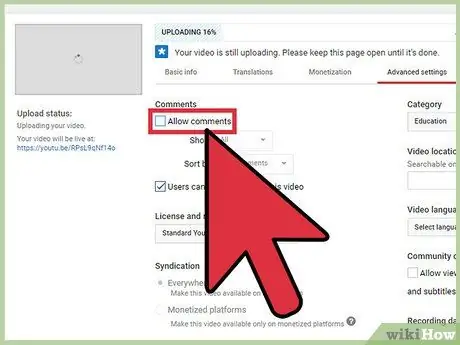
ধাপ 7. "মন্তব্য করার অনুমতি দিন" এর ডানদিকে বাক্সটি আনচেক করুন।
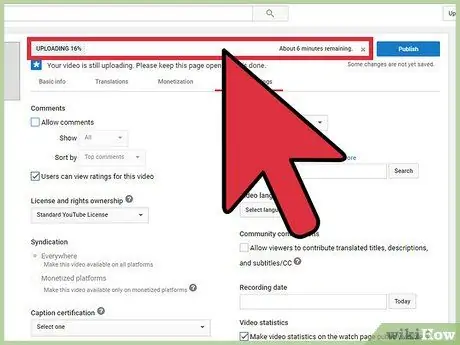
ধাপ 8. ভিডিও আপলোড এবং প্রসেসিং শেষ করার জন্য অপেক্ষা করুন।
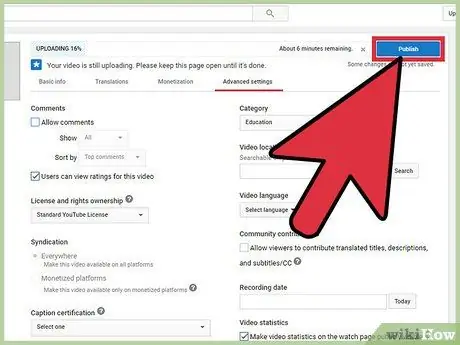
ধাপ 9. প্রকাশ করুন ক্লিক করুন।
চ্যানেলে ভিডিও যুক্ত করার পাশাপাশি, প্রকাশ করুন বোতামটি ক্লিক করলে আপনি প্রধান সেটিংসে করা পরিবর্তনগুলিও সংরক্ষণ করবেন।






