অ্যাডোব ফ্ল্যাশ প্লেয়ার একটি ব্রাউজার প্লাগ-ইন অ্যাপ্লিকেশন যা অনেক নেটওয়ার্ক অ্যাপ্লিকেশনের বিষয়বস্তু, ডিজাইন, অ্যানিমেশন এবং ইউজার ইন্টারফেস প্রদর্শন করে। আপনি যে কোনও ব্রাউজারে এটি ইনস্টল এবং সক্রিয় করতে পারেন।
ধাপ
3 এর অংশ 1: সর্বশেষ ফ্ল্যাশ প্লেয়ার পান
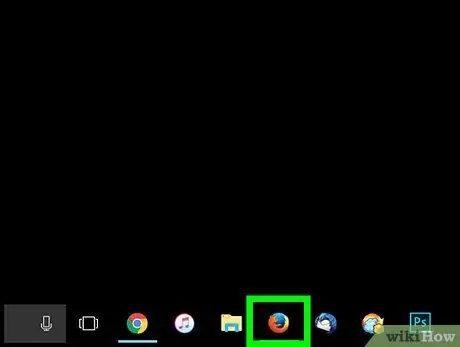
ধাপ 1. আপনার পছন্দের একটি ব্রাউজার খুলুন।
ব্যবহৃত ব্রাউজার ক্রোম, ফায়ারফক্স, সাফারি বা অন্য যে কোন ব্রাউজার হতে পারে যা আপনি সাধারণত ব্যবহার করেন।
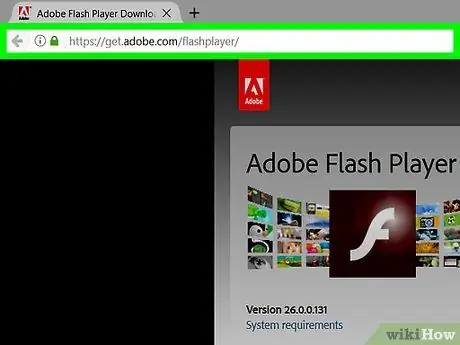
ধাপ 2. https://get.adobe.com/flashplayer/ পৃষ্ঠায় যান।
প্রধান অ্যাডোব ফ্ল্যাশ প্লেয়ার পৃষ্ঠা খুলবে।
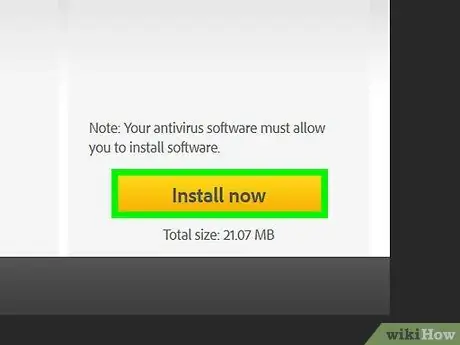
পদক্ষেপ 3. অ্যাডোব ফ্ল্যাশ সিস্টেম অ্যাড-অন অ্যাপ্লিকেশনটি ডাউনলোড করুন।
আপনি এটি একটি বড় হলুদ বোতামে লিখতে পারেন (সেই বোতামে ক্লিক করুন)।
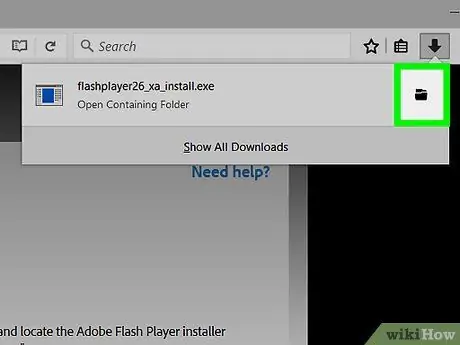
ধাপ 4. ডাউনলোড প্রক্রিয়াটি সম্পূর্ণ হওয়ার পরে ডাউনলোড ডিরেক্টরিটি খুলুন।
যে ফোল্ডারটি ডাউনলোড করা ফাইলগুলি ধারণ করে তা সাধারণত "আমার কম্পিউটার" এ অবস্থিত।
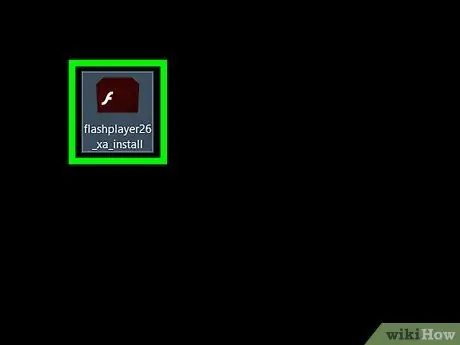
ধাপ 5. ডাউনলোড করা ইনস্টলারে ডাবল ক্লিক করুন।
এটি ইনস্টলেশন প্রক্রিয়া শুরু করবে।
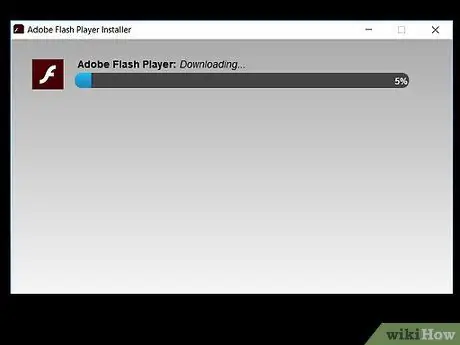
পদক্ষেপ 6. ইনস্টলেশন সম্পূর্ণ করুন।
ইনস্টলেশন সমাপ্ত পর্দায় আসেন নির্দেশাবলী অনুসরণ করুন.
3 এর অংশ 2: ব্রাউজারে ফ্ল্যাশ চালানোর অনুমতি দেওয়া
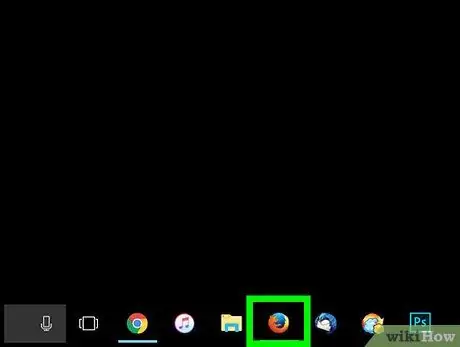
ধাপ 1. আপনার পছন্দের একটি ব্রাউজার খুলুন।
আবার, বেছে নিতে বিভিন্ন ব্রাউজার রয়েছে।
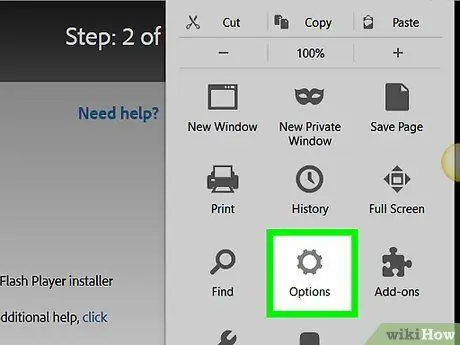
পদক্ষেপ 2. "সরঞ্জাম" মেনুতে যান।
এর পরে, "বিকল্পগুলি" নির্বাচন করুন।
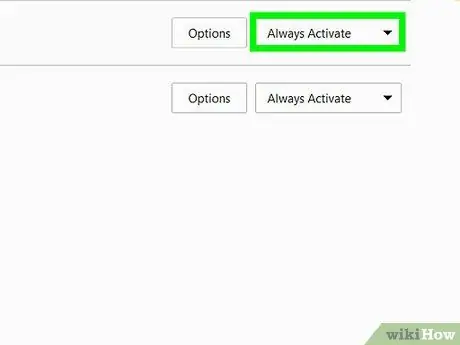
ধাপ 3. ফ্ল্যাশ প্লেয়ারের অনুমতি দিন।
"ফ্ল্যাশ প্লেয়ার সক্ষম করুন" বাক্সটি চেক করুন।
3 এর অংশ 3: ফ্ল্যাশ প্লেয়ার পরীক্ষা করা
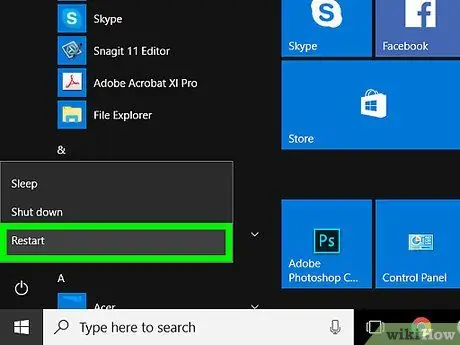
ধাপ 1. আপনার কম্পিউটার পুনরায় চালু করুন।
আপনি একটি বোতাম টিপে ম্যানুয়ালি এটি করতে পারেন, অথবা পুনরায় চালু করার জন্য আপনার কম্পিউটারে সেটিংস খুঁজে পেতে পারেন।
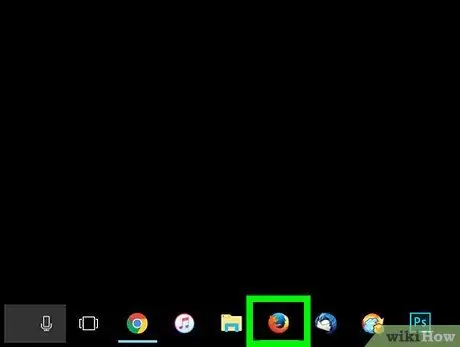
ধাপ 2. ব্রাউজারটি আবার চালু করুন।
আপনার পছন্দের ব্রাউজার আইকনে ডাবল ক্লিক করুন।
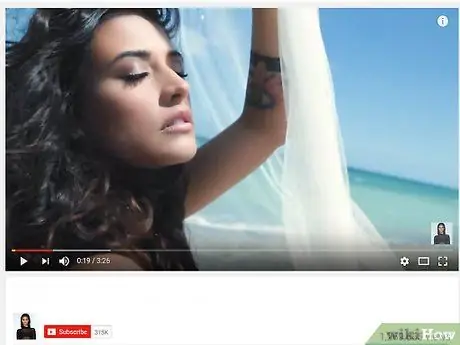
ধাপ 3. ফ্ল্যাশ প্রয়োজন এমন পৃষ্ঠাটি খুলুন।
একটি উদাহরণ হল ইউটিউব। একটি ভিডিও খোলার চেষ্টা করুন। যদি ভিডিওটি সমস্যা ছাড়াই লোড হয়, তাহলে আপনি আপনার ব্রাউজারে সফলভাবে ফ্ল্যাশ প্লেয়ার চালানোর অনুমতি দিয়েছেন।






