এই উইকিহো আপনাকে শিখায় কিভাবে আপনার আইফোনের ইমোজি নির্বাচন আপডেট করে আপনার সিস্টেম সফটওয়্যার আপডেট করে, যার মধ্যে ইমোজি আপডেট রয়েছে।
ধাপ
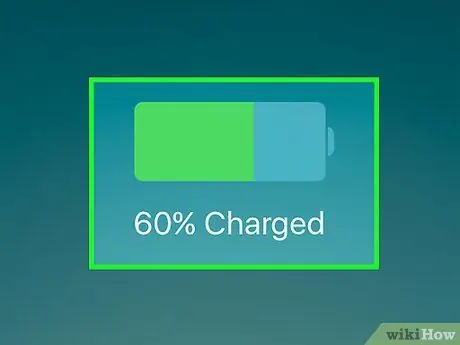
ধাপ 1. চার্জারে আইফোন সংযুক্ত করুন।
একটি সিস্টেম আপডেট ইনস্টল করার সময়, আপনার ডিভাইসটি পুরোপুরি চার্জ থাকে তা নিশ্চিত করা একটি ভাল ধারণা।
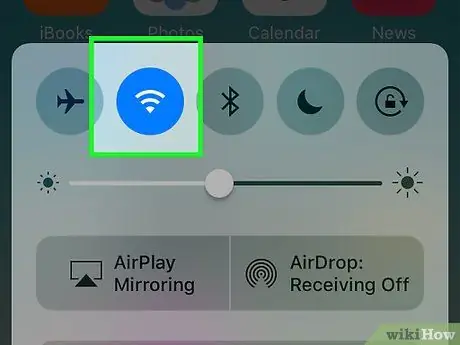
পদক্ষেপ 2. ফোনটি ওয়্যারলেস নেটওয়ার্কের সাথে সংযুক্ত করুন।
একটি সিস্টেম আপডেট ইনস্টল করার আগে আপনাকে অবশ্যই আপনার ডিভাইসটিকে একটি ওয়্যারলেস নেটওয়ার্কের সাথে সংযুক্ত করতে হবে কারণ আপডেট ফাইলের আকার সাধারণত অনেক বড় এবং আপনার ডেটা প্ল্যান কোটা দ্রুত খেয়ে ফেলতে পারে।
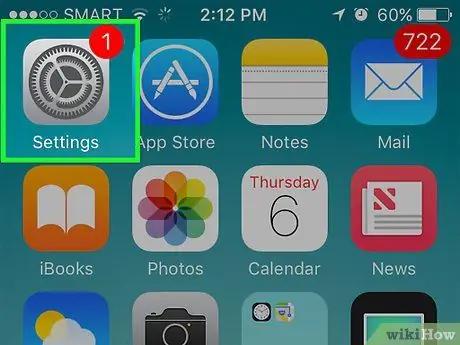
পদক্ষেপ 3. ফোন সেটিংস মেনু খুলুন ("সেটিংস")।
আপনি হোম স্ক্রিনগুলির একটিতে সেটিংস আইকনটি খুঁজে পেতে পারেন। এই আইকনটি "ইউটিলিটিস" লেবেলযুক্ত একটি ফোল্ডারেও সংরক্ষণ করা যেতে পারে।
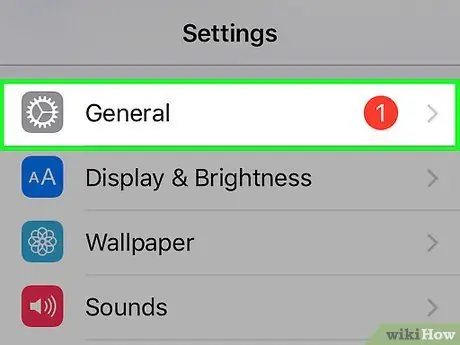
ধাপ 4. পর্দায় সোয়াইপ করুন এবং সাধারণ স্পর্শ করুন।
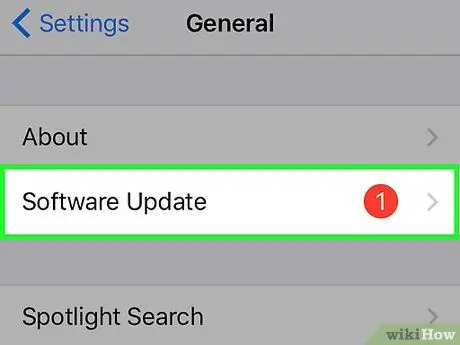
ধাপ 5. সফটওয়্যার আপডেট স্পর্শ করুন।
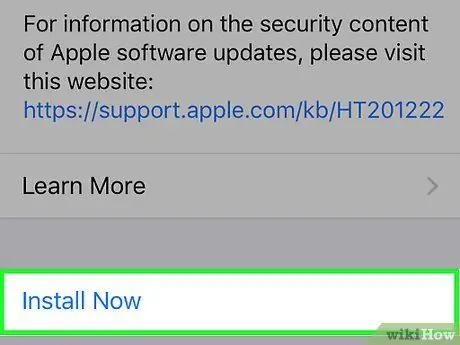
ধাপ 6. একটি আপডেট পাওয়া গেলে ডাউনলোড এবং ইনস্টল নির্বাচন করুন।
যদি এটি উপলব্ধ না হয়, আপনি "আপনার সফ্টওয়্যারটি আপ টু ডেট" বার্তাটি দেখতে পারেন।
- যদি আপনার ডিভাইসটি সফটওয়্যারের সর্বশেষ সংস্করণটি চালাচ্ছে, আপনার কাছে ইতিমধ্যেই সর্বশেষ ইমোজি আপডেট রয়েছে।
- পুরনো iOS ডিভাইসগুলি ইমোজি আপডেট সহ নতুন সিস্টেম পেতে পারে না। উদাহরণস্বরূপ, আইফোন 4 এস আর সিস্টেম আপডেট গ্রহণ করতে পারবে না এবং iOS 9.3.5 এর পরে প্রকাশিত ইমোজি অক্ষর পাবে না।
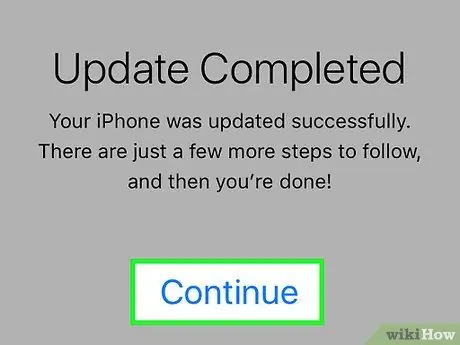
ধাপ 7. আপডেটটি ডাউনলোড এবং ইনস্টল করার জন্য অপেক্ষা করুন।
সংযোগের গতি এবং আপডেট ফাইলের আকারের উপর নির্ভর করে এই প্রক্রিয়াটি প্রায় 20 মিনিট থেকে 1 ঘন্টা সময় নেয়।
আইফোন জোড়া দেওয়ার প্রক্রিয়া চলাকালীন পুনরায় চালু হবে এবং আপডেটটি ইনস্টল করার সময় অ্যাপলের লোগো প্রদর্শিত হবে।
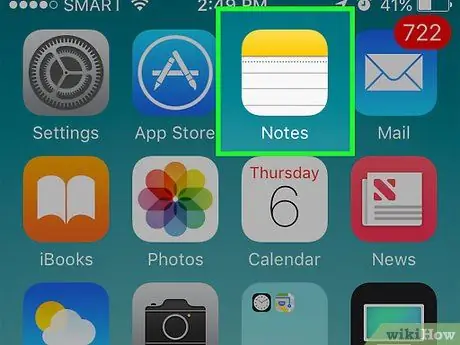
ধাপ 8. কীবোর্ড ব্যবহার করে এমন অ্যাপটি খুলুন।
একবার আপডেট ইনস্টল হয়ে গেলে, আপনি কীবোর্ড খুলে নতুন ইমোজি অক্ষর পরীক্ষা করতে পারেন।
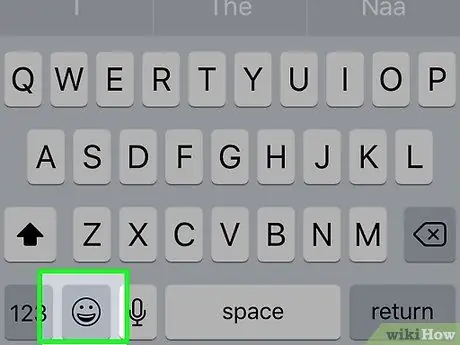
ধাপ 9. ইমোজি বোতামটি স্পর্শ করুন।
কীবোর্ডটি স্ক্রিনে প্রদর্শিত হওয়ার পরে এটি স্পেসবারের বাম দিকে রয়েছে। আইকনটি দেখতে হাসিমুখের মত।
- যদি আপনার একাধিক কীবোর্ড ইনস্টল করা থাকে, তাহলে "ইমোজি" বিকল্পটি নির্বাচন করতে আপনাকে গ্লোব বোতামটি স্পর্শ করে ধরে রাখতে হতে পারে।
- যদি আপনি ইমোজি কীবোর্ড না পান, তাহলে আপনাকে প্রথমে এটি সক্ষম করতে হতে পারে। সেটিংস মেনু বা "সেটিংস" → "সাধারণ" → "কীবোর্ড" → "কীবোর্ড" → "নতুন কীবোর্ড যোগ করুন" → "ইমোজি" খুলুন।
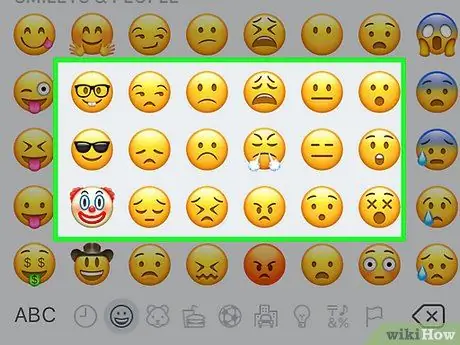
ধাপ 10. নতুন অক্ষর খুঁজুন
আপনি সম্ভবত নতুন এন্ট্রিগুলি এখনই লক্ষ্য করবেন না কারণ অক্ষরগুলি ট্যাগ করা হয়নি। নতুন অক্ষরগুলি তাদের বিভাগ অনুসারে পুরানো অক্ষরের সাথে মিশ্রিত হয়।






