এই উইকিহাউ আপনাকে শেখায় কিভাবে মাইক্রোসফট এক্সেলে দুই বা ততোধিক স্ট্যান্ডার্ড কোষে বিভক্ত কোষগুলোকে ভাগ করা যায়।
ধাপ
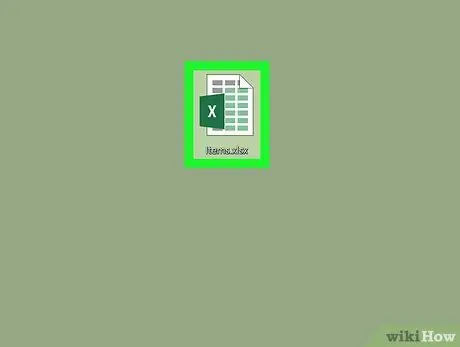
ধাপ 1. এক্সেল ফাইলটি খুলুন।
আপনি যে এক্সেল ফাইলটি খুলতে চান তাতে ডাবল ক্লিক করুন।
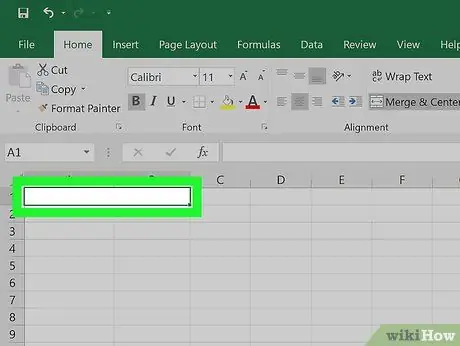
পদক্ষেপ 2. মার্জ করা ঘরগুলি নির্বাচন করুন।
আপনি যে সেলটি বিভক্ত করতে চান তা খুঁজুন, তারপরে সেটিতে ক্লিক করে সেলটি নির্বাচন করুন।
- মার্জ করা কোষ দুটি বা ততোধিক কলাম জায়গা নেয়। উদাহরণস্বরূপ, একটি কলামে বিদ্যমান কোষগুলিকে মার্জ করা ক এবং খ ফলে একটি কক্ষ হবে যা কলাম থেকে প্রসারিত ক প্রতি খ.
- আপনি এমন একটি সেলকে আনমার্জ করতে পারবেন না যা এক বা একাধিক কোষের সাথে একীভূত হয়নি।
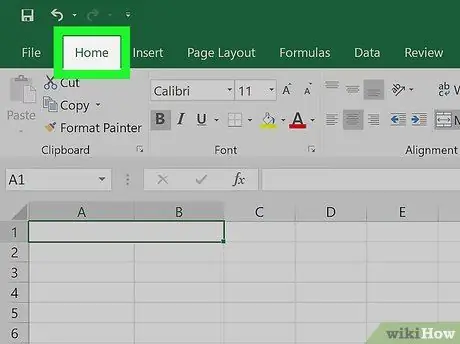
পদক্ষেপ 3. এক্সেল উইন্ডোর শীর্ষে হোম ট্যাবে ক্লিক করুন।
টুলবার (টুলবার) বাড়ি খোলা হবে।
যখন আপনি ট্যাবটি খুলবেন বাড়ি, এই ধাপটি এড়িয়ে যান।
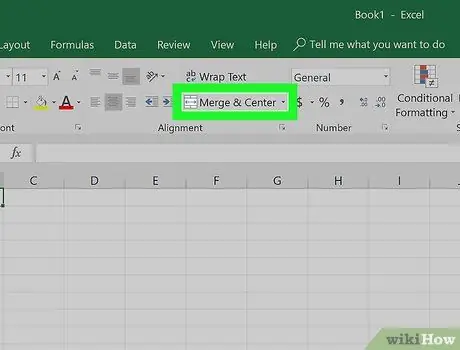
ধাপ 4. "মার্জ অ্যান্ড সেন্টার" মেনু খুলুন।
ড্রপ-ডাউন তীর আইকনে ক্লিক করুন (ড্রপ-ডাউন)
বোতামের ডানদিকে মার্জ এবং সেন্টার টুলবারের "সারিবদ্ধকরণ" বিভাগে। একটি ড্রপ-ডাউন মেনু প্রদর্শিত হবে।
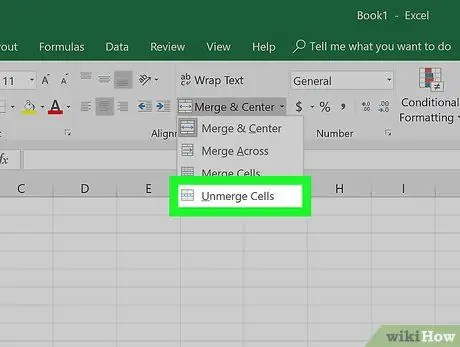
ধাপ 5. ড্রপ-ডাউন মেনুতে আনমার্জ সেলগুলি ক্লিক করুন।
আপনার নির্বাচিত ঘরগুলি বিভক্ত হয়ে যাবে এবং কোষের মানগুলি বামদিকের কোষে যোগ করা হবে।






