এই উইকিহো আপনাকে শেখায় কিভাবে ব্লুটুথের মাধ্যমে আপনার অ্যান্ড্রয়েড ফোনের ইন্টারনেট সংযোগ ওয়্যারলেসভাবে শেয়ার করতে হয়।
ধাপ
3 এর মধ্যে পদ্ধতি 1: অ্যান্ড্রয়েড ফোনে ব্লুটুথ সক্ষম করা
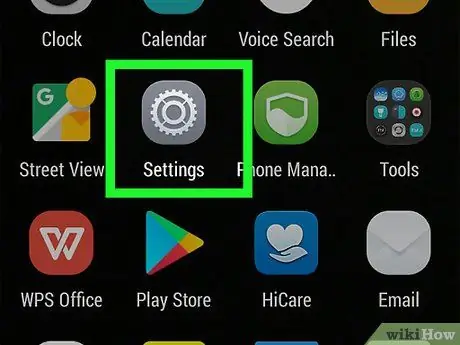
ধাপ 1. সেটিংস অ্যাপ খুলতে অ্যাপ ড্রয়ারে (অ্যাপ ড্রয়ার) ধূসর কগ আইকনটি আলতো চাপুন।
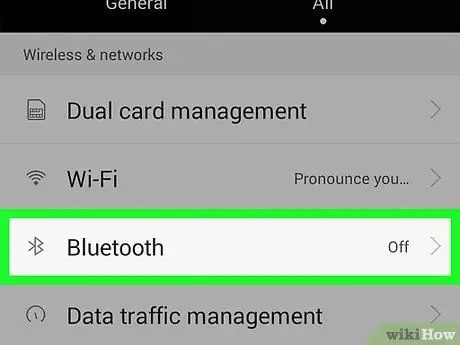
ধাপ 2. ব্লুটুথ বিকল্পটি আলতো চাপুন।
সাধারণত, এই বিকল্পটি পর্দার শীর্ষে থাকে। যাইহোক, কিছু ডিভাইসে, এটি খুঁজে পেতে আপনাকে সোয়াইপ করতে হবে।
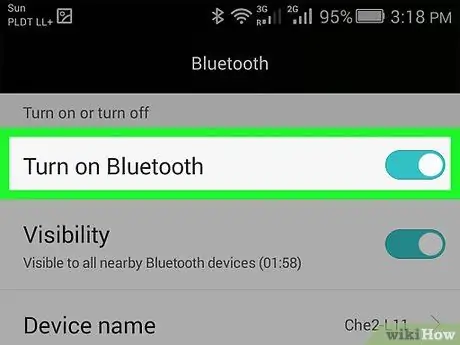
ধাপ 3. ব্লুটুথ সুইচটিকে "অন" অবস্থানে স্লাইড করুন যতক্ষণ না বোতামটি সবুজ হয়ে যায়।
বোতামের রঙ পরিবর্তন ইঙ্গিত দেয় যে ফোনের ব্লুটুথ চালু আছে।
- আপনি পর্দার শীর্ষে স্থিতি বারে একটি ব্লুটুথ প্রতীক (ᛒ) দেখতে পাবেন।
- যদি ব্লুটুথ বাটন সবুজ হয়, আপনার ডিভাইসের ব্লুটুথ চালু আছে।
3 এর মধ্যে পদ্ধতি 2: অ্যান্ড্রয়েড যুক্ত করা
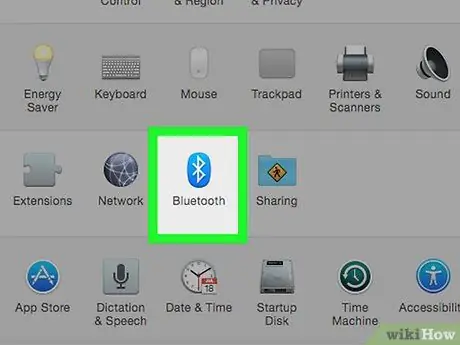
ধাপ 1. আপনি যে ডিভাইসের সাথে পেয়ার করতে চান তার উপর ব্লুটুথ চালু করুন, উদাহরণস্বরূপ একটি ল্যাপটপ, ট্যাবলেট বা অন্য ফোন।
এই পেয়ারিং প্রক্রিয়াটি ডিভাইসের অপারেটিং সিস্টেমের উপর নির্ভর করে পরিবর্তিত হবে।
- আইফোন/অ্যান্ড্রয়েড - ইহা খোল সেটিংস, আলতো চাপুন ব্লুটুথ, তারপর সুইচটিকে "অন" অবস্থানে স্লাইড করুন।
- উইন্ডোজ - ইহা খোল সেটিংস, ক্লিক ডিভাইস, ক্লিক ব্লুটুথ এবং অন্যান্য ডিভাইস, এবং "ব্লুটুথ" বোতামে ক্লিক করুন।
- ম্যাক - আইকনে ক্লিক করুন আপেল মেনু, ক্লিক সিস্টেম পছন্দ, ক্লিক ব্লুটুথ, এবং ক্লিক করুন ব্লুটুথ চালু করুন.
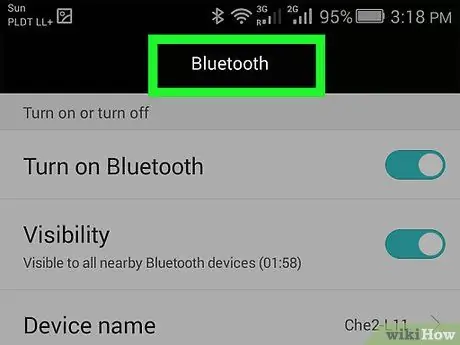
ধাপ 2. আপনার অ্যান্ড্রয়েড ফোনে স্যুইচ করুন এবং যদি আপনি অন্য স্ক্রিনে স্যুইচ করেন তবে চালিয়ে যাওয়ার আগে ব্লুটুথ মেনু খুলুন।
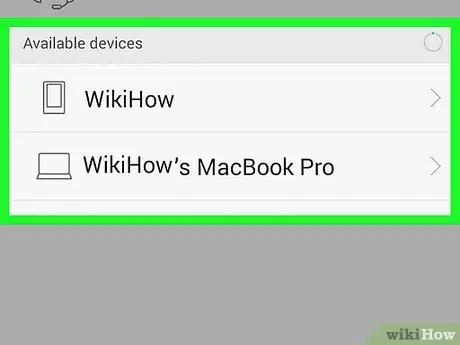
ধাপ Wait। ব্লুটুথ মেনুতে আপনার ট্যাবলেট/ফোন/কম্পিউটারের নাম না দেখা পর্যন্ত অপেক্ষা করুন।
আপনার ডিভাইসের ব্লুটুথ নাম পরিবর্তিত হবে। যাইহোক, সাধারণত ব্লুটুথ নামটি ডিভাইস প্রস্তুতকারক, পণ্যের নাম এবং/অথবা সিরিয়াল নম্বর নিয়ে গঠিত।
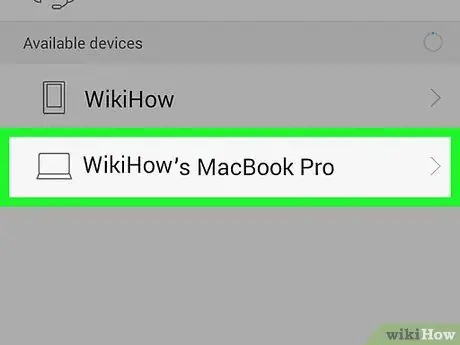
ধাপ 4. জোড়ার প্রক্রিয়া শুরু করতে ডিভাইসের নামের উপর আলতো চাপুন।
যদি আপনি অন্য ডিভাইসের নাম না দেখেন, তাহলে সেই ডিভাইসে ব্লুটুথ বন্ধ করে আবার চালু করুন।
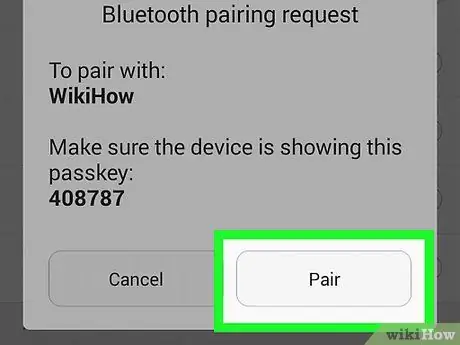
ধাপ 5. যখন অনুরোধ করা হয়, কোডটি যাচাই করুন, তারপরে জোড়া (উইন্ডোজ) আলতো চাপুন।
ব্লুটুথ ডিভাইসে প্রদর্শিত কোড যদি কম্পিউটারে প্রদর্শিত কোডের মত হয়, তাহলে আপনি ট্যাপ করতে পারেন জোড়া নিরাপদ সঙ্গে।
- এই প্রক্রিয়াটি দ্রুত করুন। অন্যথায়, জোড়া ব্যর্থ হবে, এবং আপনি প্রক্রিয়া পুনরাবৃত্তি করতে হবে।
- আপনি যদি আপনার ফোনটিকে ম্যাকের সাথে যুক্ত করেন, তাহলে আপনাকে আলতো চাপতে হতে পারে গ্রহণ করুন জোড়া সফল হওয়ার আগে।
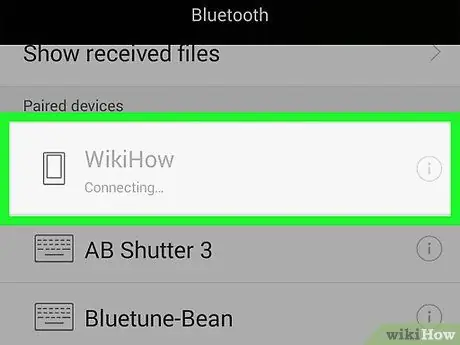
ধাপ 6. আপনার ডিভাইসের অ্যান্ড্রয়েড ফোনে সংযোগের জন্য অপেক্ষা করুন।
নিশ্চিতকরণ সম্পন্ন হওয়ার পরে, ডিভাইসটি ফোনের ব্লুটুথ মেনুতে উপস্থিত হবে এবং বিপরীতভাবে।
পদ্ধতি 3 এর 3: ব্লুটুথের মাধ্যমে ইন্টারনেট শেয়ারিং
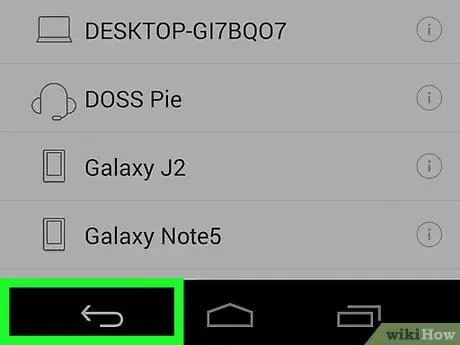
ধাপ 1. অ্যান্ড্রয়েড ফোন স্ক্রিনের উপরের বাম কোণে ব্যাক বোতামটি আলতো চাপুন।
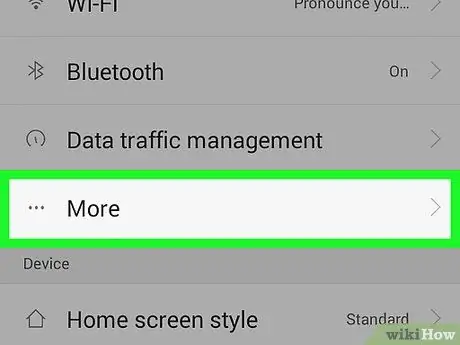
পদক্ষেপ 2. আরো বিকল্প আলতো চাপুন।
এই বিকল্পটি "ওয়্যারলেস এবং নেটওয়ার্কস" শিরোনামের অধীনে, সেটিংস মেনুর শীর্ষে অবস্থিত।
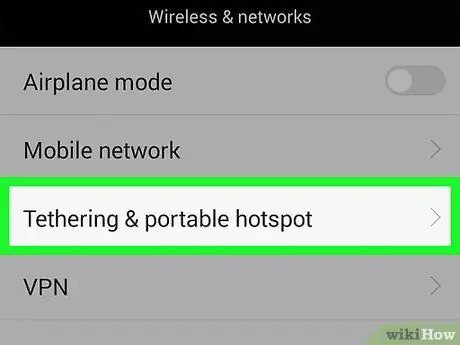
ধাপ 3. "ওয়্যারলেস ও নেটওয়ার্কস" হেডারের "আরও" বিভাগে, টিথারিং এবং পোর্টেবল হটস্পট ট্যাপ করুন।
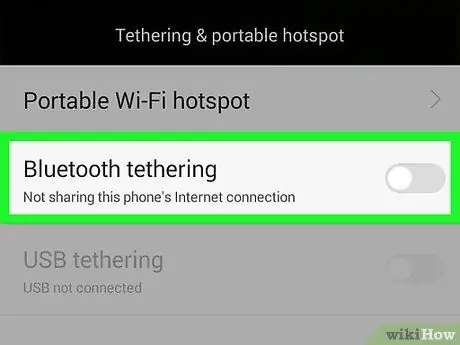
ধাপ 4. ব্লুটুথ টিথারিং সুইচটিকে "অন" অবস্থানে স্লাইড করুন।
এই বোতামটি বিকল্পগুলির নীচে রয়েছে এবং টিথারিং সক্রিয় হয়ে গেলে সবুজ হয়ে যাবে।
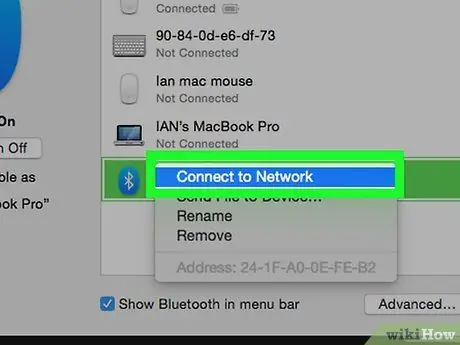
ধাপ 5. অন্য ডিভাইসে ব্লুটুথ নেটওয়ার্ক সেট আপ করুন।
যেহেতু বেশিরভাগ ডিভাইসগুলি ওয়্যারলেস নেটওয়ার্ক কার্ড থেকে ইন্টারনেট সংযোগ গ্রহণের জন্য সেট আপ করা হয়েছে, তাই ডিভাইসটিকে ব্লুটুথের মাধ্যমে ইন্টারনেটের সাথে সংযুক্ত করার জন্য আপনাকে অবশ্যই অন্যান্য ডিভাইসে সংযোগগুলি সক্ষম করতে হবে। নেটওয়ার্ক সক্রিয় করতে:
- অ্যান্ড্রয়েড - আপনার ফোনের নাম ট্যাপ করুন, তারপর বিকল্পগুলি আলতো চাপুন ইন্টারনেট সুবিধা.
- উইন্ডোজ - ফোনের নামের উপর ডান ক্লিক করুন, নির্বাচন করুন ব্যবহার করে সংযোগ করুন, এবং ক্লিক করুন এক্সেস পয়েন্ট.
- ম্যাক - ফোনের নাম ক্লিক করুন, উইন্ডোর নীচে কোগ আইকনে ক্লিক করুন, তারপরে নির্বাচন করুন নেটওয়ার্কের সাথে সংযোগ করুন.
- আপনি যদি আইফোন ব্যবহার করেন, তাহলে ব্লুটুথ সংযোগ ততক্ষণ সক্রিয় থাকবে যতক্ষণ ওয়াই-ফাই বন্ধ থাকে বা অনুপলব্ধ থাকে।
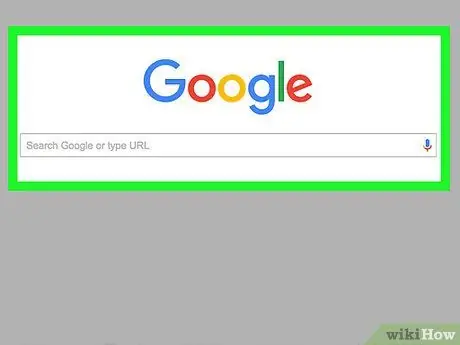
ধাপ 6. আপনার ইন্টারনেট সংযোগ পরীক্ষা করুন।
যতক্ষণ আপনার কম্পিউটার/ট্যাবলেট/ফোনটি আপনার অ্যান্ড্রয়েড ফোনের সাথে সংযুক্ত থাকবে ততক্ষণ আপনি সংযুক্ত ডিভাইসে ইন্টারনেট ব্যবহার করতে পারবেন।
পরামর্শ
- আপনার যদি ওয়াই-ফাই সংযোগ থাকে, তাহলে আপনার ফোন এবং/অথবা অন্যান্য ডিভাইস ব্লুটুথের মাধ্যমে সেই নেটওয়ার্ককে অগ্রাধিকার দিতে পারে।
- একটি আদর্শ ব্লুটুথ সংযোগের জন্য ফোন এবং কম্পিউটার কয়েক সেমি এর মধ্যে রাখুন।
সতর্কবাণী
- আপনার সংযোগ শেয়ার করার আগে নিশ্চিত করুন যে আপনি আপনার ক্যারিয়ারের ব্যবহারের নিয়ম জানেন। অপারেটররা টিথারিংয়ের জন্য বেশি চার্জ নিতে পারে।
- ব্লুটুথ টিথারিং ধীর হতে পারে।






