অ্যাডোব ইলাস্ট্রেটর হল গ্রাফিক্স সফটওয়্যার যা মূলত ভেক্টর গ্রাফিক্স তৈরিতে ব্যবহৃত হয়। অ্যাডোব ফটোশপের পাশাপাশি নির্মিত এই প্রোগ্রামটি ফটো-বাস্তবসম্মত অ্যাডোব ফটোশপ লেআউটের জন্য লোগো, ছবি, কার্টুন এবং ফন্ট তৈরি করতে ব্যবহৃত হয়। তার সর্বশেষ সংস্করণে, Adobe Illustrator CS to CS5 নতুন বৈশিষ্ট্য প্রদান করে, যেমন ত্রিমাত্রিক ব্রাশ অ্যাপ্লিকেশন এবং বাস্তবসম্মত ব্রাশ যোগ করা। আপনি যদি অ্যাডোব ইলাস্ট্রেটরের প্রাথমিক কাজ এবং ব্যবহার শিখতে আগ্রহী হন, অনুগ্রহ করে এই নিবন্ধটি আরও পড়ুন।
ধাপ

পদক্ষেপ 1. আমরা অ্যাডোব ইলাস্ট্রেটর ব্যবহার করে একটি পোস্টার ডিজাইন করে শুরু করার সুপারিশ করি।
এখানে, আপনি স্ক্র্যাচ ডকুমেন্ট, বেসিক টেক্সট এবং কালার এডিটিং তৈরি করতে এবং মাস্টারপিস তৈরি করতে শিখতে পারেন।
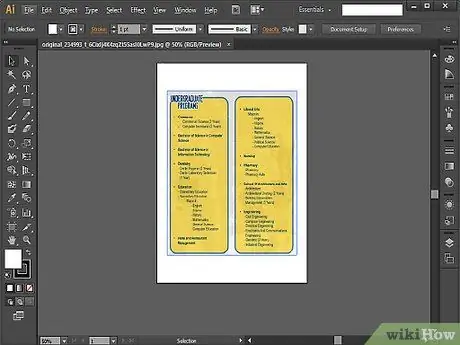
পদক্ষেপ 2. এর পরে, অ্যাডোব ইলাস্ট্রেটর ব্যবহার করে একটি ব্রোশার তৈরি করার চেষ্টা করুন যাতে সংশ্লিষ্ট উচ্চতা, প্রস্থ, সাইজিং এবং লেআউট ভালভাবে বোঝা যায়।
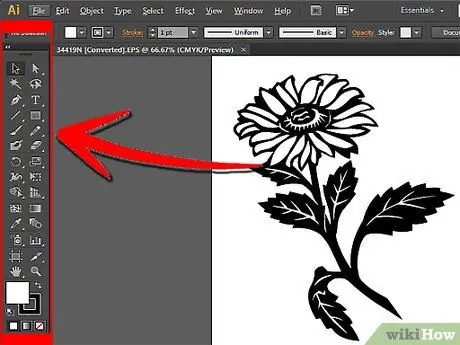
ধাপ drawing. যদি আপনি আপনার কাজ ফটোশপে স্থানান্তর করার পরিকল্পনা করেন তাহলে অঙ্কনের (পেন টুল সহ) সবচেয়ে মৌলিক সরঞ্জামগুলি কীভাবে ব্যবহার করবেন তা শিখুন।
অ্যাডোব ইলাস্ট্রেটরের জটিল লোগো থেকে সরল আকৃতি আঁকার জন্য পেন টুল ব্যবহার করুন। ভরাট (পূরণ) হিসাবে সাদা এবং লাইন (স্ট্রোক) হিসাবে কালো নির্বাচন করুন। আপাতত প্রভাব, গ্রেডিয়েন্ট এবং রঙগুলি ছেড়ে দিন এবং গ্রাফিক্স আঁকার দিকে মনোনিবেশ করুন।
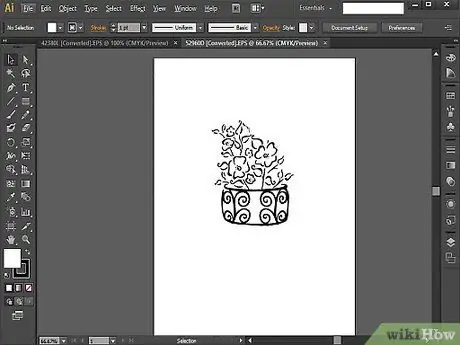
ধাপ start. শুরু থেকে শেষ পর্যন্ত কিছু আঁকার চেষ্টা করুন, যদি আপনি ইতিমধ্যেই পেন টুলে দক্ষ হয়ে থাকেন।
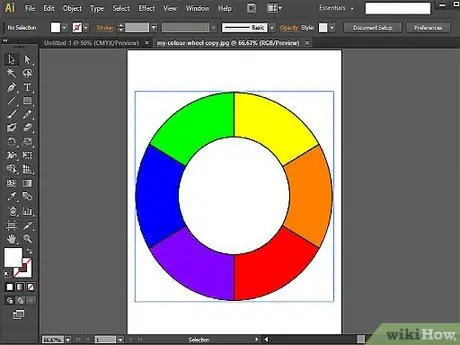
ধাপ 5. শেপ এবং পাথফাইন্ডার টুলস ব্যবহার করতে শিখুন।
আপনি যদি পেন টুলটি আঁকেন এবং অনুভব করেন যে আকৃতিটি নিখুঁত নয়, শেপ টুল ব্যবহার করে দেখুন। উপবৃত্ত, আয়তক্ষেত্র, ক্ষুদ্র আয়তক্ষেত্র, ত্রিভুজ এবং নক্ষত্র তৈরি করতে এই সরঞ্জামটি ব্যবহার করুন।
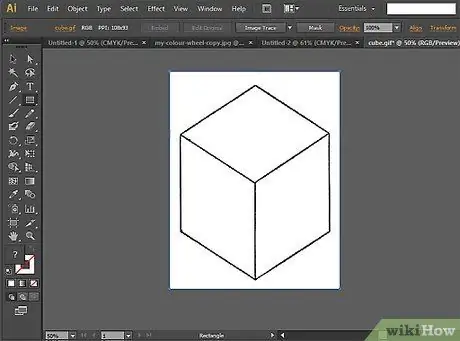
পদক্ষেপ 6. পাথফাইন্ডার টুল দিয়ে আপনার দক্ষতা পরীক্ষা করার চেষ্টা করুন।
এই টুলটি জটিল আকার এবং বস্তু তৈরির জন্য দরকারী।
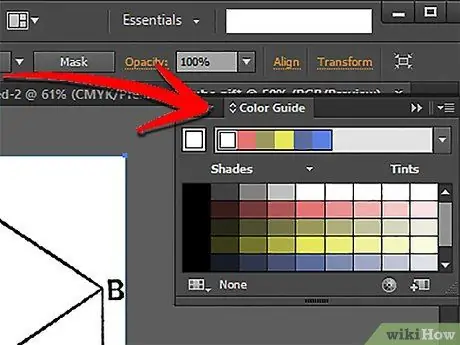
ধাপ 7. প্যালেট এবং রং ব্যবহার করতে শিখুন, যদি আপনি ইতিমধ্যে অ্যাডোব ইলাস্ট্রেটরের সাথে অঙ্কনে দক্ষ হন।
রঙের সোয়াচ ব্যবহার করে ছবির ফিল বা স্ট্রোক কালার টুইক করে শুরু করুন।
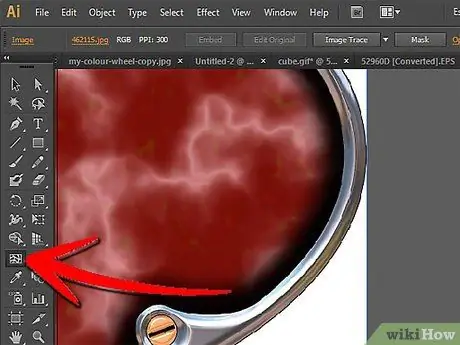
ধাপ 8. জাল টুল ব্যবহার করে একটি গ্রেডিয়েন্ট প্রয়োগ করার চেষ্টা করুন।
মৌলিক ধারণা, যদি আপনি একটি দ্বিমাত্রিক চিত্র তৈরি করতে চান, একটি রঙ প্যালেট ব্যবহার করুন। গ্রেডিয়েন্ট আপনার গ্রাফিককে আরো ত্রিমাত্রিক দেখাবে এবং তারপর ছবিটিকে আরো বাস্তবসম্মত করতে জাল টুল ব্যবহার করবে।
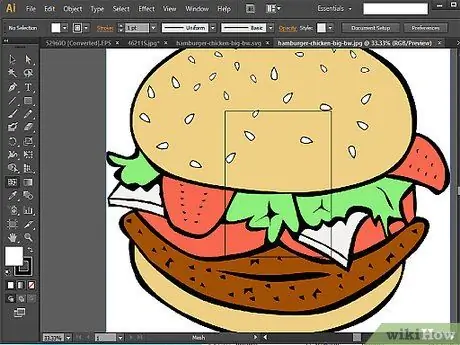
ধাপ 9. শুরু থেকে শেষ পর্যন্ত একটি হ্যামবার্গার অঙ্কন করে আপনার রঙের দক্ষতা পরীক্ষা করুন।
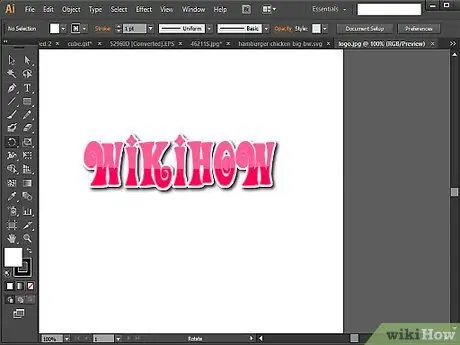
ধাপ 10. অবিলম্বে আপনার ব্যক্তিগত লোগো এবং বিজনেস কার্ড তৈরি করুন যাতে আপনি সমস্ত জ্ঞান শিখেছেন।
একবার আপনি প্রতিটি ধাপে টুলস ব্যবহার করার অভ্যাস করলে, আপনি লোগো তৈরি করা এবং সাধারণ লেআউট একসাথে স্থাপন করতে শুরু করতে পারেন।
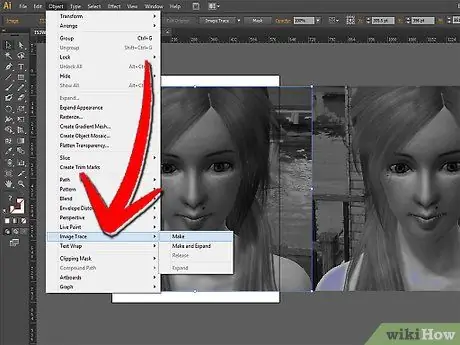
ধাপ 11. যদি আপনি আরও চ্যালেঞ্জ চান তবে ছবিটি সরাসরি ট্রেস করার চেষ্টা করুন।
এই পদক্ষেপটি অ্যাডোব ইলাস্ট্রেটরের আরও উন্নত সরঞ্জামগুলির জন্য একটি দুর্দান্ত সূচনা।






