এআই ফাইলের ধরনগুলি সাধারণত অ্যাডোব ইলাস্ট্রেটরের মাধ্যমে খোলা এবং সম্পাদনা করা যায়। আপনি যদি এআই ফাইলটি এডিট না করে খুলতে চান, তাহলে আপনি এটিকে এআই থেকে পিডিএফে রূপান্তর করতে পারেন এবং এটিকে একটি ফ্ল্যাট ইমেজ (শুধুমাত্র পিসি) হিসাবে দেখতে পারেন, প্রিভিউ (শুধুমাত্র ম্যাক) এর মাধ্যমে এআই ফাইলটির প্রিভিউ করতে পারেন, অথবা এটিতে আপলোড করতে পারেন অনলাইন স্টোরেজ সার্ভিস (ক্লাউড) যেমন গুগল ড্রাইভ। যাইহোক, যদি আপনি এটি সম্পাদনা করতে চান, তাহলে আপনাকে অ্যাডোবা ইলাস্ট্রেটর বা গ্রাভিটের মত একটি অত্যন্ত প্রস্তাবিত বিনামূল্যে বিকল্প প্রোগ্রাম প্রয়োজন হবে। Gravit বা অনুরূপ প্রোগ্রাম ব্যবহার করার জন্য, আপনাকে প্রথমে AI ফাইলটিকে SVG- এর মতো একটি সাধারণ ফরম্যাটে রূপান্তর করতে হবে। এই উইকিহাও আপনাকে শেখায় কিভাবে পিসি বা ম্যাক কম্পিউটারে অ্যাডোব ইলাস্ট্রেটর ছাড়া একটি এআই ফাইল খুলতে হয়।
ধাপ
3 এর মধ্যে পদ্ধতি 1: উইন্ডোজ কম্পিউটারে ফাইলগুলিকে পিডিএফ ডকুমেন্ট হিসাবে প্রিভিউ করা
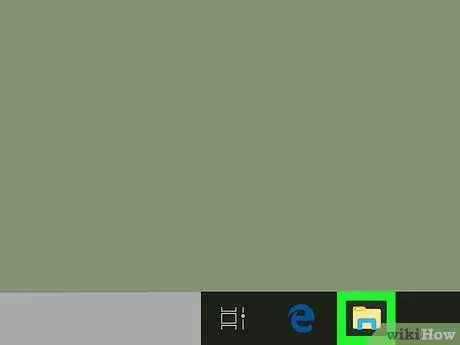
ধাপ 1. ফাইল ব্রাউজিং উইন্ডো খুলুন
আপনি শর্টকাট Win+E টিপে বা "স্টার্ট" মেনুতে এর আইকনে ক্লিক করে এটি খুলতে পারেন।
এই পদ্ধতিটি ব্যবহার করুন যদি আপনি শুধুমাত্র পর্যালোচনা করতে চান, এবং এআই ফাইল সম্পাদনা না করেন।
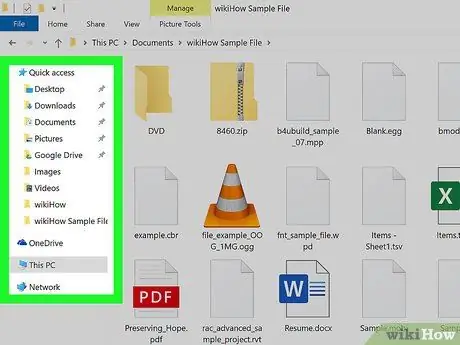
পদক্ষেপ 2. এআই ফাইলটি সনাক্ত করুন।
আপনি যদি এটি ইন্টারনেট থেকে ডাউনলোড করেন তবে এটি সাধারণত " ডাউনলোড "অথবা" ডেস্কটপ ”.
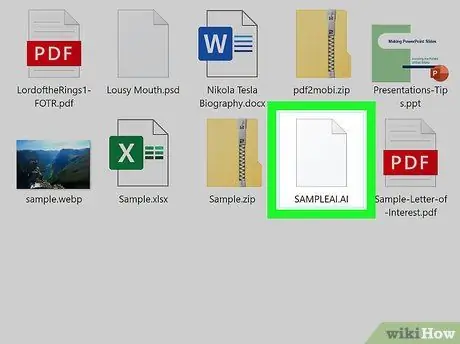
ধাপ 3. ফাইলটিতে একবার ক্লিক করুন এবং F2 চাপুন।
ফাইলের নামের পাঠ্য ক্ষেত্রটি এখন সম্পাদনাযোগ্য।
আপনি ফাইলটিতে ডান-ক্লিক করতে পারেন এবং মেনু থেকে নাম পরিবর্তন করতে পারেন।
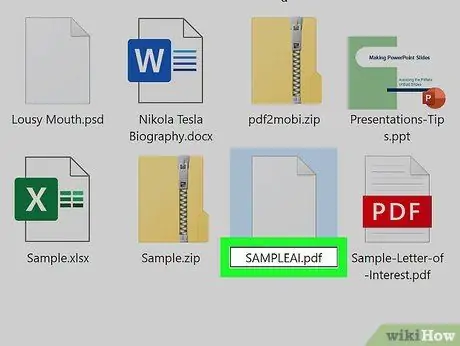
ধাপ 4. ফাইলের নামের শেষে.pdf দিয়ে.ai প্রতিস্থাপন করুন।
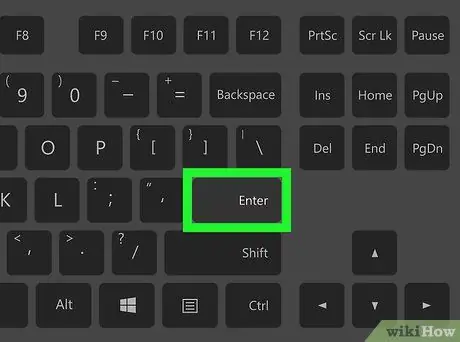
পদক্ষেপ 5. পরিবর্তনগুলি সংরক্ষণ করতে এন্টার টিপুন।
যদি আপনাকে আপনার পরিবর্তনগুলি নিশ্চিত করতে বলা হয়, তা করতে অন-স্ক্রিন নির্দেশাবলী অনুসরণ করুন।
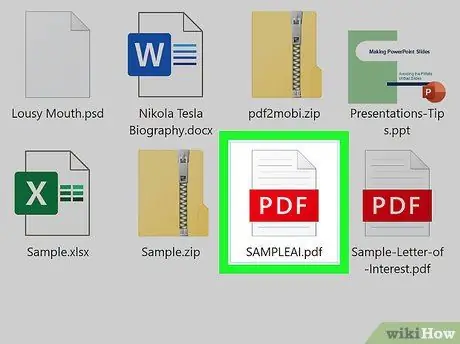
ধাপ 6. ফাইলটি খুলতে ডাবল ক্লিক করুন।
পিডিএফ ডকুমেন্টটি প্রধান পিডিএফ ভিউয়ার প্রোগ্রামে খুলবে (সাধারণত এজ, ক্রোম বা অ্যাডোব রিডার)।
3 এর পদ্ধতি 2: এআই ফাইলগুলিকে অন্যান্য ফরম্যাটে রূপান্তর করা
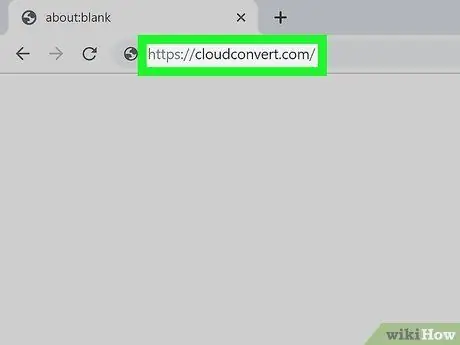
ধাপ 1. একটি ওয়েব ব্রাউজারের মাধ্যমে https://cloudconvert.com এ যান।
ক্লাউড কনভার্ট একটি বিনামূল্যে ওয়েবসাইট যা আপনাকে ইলাস্ট্রেটর ফাইলগুলিকে এমন একটি ফরম্যাটে রূপান্তর করতে দেয় যা আপনার কম্পিউটার বুঝতে পারে। উইন্ডোজ এবং ম্যাক কম্পিউটারে এই পদ্ধতি অনুসরণ করা যেতে পারে।
- আপনি এই টুলটি ব্যবহার করে নিম্নলিখিত ফরম্যাটে ফাইল রূপান্তর করতে পারেন: PDF, DXF, EPS, PNG, PS, EMF, SVG, বা WMF।
- আপনি যদি কেবল ফাইলগুলি পর্যালোচনা করতে চান তবে সেগুলি পিডিএফ বা পিএনজিতে রূপান্তর করুন কারণ উভয়ই কম্পিউটারে সহজেই খোলা যায়।
- আপনি যদি ভেক্টর ইমেজ এডিটিং প্রোগ্রামে ফাইল এডিট করতে চান, তাহলে ফাইলটিকে SVG ফরম্যাটে কনভার্ট করুন। যখন আপনি আপনার ফাইলগুলি রূপান্তরিত করবেন, গ্র্যাভিট নামে একটি বিনামূল্যে সম্পাদনা প্রোগ্রামে এআই ফাইলগুলি কীভাবে খুলবেন তা জানতে এই পদ্ধতিটি পড়ুন।
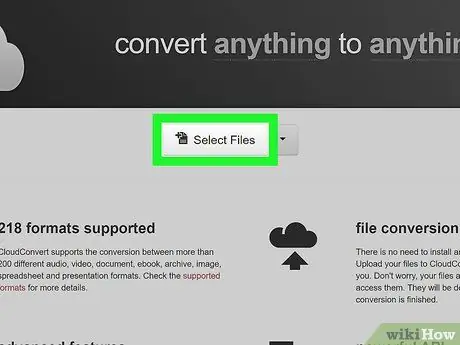
পদক্ষেপ 2. নির্বাচন ফাইল ক্লিক করুন।
এটি পৃষ্ঠার মাঝখানে। এর পরে একটি ফাইল ব্রাউজিং উইন্ডো খুলবে।
আপনি যদি ফাইলগুলি নির্বাচন করার পাশে তীরটি ক্লিক করেন, একটি ড্রপ-ডাউন মেনু খুলবে এবং আপনাকে ড্রপবক্স এবং গুগল ড্রাইভের মতো লিঙ্ক, কম্পিউটার বা অনলাইন স্টোরেজ পরিষেবা থেকে ফাইল নির্বাচন করার বিকল্প দেখাবে।
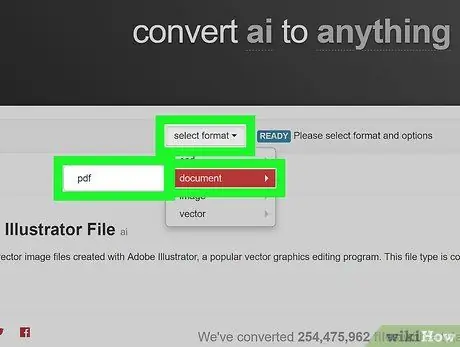
ধাপ 3. রূপান্তর গন্তব্য বিন্যাস নির্বাচন করুন।
আপনি যদি ভেক্টর ইমেজ সম্পাদনা করতে সক্ষম হতে ফাইলের ভেক্টর দিকগুলি সংরক্ষণ করতে চান, তাহলে ভেক্টর ট্যাবে SVG নির্বাচন করুন। আপনি যদি কোনও পরিবর্তন না করে কেবল ফাইলটির পূর্বরূপ দেখতে চান তবে পিডিএফ বা পিএনজি চয়ন করুন।
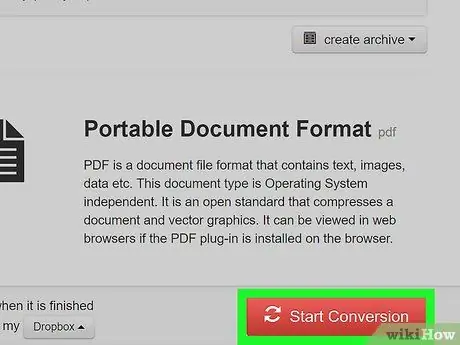
ধাপ 4. রূপান্তর শুরু ক্লিক করুন।
এটি পৃষ্ঠার নীচের-ডান কোণে। ফাইলটি পরে নতুন ফরম্যাটে রূপান্তরিত হবে।
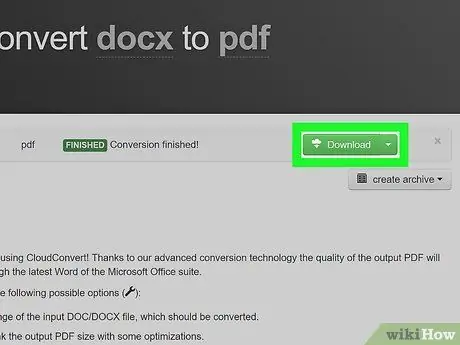
ধাপ 5. ডাউনলোড ক্লিক করুন।
আপনি ফাইলের নামের ডানদিকে এই বিকল্পটি দেখতে পাবেন। যদি ফাইলটি স্বয়ংক্রিয়ভাবে ডাউনলোড না হয়, একটি ফাইল ব্রাউজিং উইন্ডো প্রদর্শিত হবে যেখানে আপনি ডাউনলোডটি কোথায় সংরক্ষণ করবেন এবং রূপান্তরিত ফাইলটি সংরক্ষণ করবেন তা নির্দিষ্ট করতে পারেন।
যদি আপনি একটি এসভিজি ফাইল ডাউনলোড করেন যা আপনাকে একটি বিনামূল্যে গ্রাফিক্স এডিটরের মাধ্যমে সম্পাদনা করতে হবে, তাহলে এখনই গ্র্যাভিটের এসভিজি ফাইল সম্পাদনার পদ্ধতিটি দেখুন।
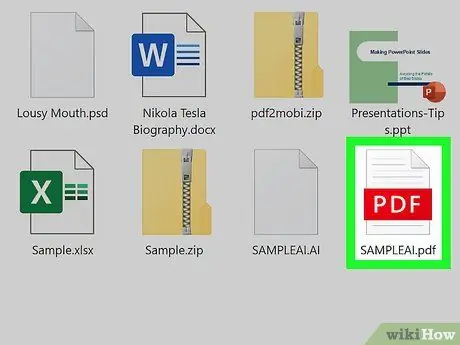
ধাপ 6. ডাউনলোড করা ফাইলটি খুলতে ডাবল ক্লিক করুন।
ফাইলটি আপনার কম্পিউটারের প্রধান প্রিভিউ অ্যাপ্লিকেশন যেমন প্রিভিউ, এজ, জিআইএমপি বা ফটোগুলিতে খুলবে।
3 এর পদ্ধতি 3: গ্র্যাভিটের মাধ্যমে SVG ফাইল সম্পাদনা
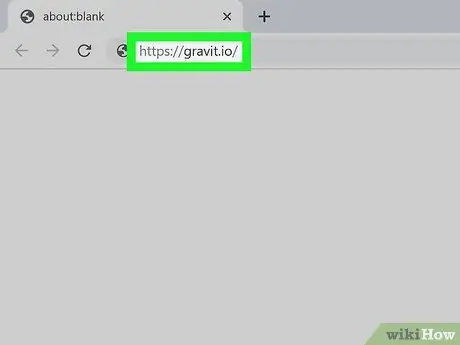
ধাপ 1. একটি ওয়েব ব্রাউজারের মাধ্যমে https://gravit.io দেখুন।
গ্র্যাভিট একটি ফ্রি অ্যাপ্লিকেশন যা আপনাকে আপনার কম্পিউটারে ভেক্টর ইমেজ/ছবি খুলতে দেয়। আপনি এই অ্যাপ্লিকেশনটি উইন্ডোজ বা ম্যাক কম্পিউটারে ব্যবহার করতে পারেন।
আপনি যদি এখনও আপনার AI ফাইলটিকে SVG ফর্ম্যাটে রূপান্তরিত না করেন, তাহলে ফাইলটি শুরু করার আগে অন্য ফর্ম্যাটে রূপান্তর করার পদ্ধতিগুলি পড়ুন।
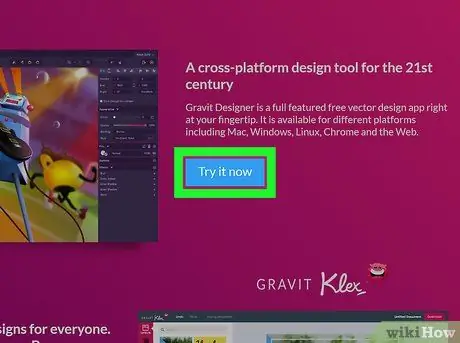
ধাপ 2. এখনই চেষ্টা করুন ক্লিক করুন।
এটি পৃষ্ঠার মাঝখানে।
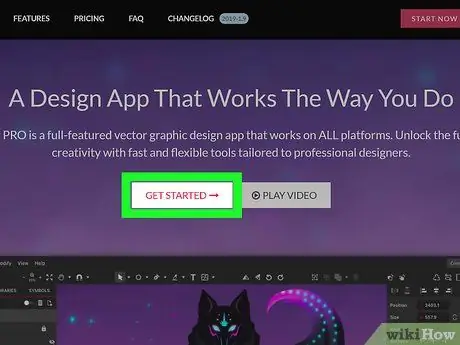
পদক্ষেপ 3. শুরু করুন ক্লিক করুন।
এটি পৃষ্ঠার মাঝখানে।
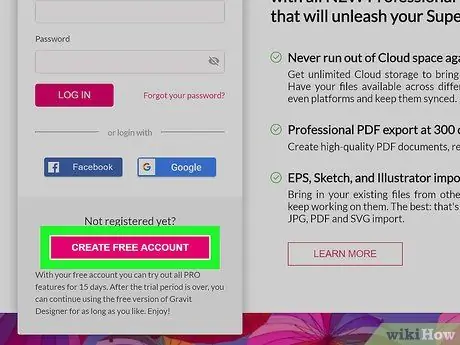
ধাপ 4. ফ্রি অ্যাকাউন্ট তৈরি করুন -এ ক্লিক করুন।
আপনার যদি ইতিমধ্যে একটি অ্যাকাউন্ট থাকে, আপনার লগইন তথ্য টাইপ করুন এবং আপনার অ্যাকাউন্টে লগ ইন করতে লগ ইন ক্লিক করুন।
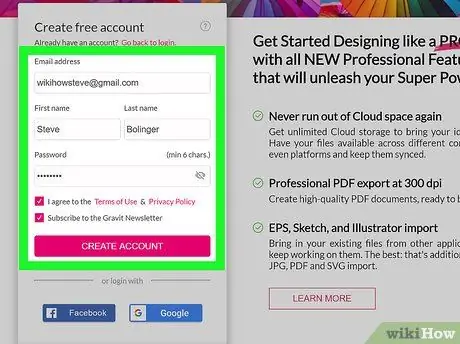
ধাপ 5. নতুন অ্যাকাউন্টের বিবরণ লিখুন এবং অ্যাকাউন্ট তৈরি করুন -এ ক্লিক করুন।
আপনি যদি একটি ব্যবহারকারীর নাম এবং পাসওয়ার্ড তৈরি করতে না চান, তাহলে ফেসবুক বা গুগল নির্বাচন করুন এই এক সামাজিক মিডিয়া প্রোফাইলের সাথে আপনার অ্যাকাউন্ট সংযুক্ত করতে। আপনার অ্যাকাউন্টে লগ ইন করার পরে, আপনি একটি পপ-আপ উইন্ডো দেখতে পাবেন যা আপনাকে প্রো সংস্করণের বৈশিষ্ট্যগুলি একবার দেখে নিতে বলবে। বাটনে ক্লিক করুন এক্স ”জানালাটির উপরের ডান কোণে এটি বন্ধ করতে।
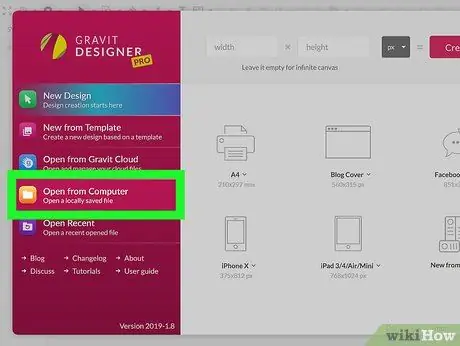
ধাপ 6. কম্পিউটার থেকে খুলুন ক্লিক করুন।
আপনি উইন্ডোর বাম দিকে এই বিকল্পটি দেখতে পারেন। এর পরে, একটি ফাইল ব্রাউজিং উইন্ডো খুলবে।
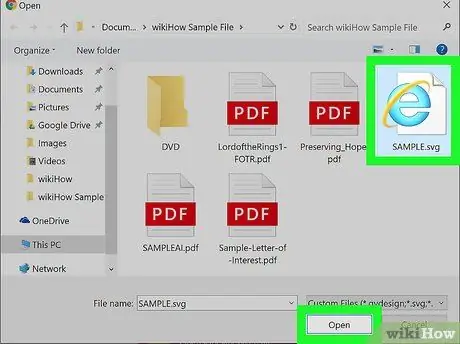
ধাপ 7. SVG ফাইল নির্বাচন করুন এবং খুলুন ক্লিক করুন।
ফাইলটি খুলবে এবং গ্রাভিট এ সম্পাদনাযোগ্য হবে।






