- লেখক Jason Gerald [email protected].
- Public 2024-01-31 09:31.
- সর্বশেষ পরিবর্তিত 2025-01-23 12:08.
এই উইকিহাও আপনাকে শেখায় কিভাবে একটি-j.webp
ধাপ
পদ্ধতি 3 এর 1: অনলাইন রূপান্তর পরিষেবা ব্যবহার করা
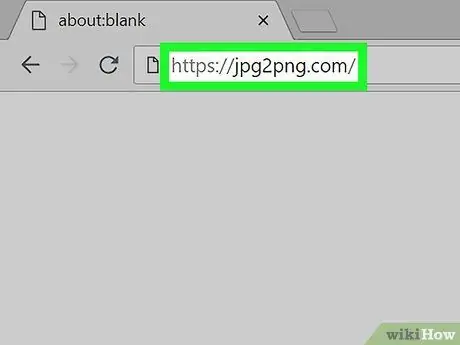
ধাপ 1.-j.webp" />
আপনার কম্পিউটারের ওয়েব ব্রাউজারের মাধ্যমে https://jpg2png.com/ এ যান। এই পরিষেবাটি আপনাকে একবারে (সর্বোচ্চ) 20 টি-j.webp
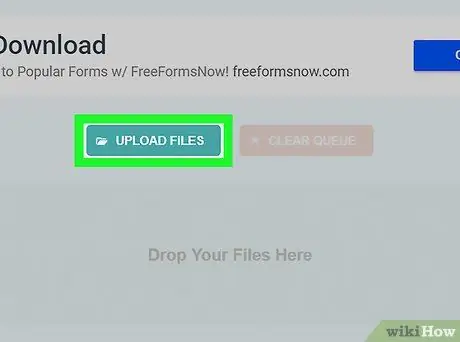
পদক্ষেপ 2. ফাইল আপলোড করুন ক্লিক করুন।
এটি পৃষ্ঠার মাঝখানে। এর পরে, একটি ফাইল এক্সপ্লোরার (উইন্ডোজ) বা ফাইন্ডার (ম্যাক) উইন্ডো প্রদর্শিত হবে।
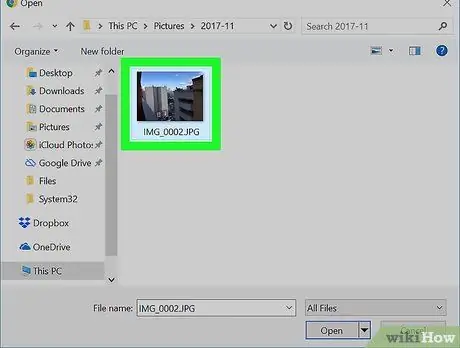
ধাপ 3. একটি ছবি নির্বাচন করুন।
আপনি যে ফোল্ডারে রূপান্তর করতে চান সেই ফোল্ডারে যান, তারপর ফটোতে একবার ক্লিক করুন।
যদি আপনি একাধিক ছবি নির্বাচন করতে চান, Ctrl (উইন্ডোজ) বা কমান্ড (ম্যাক) ধরে রাখুন যখন আপনি আপলোড করতে চান এমন প্রতিটি ফাইল ক্লিক করুন।
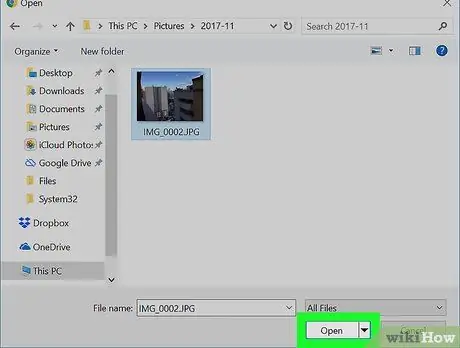
ধাপ 4. খুলুন ক্লিক করুন।
এটি জানালার নিচের ডানদিকে। এর পরে, ফাইলটি রূপান্তর সাইটে আপলোড করা হবে।
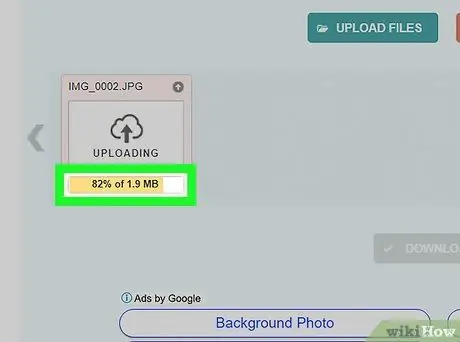
ধাপ 5. ফাইল রূপান্তর শেষ করার জন্য অপেক্ষা করুন।
একবার আপনি প্রতিটি আপলোড করা ছবির নীচে "ডাউনলোড" বোতামটি দেখতে পেলে আপনি পরবর্তী ধাপে যেতে পারেন।
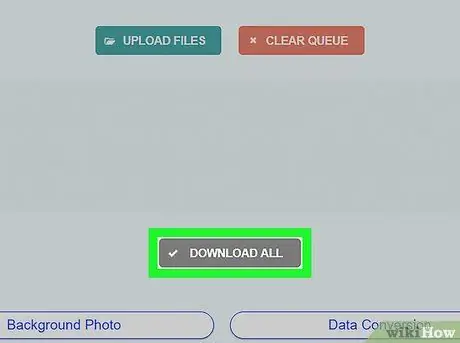
ধাপ 6. সব ডাউনলোড করুন ক্লিক করুন।
এটি পৃষ্ঠার নীচে একটি ধূসর বোতাম। এর পরে, রূপান্তরিত-p.webp
পরিষেবা দ্বারা অনুমোদিত সর্বোচ্চ ক্ষমতা অনুযায়ী 20 টি ছবি আপলোড করলে এই বোতামটি প্রদর্শিত হতে কয়েক মিনিট সময় লাগতে পারে।
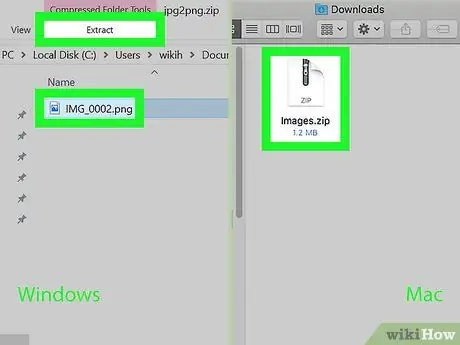
ধাপ 7. জিপ ফোল্ডার থেকে ফটোগুলি বের করুন।
যেহেতু পিএনজি ফাইলগুলি একটি জিপ ফোল্ডারে ডাউনলোড করা হয়েছে, তাই ফটোগুলির সম্পূর্ণ গুণমান দেখার আগে আপনাকে সেগুলিকে একটি নিয়মিত ফোল্ডারে বের করতে হবে:
- উইন্ডোজ - ডাউনলোড করা জিপ ফোল্ডারে ডাবল ক্লিক করুন, “ক্লিক করুন নির্যাস "উইন্ডোর শীর্ষে," ক্লিক করুন সব নিষ্কাশন "প্রদর্শিত টুলবারে, এবং নির্বাচন করুন" নির্যাস ' অনুরোধ করা হলে.
- ম্যাক - ডাউনলোড করা জিপ ফোল্ডারে ডাবল ক্লিক করুন, তারপরে ফোল্ডার নিষ্কাশন প্রক্রিয়া সম্পন্ন হওয়ার জন্য অপেক্ষা করুন।
3 এর 2 পদ্ধতি: উইন্ডোজ কম্পিউটারের মাধ্যমে
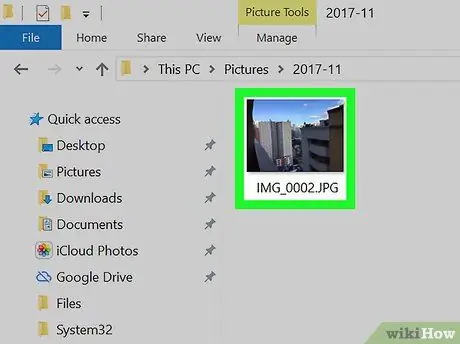
ধাপ 1. আপনি যে ছবিটি রূপান্তর করতে চান তা খুলুন।
যদি আপনার উইন্ডোজ 10 কম্পিউটারের প্রধান ফটো রিভিউ প্রোগ্রাম ফটো অ্যাপ না হয়, তাহলে আপনাকে "" নির্বাচন করে ছবির ডান ক্লিক করতে হবে সঙ্গে খোলা, এবং ক্লিক করুন " ছবি ”.
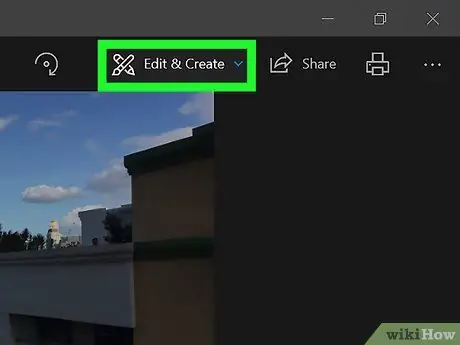
পদক্ষেপ 2. সম্পাদনা করুন এবং তৈরি করুন ক্লিক করুন।
এটি ফটো উইন্ডোর উপরের ডানদিকে রয়েছে। এর পরে, একটি ড্রপ-ডাউন মেনু প্রদর্শিত হবে।
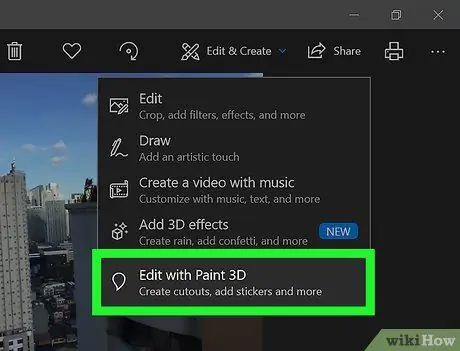
ধাপ 3. পেইন্ট 3 ডি দিয়ে সম্পাদনা ক্লিক করুন।
এই বিকল্পটি ড্রপ-ডাউন মেনুতে রয়েছে। এর পরে,-j.webp
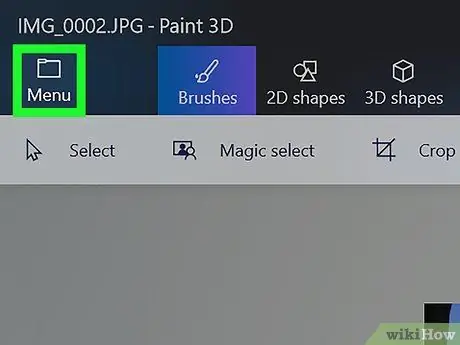
ধাপ 4. মেনুতে ক্লিক করুন।
এটি জানালার উপরের বাম কোণে। একবার ক্লিক করলে, একটি মেনু প্রদর্শিত হবে।
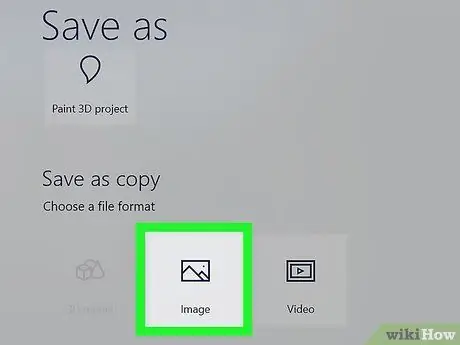
ধাপ 5. ছবিতে ক্লিক করুন।
এটি মেনুর নীচের ডানদিকে রয়েছে। "সংরক্ষণ করুন" উইন্ডোটি পরে প্রদর্শিত হবে।
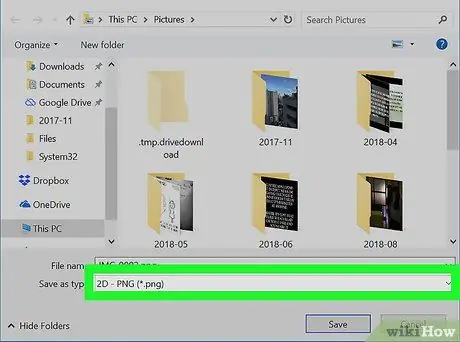
ধাপ 6. ফাইলের ধরন হিসেবে "PNG" নির্বাচন করুন।
উইন্ডোর নীচে "টাইপ হিসাবে সংরক্ষণ করুন" ড্রপ-ডাউন বক্সে ক্লিক করুন, তারপর নির্বাচন করুন " 2D --p.webp" />”ড্রপ-ডাউন মেনুতে।
আপনি "ফাইলের নাম" ক্ষেত্রের মধ্যে একটি ফাইলের নাম যোগ করতে পারেন এবং/অথবা চালিয়ে যাওয়ার আগে উইন্ডোর বাম পাশে একটি সংরক্ষণ স্থান নির্বাচন করুন।
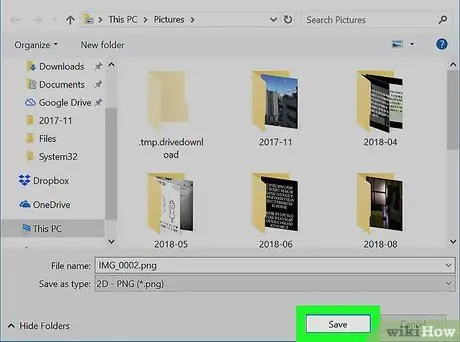
ধাপ 7. সংরক্ষণ করুন ক্লিক করুন।
এটি জানালার নিচের ডানদিকে। এর পরে,-j.webp
3 এর 3 পদ্ধতি: ম্যাক কম্পিউটারের মাধ্যমে
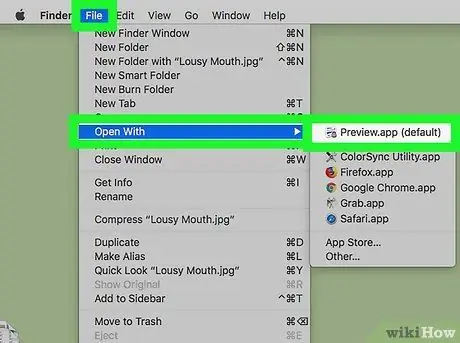
ধাপ 1. প্রিভিউ প্রোগ্রামে ছবিটি খুলুন।
যদি প্রিভিউ আপনার কম্পিউটারের প্রাথমিক ফটো দেখার প্রোগ্রাম হিসাবে সেট করা থাকে, আপনি কেবল ফটোতে ডাবল ক্লিক করতে পারেন। অন্যথায়, এই পদক্ষেপগুলি অনুসরণ করুন:
- আপনি যে ছবিটি রূপান্তর করতে চান তা একক ক্লিক করুন।
- মেনুতে ক্লিক করুন " ফাইল "পর্দার শীর্ষে।
- পছন্দ করা " সঙ্গে খোলা ”ড্রপ-ডাউন মেনুতে।
- ক্লিক " প্রিভিউ "পপ-আউট মেনুতে" সঙ্গে খোলা ”.
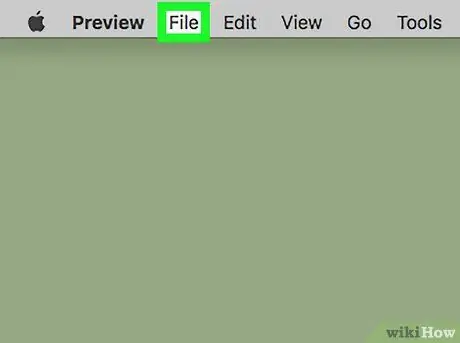
ধাপ 2. ফাইল ক্লিক করুন।
এটি পর্দার শীর্ষে। একবার ক্লিক করলে একটি ড্রপ-ডাউন মেনু আসবে।
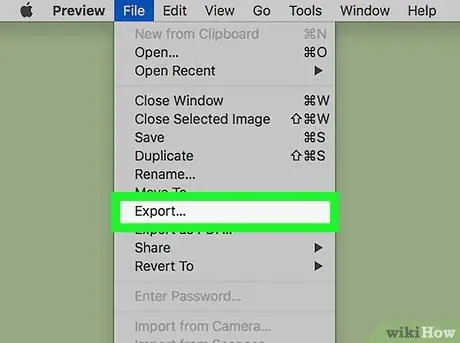
ধাপ 3. রপ্তানি ক্লিক করুন…।
এই বিকল্পটি ড্রপ-ডাউন মেনুতে রয়েছে। "সংরক্ষণ করুন" উইন্ডোটি পরে প্রদর্শিত হবে।
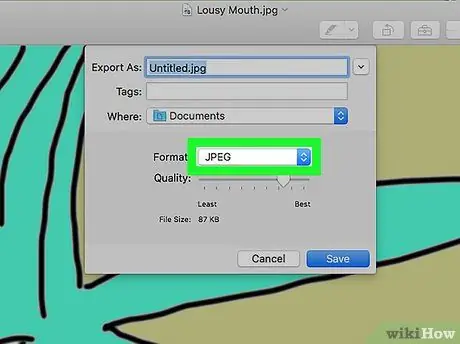
ধাপ 4. "বিন্যাস" ড্রপ-ডাউন বক্সে ক্লিক করুন।
এই বাক্সটি জানালার নীচে। এর পরে একটি নতুন ড্রপ-ডাউন মেনু খুলবে।
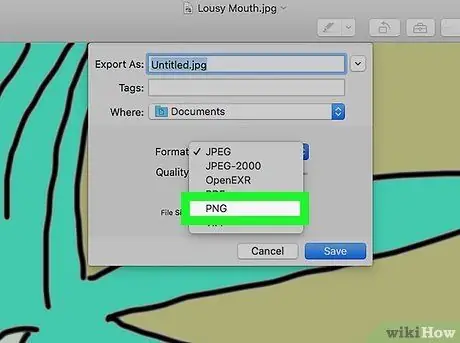
ধাপ 5. PNG- এ ক্লিক করুন।
এই বিকল্পটি ড্রপ-ডাউন মেনুতে প্রদর্শিত হয়।
আপনি "নাম" ক্ষেত্রে একটি ফাইলের নামও যোগ করতে পারেন এবং/অথবা চালিয়ে যাওয়ার আগে পৃষ্ঠার বাম পাশে ফাইলটি সংরক্ষণ করার জন্য একটি অবস্থান নির্বাচন করতে পারেন।
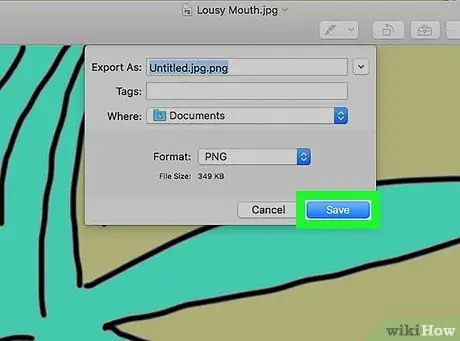
ধাপ 6. সংরক্ষণ করুন ক্লিক করুন।
এটা জানালার নীচে। এর পরে,-j.webp






