এই উইকিহাও আপনাকে শেখায় কিভাবে অ্যাক্টিভিউট এডিটর বা অ্যাক্ট্রিবিউট এডিটরি ("অ্যাক্টিভ ডাইরেক্টরি") ট্যাবে সক্রিয় করতে হয়। ট্যাবটি প্রদর্শন করতে, আপনাকে "সক্রিয় ডিরেক্টরি ব্যবহারকারী এবং কম্পিউটার" কনসোলে "উন্নত বৈশিষ্ট্যগুলি" সক্ষম করতে হবে।
ধাপ
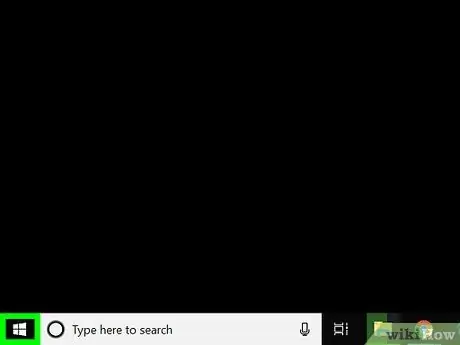
ধাপ 1. উইন্ডোজ "স্টার্ট" মেনুতে ক্লিক করুন
উইন্ডোজ আইকন সহ বোতামটি উইন্ডোজ টাস্কবারের একেবারে বাম দিকে। এর পরে "স্টার্ট" মেনু খুলবে।
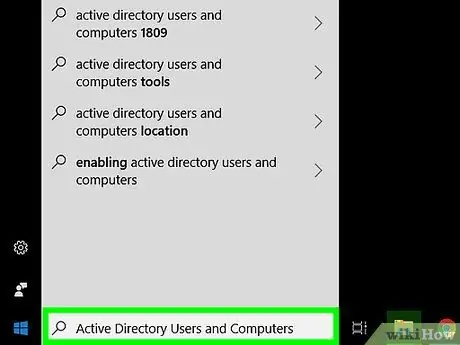
পদক্ষেপ 2. সক্রিয় ডিরেক্টরি ব্যবহারকারী এবং কম্পিউটার টাইপ করুন।
"সক্রিয় ডিরেক্টরি ব্যবহারকারী এবং কম্পিউটার" বিকল্পটি "স্টার্ট" মেনুতে উপস্থিত হবে।
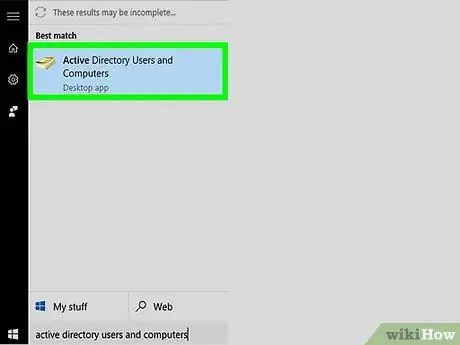
পদক্ষেপ 3. সক্রিয় ডিরেক্টরি ব্যবহারকারী এবং কম্পিউটার ক্লিক করুন।
এই প্রোগ্রামে হলুদ পাতার ফোনবুক আইকন রয়েছে। "সক্রিয় ডিরেক্টরি ব্যবহারকারী এবং কম্পিউটার" উইন্ডো বা কনসোল তার পরে উপস্থিত হবে।
যদি "সক্রিয় ডিরেক্টরি ব্যবহারকারী এবং কম্পিউটার" কনসোলটি ইতিমধ্যে কম্পিউটারে ইনস্টল করা না থাকে, তাহলে প্রথমে কম্পিউটার সিস্টেম প্রশাসকের সাথে যোগাযোগ করুন।
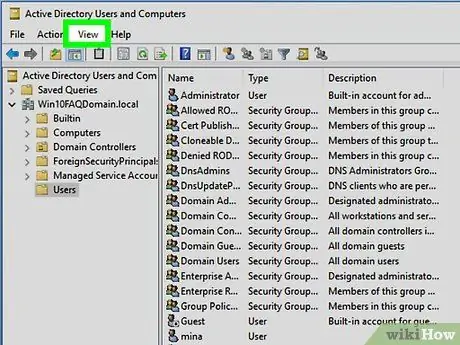
ধাপ 4. দেখুন ক্লিক করুন।
এই বিকল্পটি সক্রিয় ডিরেক্টরি উইন্ডোর শীর্ষে মেনু বারে রয়েছে ("সক্রিয় ডিরেক্টরি")। ড্রপ-ডাউন মেনু প্রদর্শন করতে "দেখুন" ক্লিক করুন।
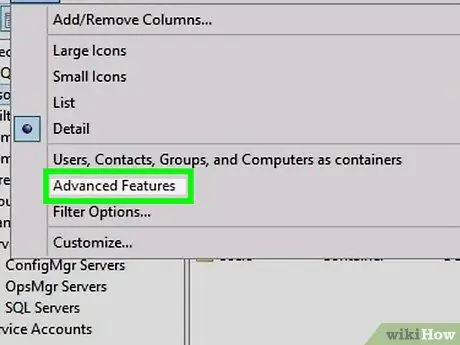
ধাপ 5. উন্নত বৈশিষ্ট্যগুলি পরীক্ষা করুন।
যদি আপনি "উন্নত বৈশিষ্ট্য" এর বাম দিকে একটি টিক দেখতে না পান, এটি সক্ষম করতে বাক্সে ক্লিক করুন।
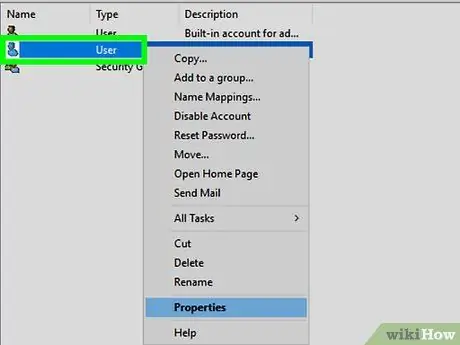
ধাপ 6. ব্যবহারকারীর বস্তুতে আপনি ডান ক্লিক করুন যা আপনি সম্পাদনা করতে চান।
ব্যবহারকারীর বস্তুগুলি প্রধান সক্রিয় ডিরেক্টরি বা "সক্রিয় ডিরেক্টরি" উইন্ডোতে প্রদর্শিত হয়। একবার বস্তুটি ডান-ক্লিক করা হলে, বস্তুর পাশে একটি পপ-আপ মেনু উপস্থিত হবে।
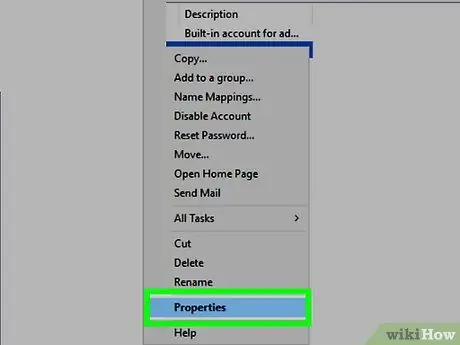
ধাপ 7. বৈশিষ্ট্যে ক্লিক করুন।
ব্যবহারকারী বস্তুর বৈশিষ্ট্য উইন্ডো খুলবে।
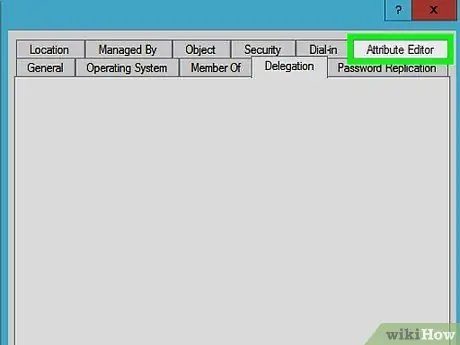
ধাপ 8. অ্যাট্রিবিউট এডিটর ক্লিক করুন।
একবার "উন্নত বৈশিষ্ট্য" বিকল্পটি চেক করা হলে, ব্যবহারকারী বস্তুর বৈশিষ্ট্য উইন্ডোর শীর্ষে "অ্যাট্রিবিউট এডিটর" ট্যাবটি প্রদর্শিত হবে।






