এই উইকিহো আপনাকে শেখায় কিভাবে উইন্ডোজ মাউসের বৈশিষ্ট্য পরিবর্তন করে মাউসের সংবেদনশীলতার মাত্রা সামঞ্জস্য করতে হয়।
ধাপ
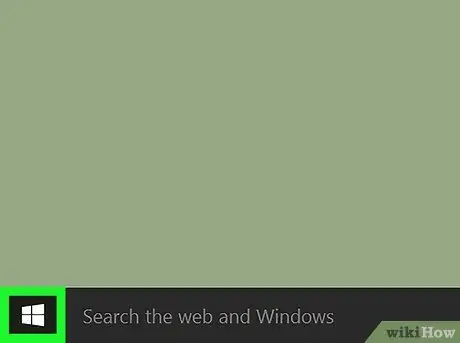
ধাপ 1. মেনুতে ক্লিক করুন
এই মেনু বোতামটি সাধারণত পর্দার নিচের-বাম কোণে থাকে।
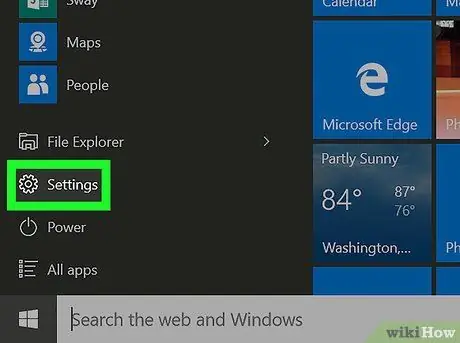
ধাপ 2. ক্লিক করুন
"সেটিংস".
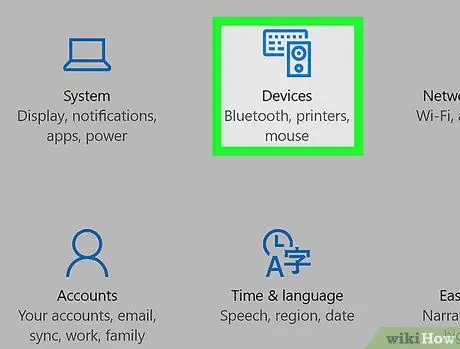
ধাপ 3. ডিভাইসগুলিতে ক্লিক করুন।
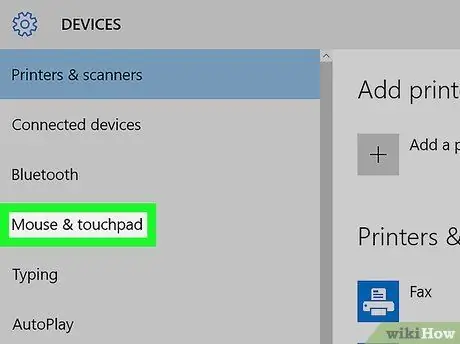
ধাপ 4. মাউস এবং টাচপ্যাডে ক্লিক করুন।
এটি বাম কলামের মাঝখানে।
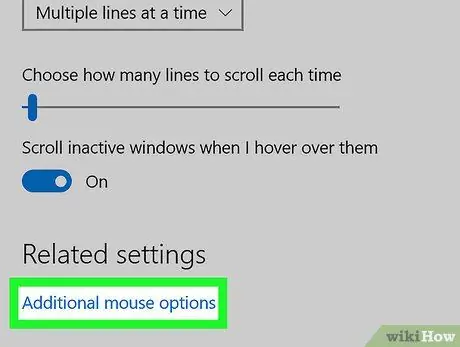
ধাপ 5. অতিরিক্ত মাউস অপশনে ক্লিক করুন।
এই নীল লিঙ্কটি "সম্পর্কিত সেটিংস" শিরোনামের অধীনে রয়েছে। "মাউস প্রোপার্টি" প্যানেল খুলবে।
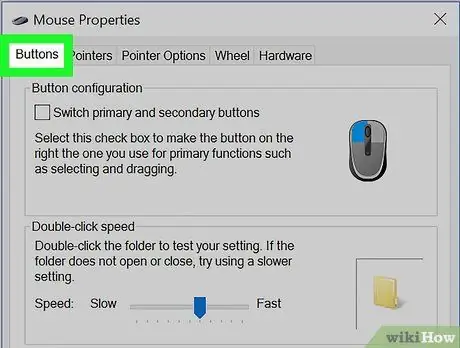
ধাপ 6. বোতাম ট্যাবে ক্লিক করুন।
এই ট্যাবটি উইন্ডোর শীর্ষে প্রথম বিকল্প। এই ট্যাবে, আপনি মাউসের ডাবল-ক্লিক বৈশিষ্ট্যটির সংবেদনশীলতা সামঞ্জস্য করতে পারেন।
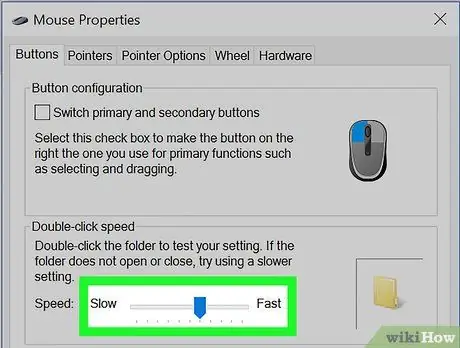
ধাপ 7. ডাবল ক্লিক গতি সামঞ্জস্য করুন
আপনি যদি ডাবল ক্লিক রেজিস্ট্রেশন রেট/স্পিড বাড়াতে বা কমাতে চান, তাহলে “স্পিড” স্লাইডার ব্যবহার করুন।
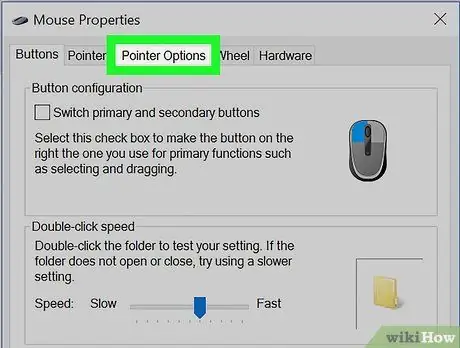
ধাপ 8. পয়েন্টার অপশন ট্যাবে ক্লিক করুন।
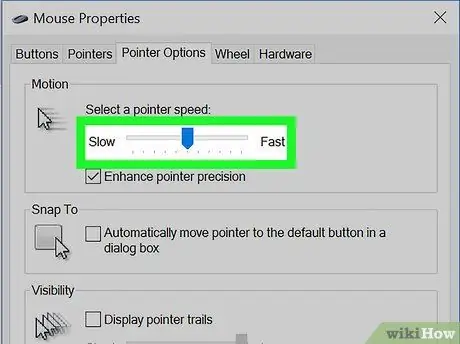
ধাপ 9. কাঙ্ক্ষিত গতিতে "মোশন" স্লাইডারটি টেনে আনুন।
উচ্চ গতিও সংবেদনশীলতার মাত্রা বাড়ায়, যখন ধীর গতি কার্সারের স্পষ্টতা বৃদ্ধি করে।
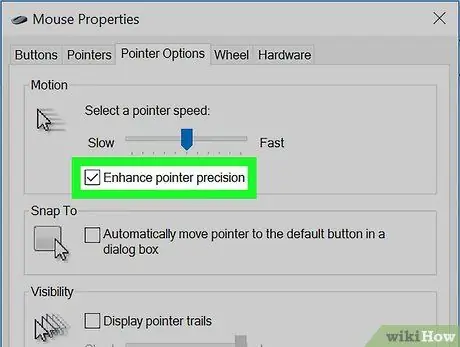
ধাপ 10. কার্সার যথার্থতা বৃদ্ধি (বা বন্ধ) চালু করুন।
কার্সারের নির্ভুলতার সাথে, কার্সারের গতিবেগ আপনার মাউসের (বা ট্র্যাকপ্যাডে আঙুল) যে গতিতে চলে তার সমান হবে। বৈশিষ্ট্যটি সক্ষম করতে বাক্সটি চেক করুন বা এটি নিষ্ক্রিয় করার জন্য এটি আনচেক করুন।
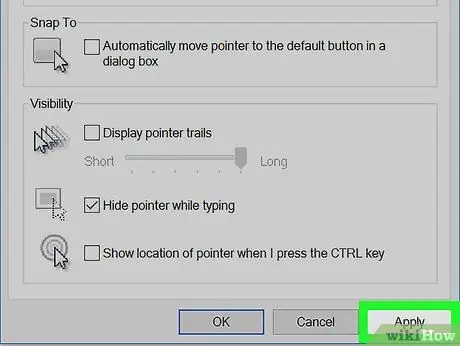
ধাপ 11. প্রয়োগ করুন ক্লিক করুন।
এটি জানালার নিচের ডানদিকে। নতুন সেটিংস পরে সংরক্ষণ করা হবে।
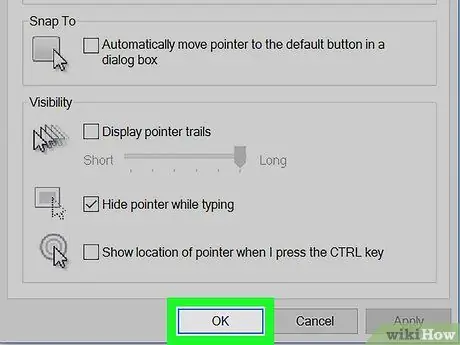
ধাপ 12. ঠিক আছে ক্লিক করুন।
মাউসের সংবেদনশীলতার মাত্রা এখন সামঞ্জস্য করা হয়েছে।






