উইন্ডোজ কম্পিউটারে ডিফল্ট সেটিংসে BIOS (বেসিক ইনপুট/আউটপুট সেটিংসের জন্য সংক্ষিপ্ত) কীভাবে রিসেট করতে হয় তা এই উইকিহাউ আপনাকে শেখায়। আপনি BIOS পৃষ্ঠা থেকে বেশিরভাগ কম্পিউটারে একটি রিসেট করতে পারেন। যাইহোক, যদি আপনি BIOS অ্যাক্সেস করতে না পারেন, তাহলে আপনাকে কম্পিউটারের কভার খুলে এবং মাদারবোর্ড থেকে CMOS ব্যাটারি সরিয়ে পুনরায় সেট করতে হবে। আপনি যদি একটি ডেস্কটপ কম্পিউটার ব্যবহার করেন, আপনি মাদারবোর্ডে জাম্পার সুইচগুলি পুনরায় সেট করতে পারেন।
কখনও কখনও, কম্পিউটার কভার খোলার ফলে পণ্যের ওয়ারেন্টি বাতিল হয়ে যায়। এছাড়াও, আপনি যখন আপনার কম্পিউটারটি খোলেন তখন তার স্থায়ী ক্ষতি হওয়ার ঝুঁকি চালান। যদি আপনি BIOS পৃষ্ঠাটি অ্যাক্সেস করতে না পারেন, তাহলে আপনি সবচেয়ে ভাল কাজটি করতে পারেন কম্পিউটারটি নিজে নিজে রিসেট করার পরিবর্তে একটি প্রযুক্তি বিভাগ বা বিভাগে নিয়ে যাওয়া।
ধাপ
3 এর মধ্যে 1 পদ্ধতি: BIOS পৃষ্ঠার মাধ্যমে পুনরায় সেট করা
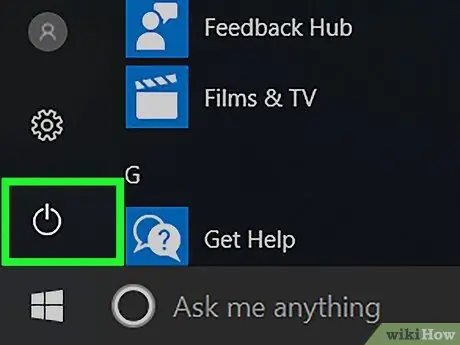
ধাপ 1. কম্পিউটার পুনরায় চালু করুন।
"স্টার্ট" মেনু খুলুন
পাওয়ার আইকনে ক্লিক করুন
এবং ক্লিক করুন আবার শুরু ”.
- যদি আপনার কম্পিউটার লক করা থাকে, তাহলে লক পেজে ক্লিক করুন, এবং তারপর স্ক্রিনের নিচের ডান কোণে পাওয়ার আইকনে ক্লিক করুন। এর পরে, নির্বাচন করুন " আবার শুরু ”.
- যদি কম্পিউটার বন্ধ থাকে, তবে কেবল ডিভাইসের/অথবা পাওয়ার সুইচ ("অন") টিপুন।
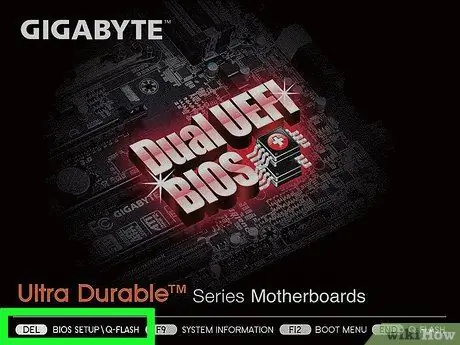
ধাপ ২। কম্পিউটারের স্টার্টআপ পৃষ্ঠা প্রদর্শিত হওয়ার জন্য অপেক্ষা করুন।
একবার এটি প্রদর্শিত হলে, আপনি রিসেট বোতাম টিপে সীমাবদ্ধ একটি উইন্ডো দেখতে পারেন।
যদি বার্তাটি "সেটআপ প্রবেশ করতে [কী] টিপুন" বা স্ক্রিনের নীচে এমন কিছু প্রদর্শিত হয় এবং তারপর অদৃশ্য হয়ে যায়, তাহলে আপনাকে কম্পিউটার চালু করতে হবে এবং আবার সঠিক কী টিপতে চেষ্টা করতে হবে।
টিপ:
কম্পিউটার চালু হওয়ার সাথে সাথে আপনার রিসেট কী সংমিশ্রণটি টিপতে শুরু করা উচিত।
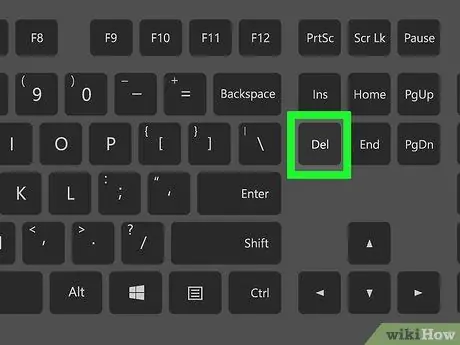
ধাপ 3. ডেল কী টিপুন অথবা F2 বারবার সেটিংস পৃষ্ঠায় প্রবেশ করতে।
যে বোতামগুলি টিপতে হবে তা ভিন্ন হতে পারে। এই অবস্থায়, BIOS অ্যাক্সেস করতে নির্ধারিত কী ব্যবহার করুন।
- যদি Del বা F2 কী কাজ না করে, F8 F10 Esc বা Tab চেপে দেখুন।
- সাধারণত, আপনি BIOS অ্যাক্সেস করতে "F" কী (যেমন "F2") টিপতে পারেন। এই কীটি কীবোর্ডের শীর্ষে প্রদর্শিত হবে। সঠিক "F" কী টিপে আপনাকে Fn কী খুঁজে বের করতে হবে।
- কম্পিউটারের BIOS কী এর জন্য আপনি আপনার কম্পিউটারের ইউজার ম্যানুয়াল বা অনলাইন সাপোর্ট পেজ উল্লেখ করতে পারেন।
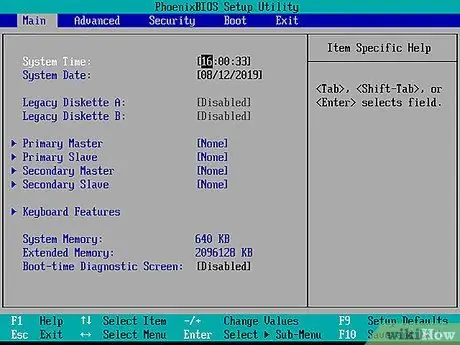
ধাপ 4. BIOS লোড হওয়ার জন্য অপেক্ষা করুন।
রিসেট বাটন চাপার পর BIOS লোড হবে। এই প্রক্রিয়াটি মাত্র কয়েক মুহূর্ত সময় নেয়। একবার এটি লোড করা শেষ হলে, আপনাকে BIOS সেটআপ মেনুতে নিয়ে যাওয়া হবে।
যদি আপনি BIOS অ্যাক্সেস করতে না পারেন কারণ BIOS পৃষ্ঠাটি পাসওয়ার্ড লক বা দূষিত, এই নিবন্ধে দেখানো অন্যান্য পদ্ধতিগুলি ব্যবহার করুন।
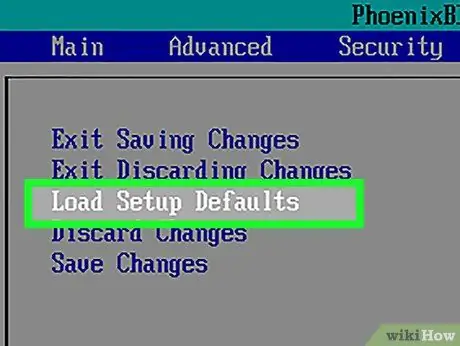
ধাপ 5. "সেটআপ ডিফল্টস" বিকল্পটি দেখুন।
এই বিকল্পগুলির স্থান এবং লেবেল প্রতিটি BIOS- এর জন্য আলাদা, কিন্তু সেগুলি সাধারণত "রিসেট টু ডিফল্ট", "ফ্যাক্টরি ডিফল্টস", "সেটআপ ডিফল্টস" বা অনুরূপ কিছু হিসাবে লেবেলযুক্ত। এই বিকল্পটি ট্যাবগুলির একটিতে হতে পারে, অথবা নেভিগেশন বোতামের কাছে প্রদর্শিত হতে পারে।
যদি আপনার BIOS- এ এই বিকল্পটি না থাকে, তাহলে এই সেগমেন্টের অন্যান্য পদ্ধতিগুলির মধ্যে একটি ব্যবহার করুন।
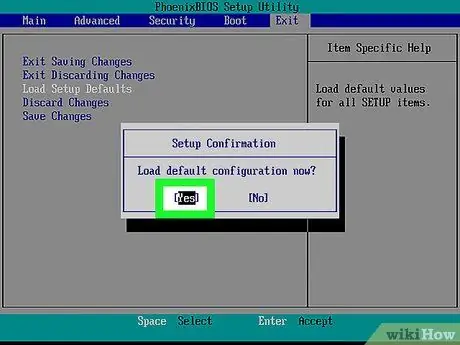
পদক্ষেপ 6. "লোড সেটআপ ডিফল্টস" বিকল্পটি নির্বাচন করুন এবং এন্টার কী টিপুন।
একটি বিকল্প নির্বাচন করতে তীরচিহ্নগুলি ব্যবহার করুন। এন্টার কী চাপার পরে, BIOS সাধারণত অবিলম্বে পুনরায় সেট হয়।
আবার, নির্বাচিত বিকল্পের লেবেল প্রতিটি BIOS- এর জন্য আলাদা হতে পারে।
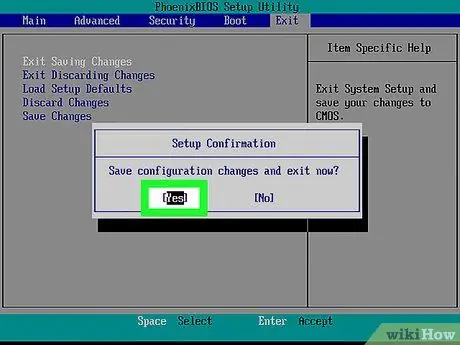
পদক্ষেপ 7. পরিবর্তনগুলি সংরক্ষণ করুন এবং প্রয়োজনে নির্বাচন নিশ্চিত করুন।
প্রায়শই, এই ধাপে BIOS পৃষ্ঠা থেকে বের হওয়া অন্তর্ভুক্ত থাকে। কম্পিউটার স্বয়ংক্রিয়ভাবে পুনরায় চালু হবে। যদি পুনরায় সেট করার পরে আপনার BIOS সেটিংস পরিবর্তন করার প্রয়োজন হয়, তাহলে আপনাকে কম্পিউটারটি পুনরায় চালু করতে হবে এবং পরিবর্তনগুলি করতে BIOS পৃষ্ঠাটি অ্যাক্সেস করতে হবে।
3 এর মধ্যে পদ্ধতি 2: CMOS ব্যাটারি অপসারণ

ধাপ 1. কম্পিউটার বন্ধ করুন।
কম্পিউটার বন্ধ করতে "স্টার্ট" মেনু ব্যবহার করুন, অথবা ডিভাইস বন্ধ না হওয়া পর্যন্ত কম্পিউটারের পাওয়ার বোতাম টিপুন এবং ধরে রাখুন।
আপনি যদি একটি ডেস্কটপ কম্পিউটার ব্যবহার করেন, আপনি সাধারণত CPU কেসের পিছনের সুইচ টিপে CPU সম্পূর্ণভাবে বন্ধ করতে পারেন।

ধাপ 2. পাওয়ার উৎস থেকে কম্পিউটার আনপ্লাগ করুন।
ডেস্কটপ কম্পিউটারের জন্য পাওয়ার কর্ড এবং ল্যাপটপের চার্জিং ক্যাবল আনপ্লাগ করুন।

পদক্ষেপ 3. প্রয়োজনে কম্পিউটারের ব্যাটারি সংযোগ বিচ্ছিন্ন করুন।
আপনি যদি একটি ল্যাপটপ (বা একটি অতিরিক্ত ব্যাটারি সহ ডেস্কটপ কম্পিউটার) ব্যবহার করেন, তবে এগিয়ে যাওয়ার আগে ডিভাইস থেকে ব্যাটারিটি সরান।

পদক্ষেপ 4. এগিয়ে যাওয়ার আগে স্থির বিদ্যুৎ নির্মূল করুন।
সিপিইউ খোলার আগে স্ট্যাটিক বিদ্যুৎ অপসারণের জন্য একটি অনির্বাচিত ধাতব পৃষ্ঠ স্পর্শ করুন। সঠিক গ্রাউন্ডিং ছাড়াই মাদারবোর্ড বা কম্পিউটারের অভ্যন্তরীণ উপাদান স্পর্শ করলে কম্পিউটারের স্থায়ী ক্ষতি হতে পারে।

পদক্ষেপ 5. CPU বাইরের কভার খুলুন।
আপনাকে কম্পিউটারের মাদারবোর্ড অ্যাক্সেস করতে হবে। কম্পিউটারের ভিতরের উপাদানগুলিকে বিচ্ছিন্ন বা স্পর্শ করার সময় সতর্ক থাকুন কারণ ইলেক্ট্রোস্ট্যাটিক স্রাব সহজেই সংবেদনশীল উপাদানগুলিকে ক্ষতি করতে পারে।
বেশিরভাগ ল্যাপটপে, আপনি ডিভাইসের নীচে অপসারণযোগ্য প্যানেলের মাধ্যমে CMOS ব্যাটারি অ্যাক্সেস করতে পারেন। যদি কোন প্যানেল না থাকে, তাহলে ব্যাটারি অ্যাক্সেস করার জন্য আপনাকে ল্যাপটপটি আলাদা করতে হতে পারে।
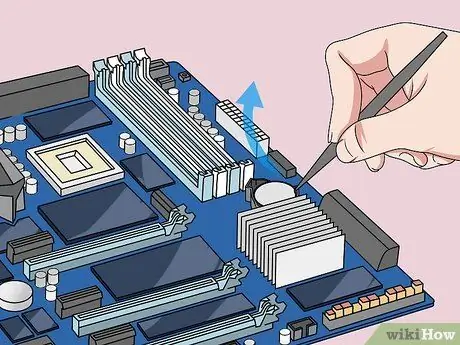
ধাপ 6. CMOS ব্যাটারি সরান।
এই ব্যাটারিগুলি সাধারণত PCI স্লটের কাছাকাছি অবস্থিত, কিন্তু নির্মাতা বা মাদারবোর্ড প্রস্তুতকারকের উপর নির্ভর করে তাদের বসানো পরিবর্তিত হতে পারে। ব্যাটারি সম্প্রসারণ কার্ড এবং তারের পিছনে লুকানো থাকতে পারে। সাধারণত, এই ব্যাটারিটি একটি গোলাকার 3V ফ্ল্যাট ক্লক ব্যাটারি (CR2032)।
টিপ:
CMOS ব্যাটারি সবসময় অপসারণযোগ্য নয়। যদি ব্যাটারি অপসারণ করা যায় না, তাহলে জোর করে অপসারণ করবেন না। বিকল্পভাবে, মাদারবোর্ড জাম্পারগুলি পুনরায় সেট করার চেষ্টা করুন।

ধাপ 7. পাওয়ার বোতাম টিপুন।
ক্যাপাসিটরের অবশিষ্ট শক্তি ছাড়তে প্রায় 10-15 সেকেন্ডের জন্য কম্পিউটারের পাওয়ার বোতাম টিপুন এবং ধরে রাখুন। ক্ষমতা অপসারণের মাধ্যমে, CMOS মেমরি পরিষ্কার করা হবে যাতে BIOS সেটিংস তাদের ডিফল্ট সেটিংসে ফিরিয়ে আনা যায়।
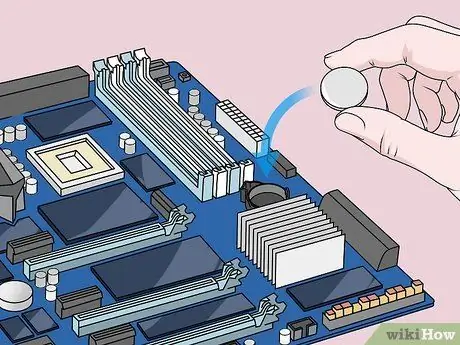
ধাপ 8. CMOS ব্যাটারি প্রতিস্থাপন করুন।
সিএমওএস ব্যাটারি সাবধানে ফিরে রাখুন। নিশ্চিত করুন যে ব্যাটারিটি সঠিক দিকে ইনস্টল করা আছে। ছোট দিকটি মুখোমুখি হওয়া উচিত।

ধাপ 9. কম্পিউটার পুনরায় ইনস্টল করুন।
এটি সাবধানে ইনস্টল করুন এবং পর্যায়ক্রমে এটি গ্রাউন্ড করতে মনে রাখবেন।

ধাপ 10. কম্পিউটারকে একটি পাওয়ার উৎসের সাথে সংযুক্ত করুন।
যদি আপনি প্লাগ থেকে কম্পিউটারের তারের সংযোগ বিচ্ছিন্ন করেন এবং/অথবা ব্যাটারি সরিয়ে নেন, তাহলে তারটি পুনরায় সংযুক্ত করুন এবং/অথবা ব্যাটারি পুনরায় ইনস্টল করুন।

ধাপ 11. কম্পিউটার পুনরায় চালু করুন।
আপনি যে কম্পিউটারটি ব্যবহার করছেন তার উপর নির্ভর করে আপনাকে প্রাথমিক বুট বিকল্পগুলি বা তারিখ এবং সময় সেটিংস সহ BIOS অ্যাক্সেস করতে এবং পুনরায় কনফিগার করার বিকল্পগুলির প্রয়োজন হতে পারে।
3 এর পদ্ধতি 3: জাম্পার পুনরায় সেট করুন

ধাপ 1. কম্পিউটার বন্ধ করুন।
কম্পিউটার বন্ধ করতে "স্টার্ট" মেনু ব্যবহার করুন, অথবা ডিভাইস বন্ধ না হওয়া পর্যন্ত কম্পিউটারের পাওয়ার বোতাম টিপুন এবং ধরে রাখুন।
আপনি যদি একটি ডেস্কটপ কম্পিউটার ব্যবহার করেন, আপনি সাধারণত CPU কেসের পিছনের সুইচ টিপে CPU সম্পূর্ণভাবে বন্ধ করতে পারেন।

ধাপ 2. পাওয়ার উৎস থেকে কম্পিউটার আনপ্লাগ করুন।
ডেস্কটপ কম্পিউটারের জন্য পাওয়ার কর্ড এবং ল্যাপটপের চার্জিং ক্যাবল আনপ্লাগ করুন।

পদক্ষেপ 3. প্রয়োজনে কম্পিউটারের ব্যাটারি সংযোগ বিচ্ছিন্ন করুন।
আপনি যদি একটি ল্যাপটপ (বা একটি অতিরিক্ত ব্যাটারি সহ ডেস্কটপ কম্পিউটার) ব্যবহার করেন, তবে এগিয়ে যাওয়ার আগে ডিভাইস থেকে ব্যাটারিটি সরান।

পদক্ষেপ 4. এগিয়ে যাওয়ার আগে স্থির বিদ্যুৎ নির্মূল করুন।
সিপিইউ খোলার আগে স্ট্যাটিক বিদ্যুৎ অপসারণের জন্য একটি অনির্বাচিত ধাতব পৃষ্ঠ স্পর্শ করুন। সঠিক গ্রাউন্ডিং ছাড়াই মাদারবোর্ড বা কম্পিউটারের অভ্যন্তরীণ উপাদান স্পর্শ করলে কম্পিউটারের স্থায়ী ক্ষতি হতে পারে।

পদক্ষেপ 5. CPU বাইরের কভার খুলুন।
আপনাকে কম্পিউটারের মাদারবোর্ড অ্যাক্সেস করতে হবে। কম্পিউটারের ভিতরের উপাদানগুলিকে বিচ্ছিন্ন বা স্পর্শ করার সময় সতর্ক থাকুন কারণ ইলেক্ট্রোস্ট্যাটিক স্রাব সহজেই সংবেদনশীল উপাদানগুলিকে ক্ষতি করতে পারে।
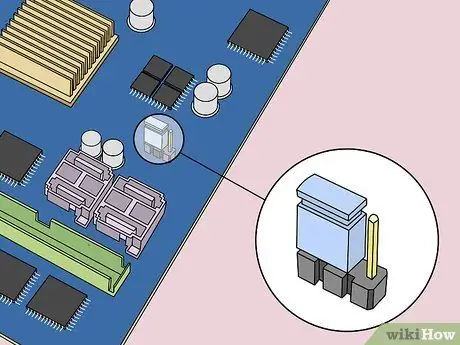
ধাপ 6. CMOS জাম্পার দেখুন।
মাদারবোর্ডে BIOS নিয়ন্ত্রণকারী থ্রি-পিন জাম্পার খুঁজুন। সাধারণত, ডিভাইসটি CMOS ব্যাটারির কাছাকাছি থাকে। জাম্পাররা তিনটি পিন বা পিনের মধ্যে দুটিকে কভার করতে পারে।
মন্তব্য:
জাম্পারদের "ক্লিয়ার", "সিএলআর", "ক্লিয়ার সিএমওএস", "পিএসএসডব্লিউআরডি", বা অন্যান্য বিভিন্ন পাঠ্যের সাথে লেবেল করা যেতে পারে। সঠিক জাম্পারের জন্য মাদারবোর্ড ইউজার ম্যানুয়াল পড়ার চেষ্টা করুন।
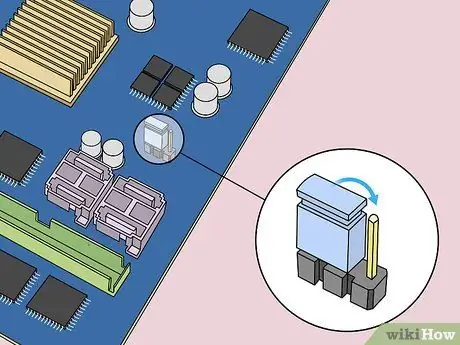
ধাপ 7. জাম্পারটিকে অন্য দুটি পিনে সরান।
উদাহরণস্বরূপ, যদি জাম্পারটি প্রথম এবং দ্বিতীয় সূঁচের সাথে আবৃত থাকে বা সংযুক্ত থাকে, তাহলে জাম্পারটি সরান যাতে এটি দ্বিতীয় এবং তৃতীয় সূঁচকে আবৃত করে। নিশ্চিত করুন যে আপনি এটি উল্লম্বভাবে টানছেন যাতে সুইটি বাঁকতে না পারে।

ধাপ 8. পাওয়ার বোতাম টিপুন।
ক্যাপাসিটরের মধ্যে সংরক্ষিত অবশিষ্ট শক্তি রিলিজ করতে 10-15 সেকেন্ডের জন্য কম্পিউটারের পাওয়ার বোতাম টিপুন এবং ধরে রাখুন। এর পরে, BIOS পুনরায় সেট করা হবে।
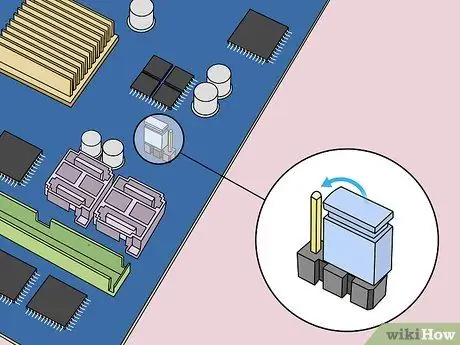
ধাপ 9. শুরুর অবস্থানে জাম্পার ফিরিয়ে দিন।
জাম্পারটি মূল সুইয়ের উপর রাখুন। এর পরে, আপনি কম্পিউটার চালু করার সময় BIOS অ্যাক্সেস করতে পারেন।

ধাপ 10. কম্পিউটার পুনরায় ইনস্টল করুন।
ইনস্টলেশনটি সাবধানে করুন এবং পর্যায়ক্রমে গ্রাউন্ডিং করতে ভুলবেন না।

ধাপ 11. কম্পিউটারকে একটি পাওয়ার উৎসের সাথে সংযুক্ত করুন।
যদি আপনি প্লাগ থেকে কম্পিউটারের তারের সংযোগ বিচ্ছিন্ন করেন এবং/অথবা ব্যাটারি সরিয়ে নেন, তাহলে তারটি পুনরায় সংযুক্ত করুন এবং/অথবা ব্যাটারি পুনরায় ইনস্টল করুন।

ধাপ 12. কম্পিউটার পুনরায় চালু করুন।
আপনি যে কম্পিউটারের ব্যবহার করছেন তার উপর নির্ভর করে আপনাকে প্রাথমিক বুট বিকল্পগুলি বা তারিখ এবং সময় সেটিংস সহ BIOS অ্যাক্সেস করতে এবং পুনরায় কনফিগার করার বিকল্পগুলির প্রয়োজন হতে পারে।






