এই উইকিহাও আপনাকে শেখায় কিভাবে অ্যান্ড্রয়েড ফোন এবং ট্যাবলেটে স্ক্রিন রেজোলিউশন পরিবর্তন করতে হয়। কিছু অ্যান্ড্রয়েড ডিভাইস আপনাকে সেটিংস মেনু ("সেটিংস") এর "ডিসপ্লে" বিভাগে স্ক্রিন রেজোলিউশন পরিবর্তন করতে দেয়। কিছু ডিভাইসে এই বৈশিষ্ট্য নেই, আপনি ডেভেলপার মোডের (ডেভেলপার মোড) মাধ্যমে স্ক্রিন রেজোলিউশন পরিবর্তন করতে পারেন। সতর্কতা: ডেভেলপার মোডে সেটিংস পরিবর্তন করলে ডিভাইসের স্থায়ী ক্ষতি হতে পারে।
ধাপ
2 এর পদ্ধতি 1: বিকাশকারী মোড ব্যবহার করা
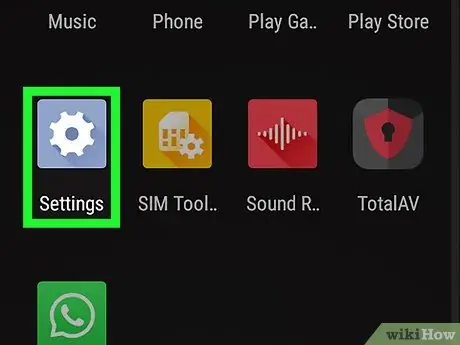
ধাপ 1. ডিভাইস সেটিংস মেনু খুলুন
("সেটিংস").
মেনু খোলার জন্য রঙিন গিয়ারের মতো দেখতে "সেটিংস" আইকনটি স্পর্শ করুন।
আপনি স্ক্রিনের উপরের দিকে টেনে আনতে পারেন এবং লোড করা ড্রপ-ডাউন মেনুতে গিয়ার আইকনটি ট্যাপ করতে পারেন।
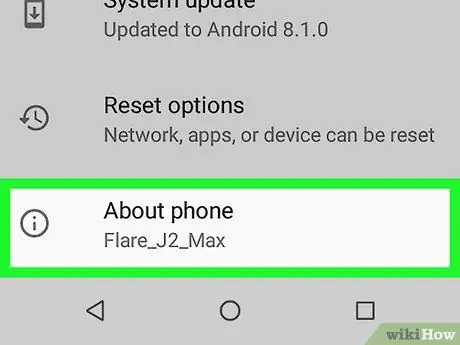
ধাপ ২। স্ক্রিনটি সোয়াইপ করুন এবং ফোন সম্পর্কে স্পর্শ করুন।
এই বিকল্পটি "সেটিংস" মেনুর নীচে রয়েছে।
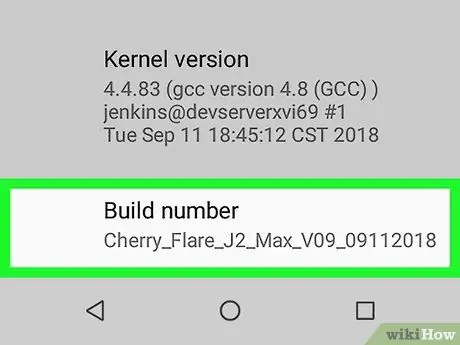
ধাপ 3. "বিল্ড নম্বর" বিভাগে স্ক্রোল করুন।
এই সেগমেন্টটি "ফোন সম্পর্কে" মেনুর নীচে।
যদি আপনি বিকল্পটি না দেখেন তবে স্ক্রিনের উপরের ডানদিকে কোণে ম্যাগনিফাইং গ্লাস আইকনটি আলতো চাপুন। এর পরে, অনুসন্ধান বারে "বিল্ড মডেল" টাইপ করুন।
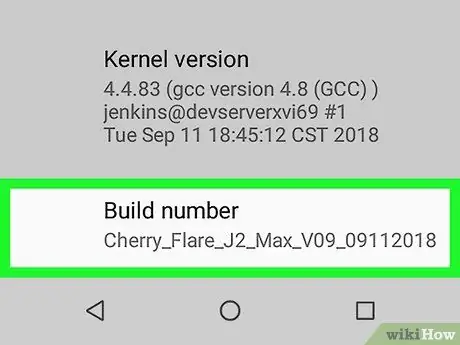
ধাপ 4. বিল্ড নম্বর 7 বার স্পর্শ করুন।
মেনু বিকল্প " বিকাশকারী বিকল্প "এর পরে খুলবে। আপনি ডিভাইসের স্ক্রিন রেজোলিউশন পরিবর্তন করতে এই বিকল্পগুলি ব্যবহার করতে পারেন।
ডেভেলপার মোড চালু হয়ে গেলে আপনি "আপনি এখন একজন বিকাশকারী!" বার্তাটি দেখতে পাবেন।
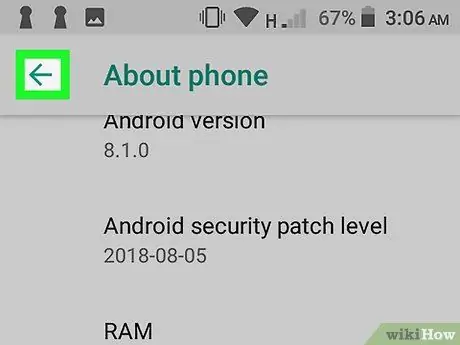
পদক্ষেপ 5. পিছনে বাটন বা "ফিরে" স্পর্শ করুন।
আপনাকে আবার "সেটিংস" পৃষ্ঠায় নিয়ে যাওয়া হবে।
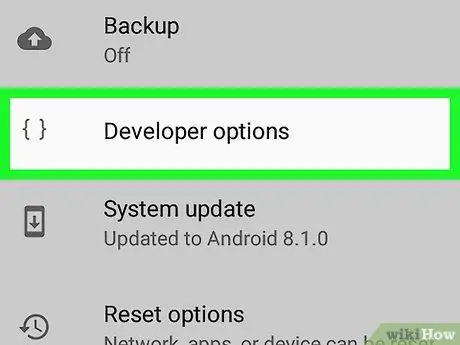
ধাপ 6. বিকাশকারী বিকল্পগুলি স্পর্শ করুন।
এই বিকল্পটি নির্বাচনের কাছাকাছি দূরালাপন সম্পর্কে ”.
কিছু অ্যান্ড্রয়েড ফোনে, বিকল্পটি খুঁজে পেতে আপনাকে উপরে বা নিচে সোয়াইপ করতে হতে পারে।
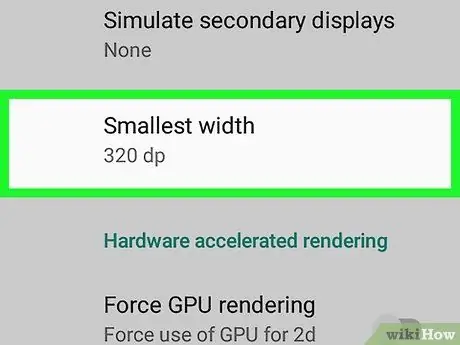
ধাপ 7. পর্দা সোয়াইপ করুন এবং ছোট প্রস্থ স্পর্শ করুন অথবা সর্বনিম্ন প্রস্থ।
এই বিকল্পটি পৃষ্ঠার নীচে রয়েছে।
এই বিকল্পটি "বিকাশকারী বিকল্পগুলি" পৃষ্ঠার নীচে রয়েছে যাতে আপনি এটি দেখার আগে আপনাকে দীর্ঘ পথ স্ক্রোল করতে হতে পারে।
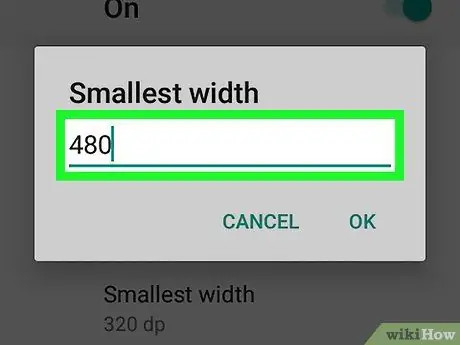
ধাপ 8. নতুন রেজোলিউশনের প্রস্থ লিখুন।
পপ-আপ উইন্ডোর কেন্দ্রে পাঠ্য ক্ষেত্রটি স্পর্শ করুন, তারপরে আপনার পছন্দসই রেজোলিউশনের প্রস্থ টাইপ করুন।
একটি অ্যান্ড্রয়েড ডিভাইসের ক্ষুদ্রতম স্ক্রিন রেজোলিউশন 120 এবং সবচেয়ে বড় 640। আপনি যত বড় সংখ্যা লিখবেন, স্ক্রিনে প্রদর্শিত সামগ্রীর আকার ছোট হবে (যেমন পাঠ্য, আইকন ইত্যাদি)।
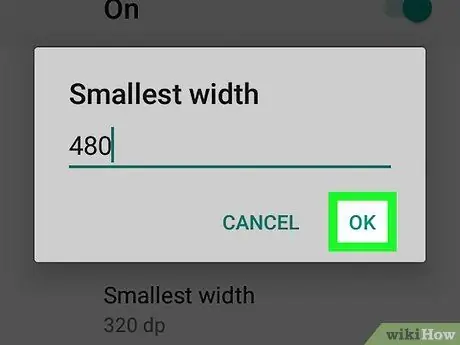
ধাপ 9. ঠিক আছে স্পর্শ করুন।
এটি পপ-আপ উইন্ডোর নীচে। এর পরে, ডিভাইসের স্ক্রিন রেজোলিউশন সামঞ্জস্য করা হবে।
2 এর পদ্ধতি 2: ডিসপ্লে সেটিংস মেনু ব্যবহার করে ("ডিসপ্লে সেটিংস")
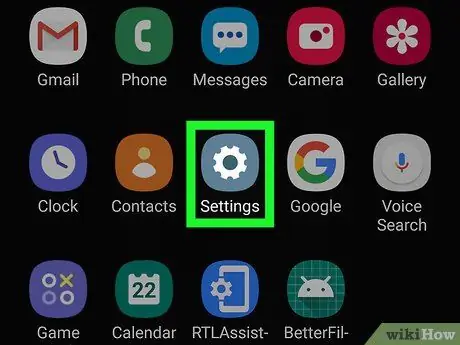
ধাপ 1. ডিভাইস সেটিংস মেনু খুলুন
("সেটিংস").
আইকনটি গিয়ারের মতো দেখতে। "সেটিংস" মেনু খুলতে অ্যাপ মেনু বা ডিভাইসের হোম স্ক্রিনে এই আইকনটি স্পর্শ করুন।
আপনি স্ক্রিনের উপরের অংশটি নীচের দিকে টেনে আনতে পারেন এবং লোড করা ড্রপ-ডাউন মেনুতে গিয়ার আইকনটি আলতো চাপতে পারেন।
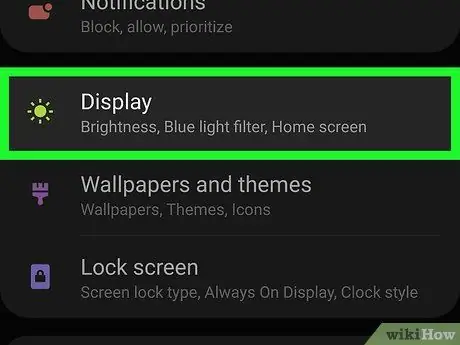
ধাপ 2. টাচ ডিসপ্লে।
এটি "সেটিংস" মেনুতে সান আইকনের পাশে।
আপনি যদি "সেটিংস" মেনুতে "ডিসপ্লে" বিকল্পটি দেখতে না পান, তাহলে স্ক্রিনের উপরের ডানদিকে কোণায় ম্যাগনিফাইং গ্লাস আইকনটি আলতো চাপুন এবং আপনার ডিভাইসের ডিসপ্লে সেটিংস অনুসন্ধান করতে সার্চ বারে "ডিসপ্লে" টাইপ করুন।
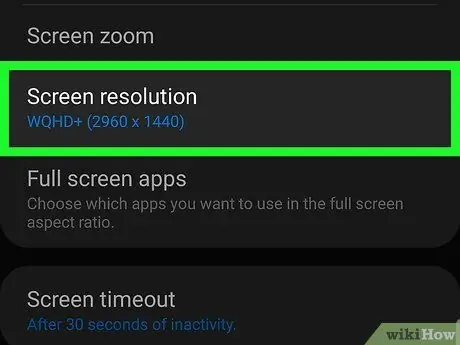
ধাপ 3. টাচ স্ক্রিন রেজোলিউশন।
এটি "ডিসপ্লে" মেনুর মাঝখানে।
সমস্ত অ্যান্ড্রয়েড ফোনের স্ক্রিন রেজোলিউশন পরিবর্তন করার বিকল্প নেই।
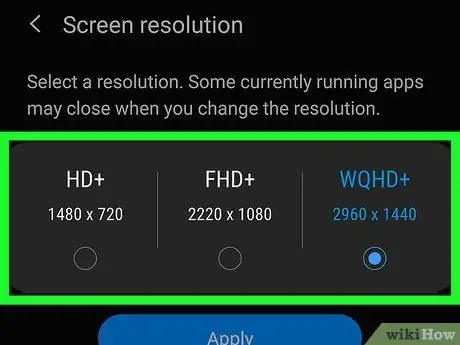
ধাপ 4. HD স্পর্শ করুন, এফএইচডি, অথবা WQHD।
প্রতি বর্গ ইঞ্চি (PPI) প্রায় 1280 x 720 পিক্সেলের রেজুলেশন সহ "HD" হল সবচেয়ে ছোট বিকল্প। "FHD" হল 1920 x 1080 PPI রেজোলিউশনের মধ্যবর্তী পরিসরের বিকল্প। এদিকে, "WQHD" হল 2560 × 1440 PPI রেজোলিউশনের সবচেয়ে বড় বিকল্প।
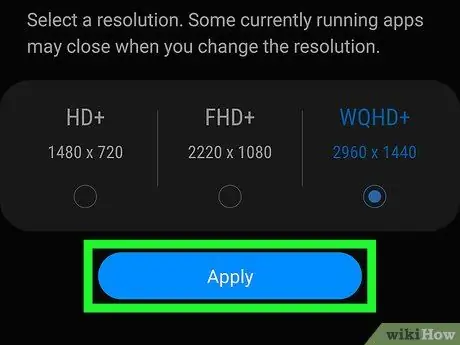
ধাপ 5. প্রয়োগ করুন স্পর্শ করুন।
নতুন স্ক্রিন রেজোলিউশন সেটিং প্রয়োগ করা হবে।
পরামর্শ
- আপনি আপনার ফোনের DPI লেভেল বিভিন্ন ধরনের অ্যাপের সাহায্যে পরিবর্তন করতে পারেন, কিন্তু এই অ্যাপগুলি কাজ করার জন্য আপনার ডিভাইসটি রুট করা প্রয়োজন।
- রেজোলিউশন পরিবর্তন করার পরে আপনি আপনার ডিভাইসের কীবোর্ডে বিকৃতি দেখতে পারেন। এই কাজ করার জন্য, একটি কীবোর্ড ইনস্টল করুন যা ডিভাইসের DPI অনুসরণ করতে পারে (যেমন GBoard)।
সতর্কবাণী
- কখনও কখনও, যখন আপনি অ্যাপ ডাউনলোড করতে গুগল প্লে স্টোর ব্যবহার করেন তখন ডিপিআই পরিবর্তনগুলি সামঞ্জস্যের সমস্যা সৃষ্টি করে। আপনি যদি এই ধরনের সমস্যার সম্মুখীন হন, তাহলে DPI কে ডিফল্ট সেটিংয়ে পরিবর্তন করুন, অ্যাপটি ডাউনলোড করুন এবং আবার DPI পরিবর্তন করুন।
- যখন আপনি স্ক্রিনে বিষয়বস্তু বড় বা কমাতে স্ক্রিন রেজোলিউশন বাড়াতে বা কমাতে পারেন, তখন আপনি ডিভাইসের রেজোলিউশনকে উচ্চতর সংজ্ঞা স্তরে বাড়াতে পারবেন না (যেমন "720p" থেকে "1080p") কারণ স্ক্রিনের সংজ্ঞা শারীরিক স্ক্রিন দ্বারা নির্ধারিত হয় ফোন নিজেই।






