ব্লুটুথ একটি বেতার পদ্ধতি যা বিভিন্ন ইলেকট্রনিক ডিভাইসের সাথে সংযোগ স্থাপনের জন্য ব্যবহৃত হয়। ব্লুটুথ বিভিন্ন ওয়্যারলেস ডিভাইসের সংযোগের জন্য বহুল ব্যবহৃত পদ্ধতিতে পরিণত হয়েছে। আপনার ফোনে ব্লুটুথ খুঁজে পাচ্ছেন না? বিভিন্ন ধরণের ক্যারিয়ার সিস্টেম প্রতিটি ডিভাইসের জন্য ব্লুটুথকে আলাদা করার উপায় তৈরি করে।
ধাপ
পদ্ধতি 4 এর 1: আইফোনে ব্লুটুথ সক্ষম করা
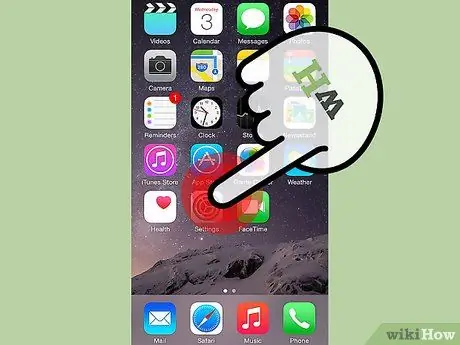
ধাপ 1. প্রধান মেনু থেকে সেটিংস অ্যাপে যান।
সেটিংস অ্যাপের মাধ্যমে, আপনি আপনার ফোন পরিবর্তন করতে পারেন এবং অন্যান্য অ্যাপ সেটিংস পরিবর্তন করতে পারেন।
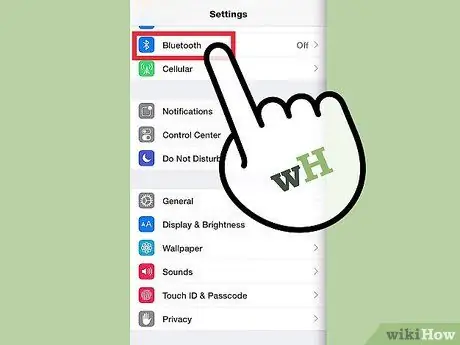
ধাপ 2. ব্লুটুথ ক্লিক করুন।
সেটিংসে ব্লুটুথ তৃতীয় বিকল্প।
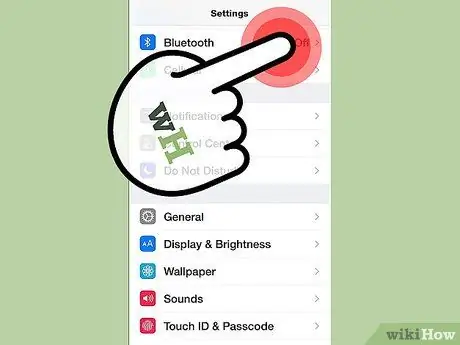
ধাপ 3. ব্লুটুথের পাশে বোতামটি আলতো চাপুন।
এটি ব্লুটুথ চালু করবে এবং সংযোগের জন্য স্বয়ংক্রিয়ভাবে আপনার ফোনের কাছাকাছি ডিভাইসগুলি অনুসন্ধান করবে।
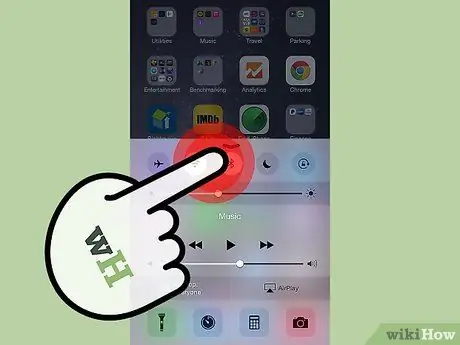
ধাপ 4. নিয়ন্ত্রণ কেন্দ্র ব্যবহার করুন।
বেশিরভাগ আইফোনের জন্য আপডেটের প্রয়োজন হয় যা অ্যাপলের নিয়ন্ত্রণ কেন্দ্র যুক্ত করে। যখন আপনার ফোন চালু থাকে, স্ক্রিনের নিচ থেকে উপরে সোয়াইপ করুন। কন্ট্রোল সেন্টারের একেবারে শীর্ষে থাকা বোতামটি ক্লিক করুন (ব্লুটুথ লোগো সহ)
4 এর মধ্যে পদ্ধতি 2: অ্যান্ড্রয়েড ডিভাইসে ব্লুটুথ অ্যাক্সেস করা
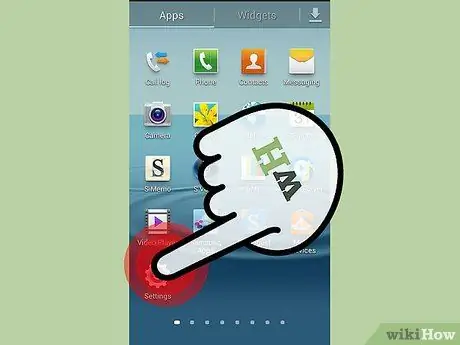
ধাপ 1. আপনার সেটিংস মেনু খুঁজুন এবং খুলুন।
সেটিংস মেনুর জন্য লোগো একটি বোল্ট। আপনি আপনার স্ক্রিন সোয়াইপ করতে পারেন অথবা দ্রুত সেটিংস প্যানেল ব্যবহার করতে পারেন:
আপনার লক করা স্ক্রিনে, বিজ্ঞপ্তি কেন্দ্রটি আনতে এক আঙুল দিয়ে স্ক্রিনের উপর থেকে নিচে সোয়াইপ করুন। দুটি আঙ্গুল ব্যবহার করে পর্দার উপর থেকে আবার নিচে সোয়াইপ করুন। এটি করলে দ্রুত সেটিংস প্যানেল খুলবে।
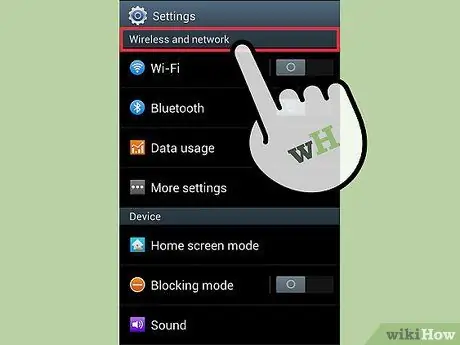
পদক্ষেপ 2. সেটিংসের অধীনে "ওয়্যারলেস এবং নেটওয়ার্ক" খুঁজুন।
এই বিকল্পটি সেটিংসের অধীনে প্রথম বিকল্পগুলির মধ্যে একটি। এর সাহায্যে, আপনি আপনার ওয়াইফাই সংযোগ পরিচালনা করতে পারেন।
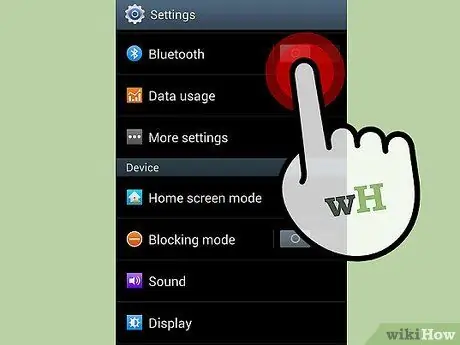
ধাপ 3. ব্লুটুথ বোতামটি সন্ধান করুন এবং এটি চালু করুন।
আপনার ডিভাইসটি ব্লুটুথ ব্যবহার করছে কিনা তা পরীক্ষা করার জন্য, স্ক্রিনের শীর্ষে পরীক্ষা করে দেখুন যে ব্লুটুথ লোগো আছে কি না।
4 এর মধ্যে 3 পদ্ধতি: উইন্ডোজ ডিভাইসগুলিতে ব্লুটুথ সন্ধান করা
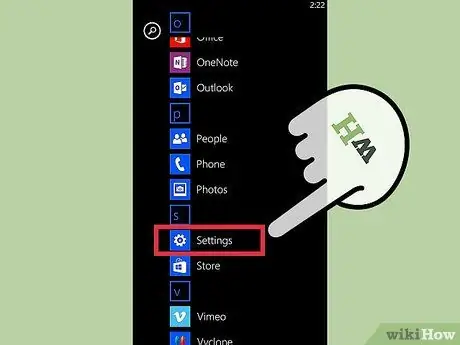
ধাপ 1. আপনার অ্যাপের তালিকা অ্যাক্সেস করুন এবং সেটিংস অ্যাপে যান।
হোম স্ক্রীন থেকে, অ্যাপ্লিকেশনগুলির তালিকা অ্যাক্সেস করতে বাম দিকে সোয়াইপ করুন। সেটিংস অ্যাপের লোগো একটি কগ।
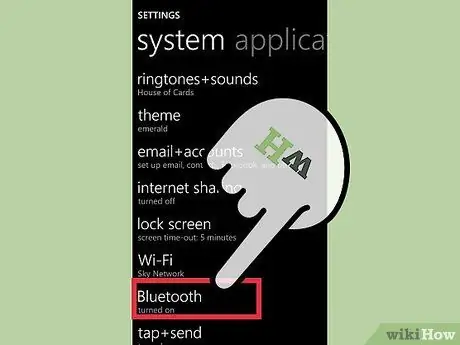
ধাপ 2. আপনার সেটিংস অ্যাপে ব্লুটুথ আলতো চাপুন।
আপনি দ্রুত অ্যাক্সেসের জন্য উইন্ডোজ অ্যাকশন সেন্টারও ব্যবহার করতে পারেন। অ্যাকশন সেন্টার অ্যাক্সেস করতে, আপনার স্ক্রিনের উপর থেকে নিচে সোয়াইপ করুন। ব্লুটুথ বাটন উপরের সারিতে থাকবে।
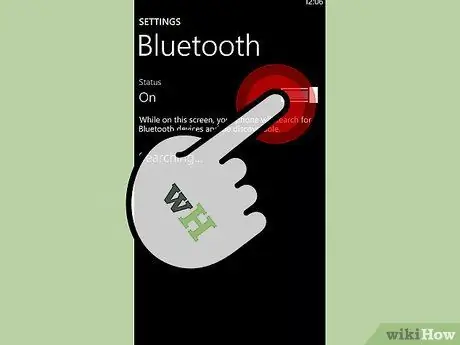
ধাপ 3. স্ট্যাটাসটি "অন" এ পরিবর্তন করুন।
এর সাহায্যে, আপনি ব্লুটুথ ব্যবহার করে আপনার ডিভাইসটিকে অন্যান্য ডিভাইসের সাথে সংযুক্ত করতে পারেন। আপনার ফোন স্বয়ংক্রিয়ভাবে সংযুক্ত ডিভাইসগুলি অনুসন্ধান করবে।
4 এর পদ্ধতি 4: আপনার ডিভাইসের সমস্যা সমাধান
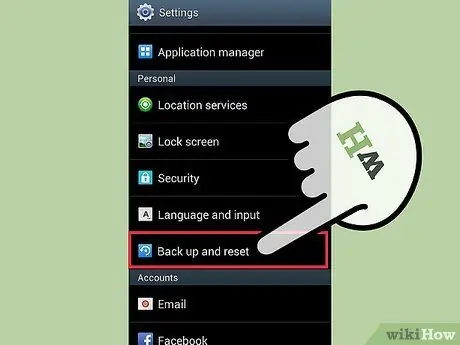
ধাপ 1. আপনার ডিভাইস রিসেট করুন।
কম্পিউটারের মতো, কখনও কখনও আপনার ফোন অতিরিক্ত গরম হতে পারে বা খুব ধীরে চলতে পারে। যদিও আমরা খুব কমই আমাদের ফোনগুলিকে কম্পিউটার মনে করি, আমাদের ফোনগুলিকে পুনরায় চালু করে তাদের আসল অবস্থায় ফিরিয়ে আনা যায়। আপনার ডিভাইসটি বন্ধ করার পরে, এটি আবার চালু করার আগে এক মিনিট অপেক্ষা করুন।
- কখনও কখনও ফোনটিকে "এয়ারপ্লেন মোড" চালু এবং বন্ধ করে একটু অ্যাকশন দেওয়া দরকার।
- আপনি আপনার সেটিংস পুনরায় সেট করতে পারেন। এটি আইফোনে আপনার ডেটা এবং অ্যাপ্লিকেশনগুলি মুছে ফেলবে না। যাইহোক, যদি আপনি একটি উইন্ডোজ বা অ্যান্ড্রয়েড ডিভাইসে আপনার সেটিংস রিসেট করেন, তাহলে আপনি আপনার সমস্ত ডেটা এবং পরিচিতি হারাবেন। আপনি যদি উইন্ডোজ বা অ্যান্ড্রয়েড ব্যবহারকারী হন তবে আপনার সেটিংস রিসেট করার আগে আপনার কম্পিউটারে আপনার ডিভাইসের ব্যাকআপ নিন।
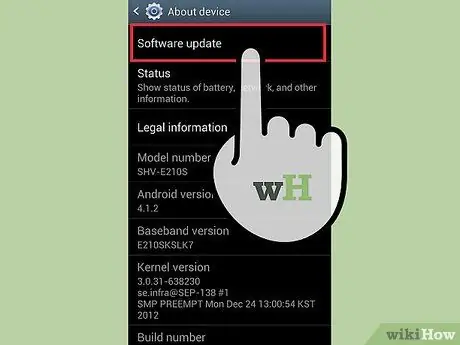
পদক্ষেপ 2. আপডেট সম্পাদন করুন।
আপনি কি আসন্ন আপডেট সম্পর্কে আপনার ফোন থেকে অনুস্মারকগুলি প্রায়ই উপেক্ষা করেন? এটা সত্য যে আমরা অনেকেই প্রায়ই এটি উপেক্ষা করি, কিন্তু কখনও কখনও আপডেটগুলি নির্দিষ্ট ত্রুটিগুলি ঠিক করার জন্য পাঠানো হয়, যেমন ব্লুটুথ চালু না করা।
কখনও কখনও আপডেট করার জন্য আপনাকে কম্পিউটার বা ওয়াইফাই এর সাথে সংযুক্ত থাকতে হবে। এই প্রক্রিয়ায় অনেক সময় লাগবে। অতএব, আপনার ফোনের চার্জার প্রস্তুত রাখুন।
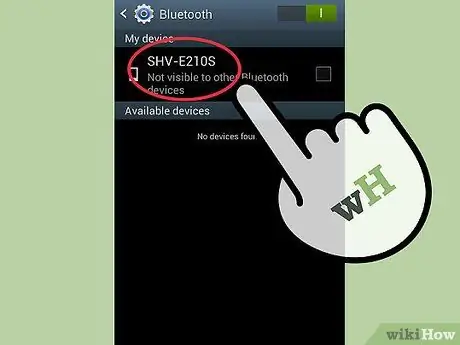
পদক্ষেপ 3. আপনার ব্লুটুথ তালিকা থেকে ডিভাইসটি সরান।
আপনার ফোনটি যে ডিভাইসে সংযুক্ত হয়েছে তাতে যদি আপনার সমস্যা হয়, তাহলে শুরু থেকে চেষ্টা করুন। সমস্যা হতে পারে আপনার ফোনের ব্লুটুথ চালু আছে কি না, কিন্তু আপনাকে এখনও আপনার ফোনটিকে বিদ্যমান ডিভাইসের সাথে পুনরায় সংযোগ করতে হবে।
- অ্যাপল ডিভাইসের জন্য, ডিভাইসটি আলতো চাপুন এবং "এই ডিভাইসটি ভুলে যান" ক্লিক করুন।
- অ্যান্ড্রয়েড ডিভাইসের জন্য, ডিভাইসের নাম টিপুন এবং "আনপেইয়ার" ক্লিক করুন।
- উইন্ডোজ ডিভাইসের জন্য, ডিভাইসের নাম আলতো চাপুন এবং টিপুন, তারপরে "মুছুন" টিপুন।






