আপনার যদি একটি Xbox 360 বা Xbox One কনসোল থাকে, তাহলে আপনি কেবল স্প্লিটার ব্যবহার না করে দুটি টেলিভিশনে গেমটি দেখাতে পারেন। এই পদ্ধতিটি শুধুমাত্র একই চিত্র প্রদর্শন করবে, কিন্তু যদি আপনি একটি টেলিভিশনের সাথে Xbox 360 অথবা Xbox One স্ট্রিমে উইন্ডোজ 10 চালিত পিসিতে Xbox 360 দিয়ে বাড়ির অন্য কোথাও গেমটি খেলতে চান তাহলে মূল Xbox কনসোলটি অক্ষম ছিল বিভাজক ব্যবহার না করে উভয় টেলিভিশন প্রদর্শন করা।
ধাপ
3 এর মধ্যে 1 পদ্ধতি: Xbox 360 এ কম্পোজিট কেবল ব্যবহার করা

ধাপ 1. আপনার Xbox 360 মডেল যাচাই করুন।
Xbox 360 এর তিনটি মডেল আছে, যথা মূল, স্লিম (স্লিম) এবং E মডেল। এক্সবক্স of০ -এর পুরোনো সংস্করণ সহ কিছু মডেল এইচডিএমআই আউটপুটের অনুমতি দেয় না, যখন স্লিম এবং ই মডেল সহ নতুন সংস্করণগুলি করে। সমস্ত মডেল যৌগিক তারের (লাল, সাদা এবং হলুদ) সাথে সামঞ্জস্যপূর্ণ। এই পদ্ধতি এক্সবক্স ওয়ানে কাজ করে না।

ধাপ 2. Xbox 360 এ ভিডিও আউটপুট কেবলটি সংযুক্ত করুন।
আপনি একটি HDMI তারের সাথে সরাসরি একটি কম্পোজিট ভিডিও কেবল ব্যবহার করে অথবা পুরোনো মডেলের কম্পোজিট এবং কম্পোনেন্ট ভিডিও নিয়ে আসা কেবল ব্যবহার করে Xbox আউটপুটটিকে দুটি টেলিভিশনে সংযুক্ত করতে পারেন।
- কনসোল থেকে আউটপুটের জন্য একটি HDMI কেবল সহ সরাসরি ভিডিও কম্পোজিট সংযোগকারী ব্যবহার করুন।
- কম্পোজিট এবং কম্পোনেন্ট ভিডিও তারের সংমিশ্রণ ব্যবহার করুন যদি আপনার কাছে এই তারের সাথে সামঞ্জস্যপূর্ণ একটি পুরোনো মডেল থাকে, সংযোগকারীর একটি স্লাইড সুইচ থাকে যা Xbox 360 কনসোলের সংযুক্ত প্রান্তে থাকে, যা "TV" তে সেট করা থাকে। শুধুমাত্র একটি টেলিভিশন এইভাবে শব্দ তৈরি করতে পারে। আপনি যৌগিক তার এবং পৃথক উপাদান ব্যবহার করতে পারবেন না।
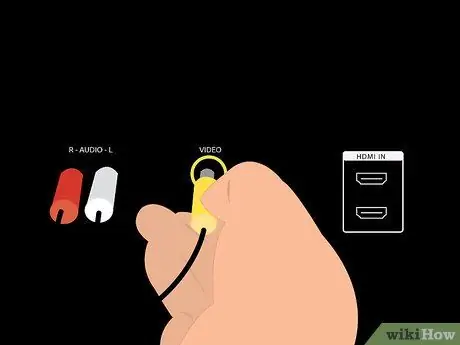
ধাপ input. হলুদ কম্পোজিট ক্যাবলকে সেই ডিভাইসে সংযুক্ত করুন যা ইনপুট (ইনপুট) গ্রহণ করে।
একটি টেলিভিশন বা অন্যান্য সামঞ্জস্যপূর্ণ যৌগিক তার ব্যবহার করুন। আপনি যদি এই ডিভাইসের মাধ্যমে সাউন্ড আউটপুট করতে চান, তাহলে লাল এবং সাদা অডিও কেবলগুলিও সংযুক্ত করুন।
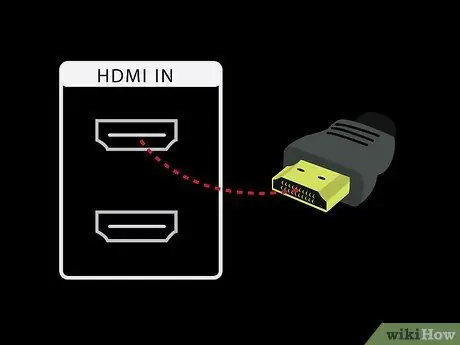
ধাপ 4. ডিভাইসের অন্য ভিডিও ইনপুট পোর্টে হাই ডেফিনিশন কেবল সেট করুন।
আপনি যদি একটি HDMI কেবল ব্যবহার করেন, তাহলে HDMI কেবলকে এমন একটি ডিভাইসে সংযুক্ত করুন যা সংশ্লিষ্ট ইনপুট গ্রহণ করে। আপনি যদি একটি কম্পোনেন্ট এবং কম্পোজিট ক্যাবল সেট ব্যবহার করেন, তাহলে কম্পোনেন্ট ভিডিও গ্রহণকারী ডিভাইসে লাল, নীল এবং সবুজ তারের সংযোগ করুন।
- আপনি যদি HDMI কেবল ব্যবহার করেন তাহলে লাল এবং সাদা শব্দের তারের প্রয়োজন হয় না।
- যদি আপনি একটি কম্পোনেন্ট ক্যাবল ব্যবহার করে শব্দ বের করতে চান, তাহলে ভিডিও ইনপুট গ্রহণকারী ডিভাইসে লাল এবং সাদা তারগুলি সংযুক্ত করুন।
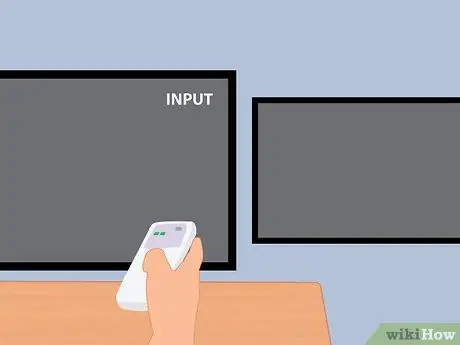
পদক্ষেপ 5. টেলিভিশন চালু করুন এবং ভিডিও ইনপুটটি Xbox 360 এ সেট করুন।
ব্যবহৃত টেলিভিশনের প্রকারের উপর ভিত্তি করে প্রতিটি টেলিভিশনকে একটি ভিডিও ইনপুটে সেট করুন। যদি আপনি একটি কম্পোজিট ক্যাবল ব্যবহার করেন, তাহলে কম্পোনেন্ট, যদি আপনি একটি কম্পোনেন্ট ক্যাবল ব্যবহার করেন, এবং যদি আপনি একটি HDMI ক্যাবল ব্যবহার করেন তাহলে HDMI ইনপুট সেট করুন।
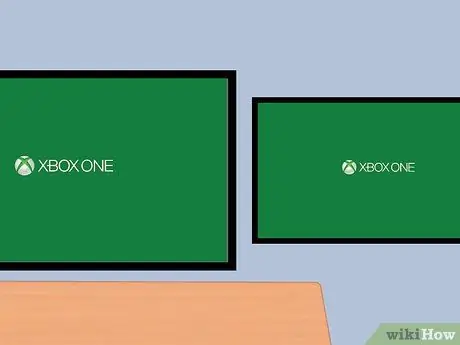
ধাপ 6. Xbox 360 চালু করুন।
আপনার অবিলম্বে উভয় টেলিভিশনে ভিডিও আউটপুট দেখা উচিত। যদি একটি টেলিভিশন ছবি প্রদর্শন না করে, তবে নিশ্চিত করুন যে সমস্ত তারগুলি সঠিকভাবে সংযুক্ত রয়েছে। যদি আপনি এখনও ছবিটি না দেখেন তবে এটি সাধারণত হয় কারণ টেলিভিশন কেবল থেকে ভিডিও সংকেত সমর্থন করে না। অন্য একটি টেলিভিশন ব্যবহার করার চেষ্টা করুন যা একই তারের সাথে একটি ভিডিও সংকেত সমর্থন করে।
3 এর মধ্যে পদ্ধতি 2: Xbox One এ Windows 10 ব্যবহার করা

ধাপ 1. সিস্টেমের প্রয়োজনীয়তা যাচাই করুন।
এই পদ্ধতির কাজ করার জন্য, আপনার একটি Xbox One এবং একটি পিসি থাকতে হবে Windows 10 এবং নিম্নলিখিত সিস্টেমের প্রয়োজনীয়তা পূরণ করতে হবে। আপনি একটি কেবল সংযোগ ব্যবহার করতে হবে না কিন্তু এটি সুপারিশ করা হয়। আপনি একটি উইন্ডোজ 10 ডেস্কটপ বা ল্যাপটপকে ভিজিএ বা এইচডিএমআই এর মতো একটি সংযোগ ব্যবহার করে টেলিভিশনে সংযুক্ত করতে পারেন, যতক্ষণ এটি টেলিভিশন দ্বারা সমর্থিত।
2 জিবি র RAM্যাম, 1.5 গিগাহার্জ সিপিইউ বা দ্রুততর সিপিইউ, তারযুক্ত ইথারনেট বা ওয়্যারলেস সংযোগ 802.11 এন/এসি

ধাপ 2. পিসিতে Xbox One বা Xbox 360 নিয়ামক সংযুক্ত করুন।
এক্সবক্স ওয়ান কন্ট্রোলারের জন্য উইন্ডোজ 10 এর জন্য একটি এক্সবক্স ওয়ান ওয়্যারলেস অ্যাডাপ্টারের প্রয়োজন হয় অথবা আপনি এটি সরাসরি একটি ইউএসবি বা মাইক্রো ইউএসবি কেবল দিয়ে সংযুক্ত করতে পারেন। আপনি পিসি জন্য Xbox 360 ওয়্যারলেস অ্যাডাপ্টারের সাথে একটি তারযুক্ত বা বেতার Xbox 360 নিয়ামক ব্যবহার করতে পারেন।
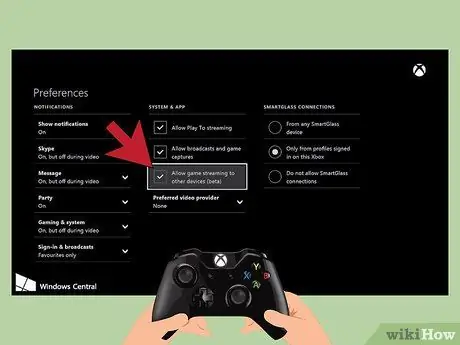
ধাপ 3. এক্সবক্স ওয়ানে স্ট্রিমিং সক্ষম করুন।
উইন্ডোজ 10 পিসিতে স্ট্রিম করার জন্য গেম স্ট্রিমিং অবশ্যই কনসোলে সক্ষম করতে হবে। এক্সবক্স ওয়ান সিস্টেমে, সেটিংসে যান, পছন্দগুলি নির্বাচন করুন এবং নিশ্চিত করুন যে "অন্যান্য ডিভাইসে গেম স্ট্রিমিংয়ের অনুমতি দিন (বিটা)" সক্ষম এবং "যেকোন স্মার্টগ্লাস ডিভাইস থেকে" বা "শুধুমাত্র এই এক্সবক্সে সাইন ইন করা প্রোফাইলগুলি থেকে স্মার্টগ্লাস সংযোগ সক্ষম করুন" ।"
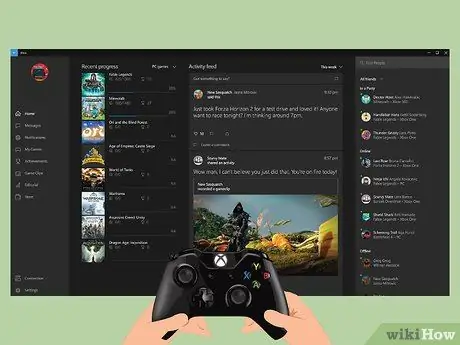
ধাপ 4. উইন্ডোজ 10 এ এক্সবক্স অ্যাপটি খুলুন এবং লগ ইন করুন।
টুলবারে স্টার্ট বোতামে ক্লিক করুন যা সাধারণত স্ক্রিনের নীচে থাকে বাম দিকে স্টার্ট বোতাম সহ এবং এক্সবক্স অ্যাপটি নির্বাচন করুন। Xbox One সিস্টেমে একই Xbox Gamertag অ্যাকাউন্টে সাইন ইন করুন।
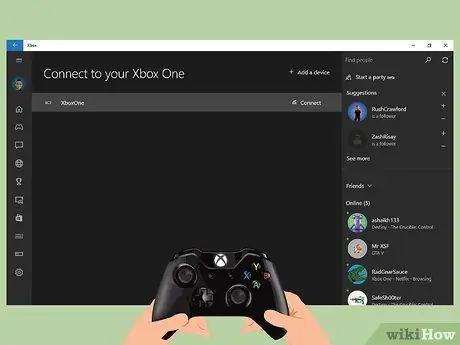
ধাপ 5. এক্সবক্স ওয়ান কনসোলের সাথে উইন্ডোজ 10 পিসি সংযুক্ত করুন।
বাম ফলকে আপনার পিসিতে "সংযোগ" নির্বাচন করুন। এই অ্যাপটি Xbox One কনসোল স্ক্যান করবে যা একটি নেটওয়ার্কে রয়েছে। একবার কনসোল পাওয়া গেলে, আপনি যে সিস্টেমে স্ট্রিম করতে চান তা নির্বাচন করুন।
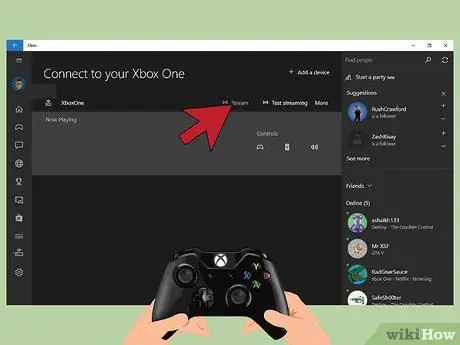
ধাপ 6. উইন্ডোজ 10 এ ভিডিও স্ট্রিম করুন।
একবার পিসি এক্সবক্স ওয়ান কনসোলের সাথে সংযুক্ত হয়ে গেলে, স্ট্রিম বোতামটি নির্বাচন করুন।
3 এর পদ্ধতি 3: যে কোনও এক্সবক্সের সাথে স্প্লিট ক্যাবল ব্যবহার করা

ধাপ 1. ব্যবহার করার জন্য সংযোগের ধরন নির্ধারণ করুন।
আপনি কনসোল থেকে শুধুমাত্র এক ধরনের ভিডিও ইনপুট প্রয়োজন। এই পদ্ধতিটি মূল Xbox, Xbox 360 এবং Xbox One সহ সমস্ত Xbox এর জন্য কাজ করে। আসল এক্সবক্স এবং কিছু পুরোনো এক্সবক্স 360 এইচডিএমআই সমর্থন করে না। Xbox One শুধুমাত্র HDMI সমর্থন করে।
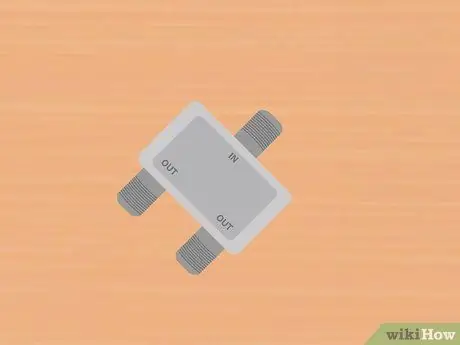
পদক্ষেপ 2. প্রয়োজনীয় তারের বিভাজক এবং তারগুলি কিনুন।
ক্যাবল স্প্লিটার কনসোল থেকে ভিডিও আউটপুট নেবে এবং উভয় ডিসপ্লের জন্য একই সংযোগের ধরন ব্যবহার করবে। আপনার ব্যবহৃত ক্যাবল স্প্লিটারের উপর নির্ভর করে, আপনাকে প্রতিটি টেলিভিশন ইনপুটের জন্য দুটি অতিরিক্ত ক্যাবল কেনার প্রয়োজন হতে পারে।

ধাপ 3. কনসোল এবং স্প্লিটারের মধ্যে ভিডিও আউটপুট সংযুক্ত করুন।
গেম কনসোল থেকে শুধুমাত্র একটি ভিডিও আউটপুট সংযুক্ত করা হয়।
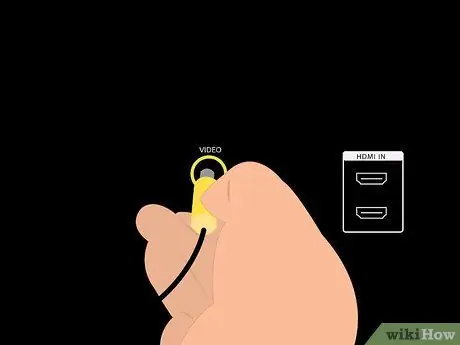
ধাপ 4. উভয় টেলিভিশনে স্প্লিটারগুলি সংযুক্ত করুন এবং সেগুলি চালু করুন।
উভয় টেলিভিশনে আলাদাভাবে ভিডিও ইনপুট পাঠানোর জন্য আপনার কেবল দুটি সেট তারের প্রয়োজন হতে পারে। প্রতিটি ভিডিও ইনপুট ব্যবহার করা সংযোগের ধরনে সেট করুন: যৌগিক, উপাদান, বা HDMI। উভয় টেলিভিশন একই ধরনের সংযোগ ব্যবহার করবে।
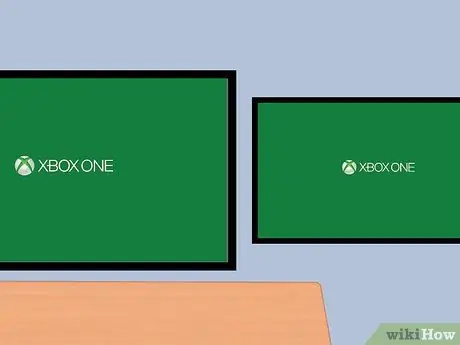
পদক্ষেপ 5. এক্সবক্স কনসোল চালু করুন।
আপনি উভয় টেলিভিশনে একই ছবি দেখতে পাবেন। যদি না হয়, কেবল সংযোগ পরীক্ষা করুন এবং আবার চেষ্টা করুন।






