এই উইকিহো আপনাকে শেখায় কিভাবে একটি স্যামসাং গ্যালাক্সি ডিভাইসের সাথে দুটি ব্লুটুথ স্পিকার সংযুক্ত করতে হয়। আপনি দুটি স্পিকার যুক্ত করতে পারেন এবং ব্লুটুথ সেটিংস মেনুর মাধ্যমে নতুন স্যামসাং গ্যালাক্সি ফোন এবং ট্যাবলেটে মিডিয়া/ডুয়াল অডিও আউটপুট ডিভাইস হিসেবে সেট করতে পারেন।
ধাপ

ধাপ 1. উভয় স্পিকার জোড়া জোড়া মোডে রাখুন।
স্পিকারগুলিকে পেয়ারিং মোডে রাখার জন্য যে পদ্ধতি অনুসরণ করতে হবে তা ডিভাইস থেকে ডিভাইসে ভিন্ন হবে। সাধারণত, স্পিকারটিকে সেই মোডে রাখার জন্য আপনাকে একটি বোতাম টিপতে হবে এবং ধরে রাখতে হবে। আপনার ফোনের ম্যানুয়াল পড়ুন অথবা আপনার ডিভাইসকে পেয়ারিং মোডে কিভাবে রাখবেন সে সম্পর্কে তথ্যের জন্য ইন্টারনেটে অনুসন্ধান করুন।
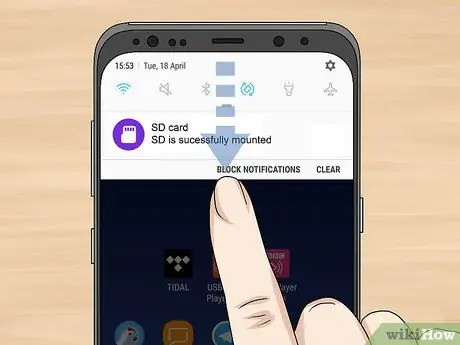
ধাপ 2. ফোন/ট্যাবলেট স্ক্রিনের উপর থেকে নিচে সোয়াইপ করুন।
আপনার স্যামসাং গ্যালাক্সি ডিভাইসটি চালু করুন এবং আনলক করুন, তারপরে স্ক্রিনের শীর্ষে দ্রুত বিকল্পগুলি দেখানোর জন্য স্ক্রিনের উপরের দিকে টানুন।
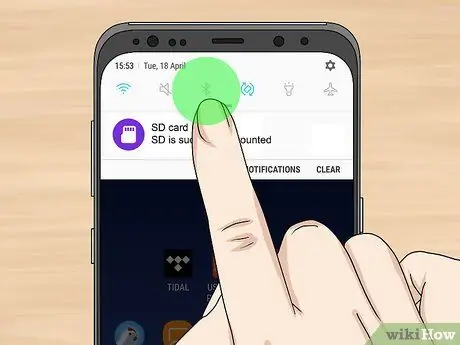
ধাপ 3. ব্লুটুথ আইকনটি স্পর্শ করে ধরে রাখুন
ব্লুটুথ আইকনটি দেখতে "B" অক্ষরের মতো ধারালো কোণ এবং তার পাশে বন্ধনী। ব্লুটুথ রেডিও সেটিংস মেনু প্রদর্শন করতে আইকনটি স্পর্শ করে ধরে রাখুন।
যদি আপনি আইকনটি দেখতে না পান, দ্রুত বিকল্প মেনু প্রসারিত করতে আবার স্ক্রিনের উপর থেকে নিচে সোয়াইপ করুন।
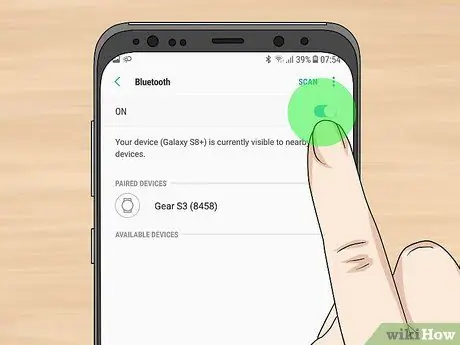
ধাপ 4. ডিভাইসের ব্লুটুথ চালু করুন
যদি ব্লুটুথ ইতিমধ্যেই চালু না থাকে তবে এটি চালু করতে স্ক্রিনের শীর্ষে থাকা সুইচটি আলতো চাপুন। স্যামসাং গ্যালাক্সি ডিভাইসটি নিকটবর্তী অন্যান্য ব্লুটুথ ডিভাইসের জন্য স্ক্যান করবে।
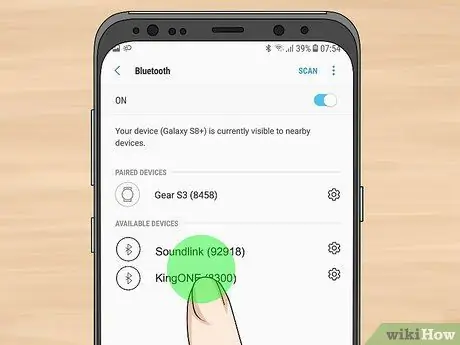
ধাপ 5. স্ক্রিনে প্রদর্শিত দুটি স্পিকারের নাম স্পর্শ করে তাদের জোড়া দিন।
পেয়ারিং মোডে থাকাকালীন, উভয় স্পিকার স্যামসাং গ্যালাক্সি ডিভাইস দ্বারা পাওয়া/স্ক্যান করা যাবে। একবার পাওয়া গেলে, দুটি স্পিকারের নাম "উপলভ্য ডিভাইস" বিভাগের অধীনে প্রদর্শিত হবে। ডিভাইসের সাথে তাদের জোড়া করতে উভয়কে স্পর্শ করুন সফলভাবে পেয়ার করার পরে, স্পিকারের নামের নিচে "কানেক্টেড ফর কল/মিডিয়া অডিও" লেখাটি প্রদর্শিত হবে।
যদি তালিকায় লাউডস্পিকার প্রদর্শিত না হয়, তাহলে " স্ক্যান ”কাছাকাছি ব্লুটুথ ডিভাইসের জন্য পুনরায় স্ক্যান করতে স্ক্রিনের উপরের ডান কোণে। নিশ্চিত করুন যে উভয় স্পিকার এখনও জোড়ার মোডে আছে।
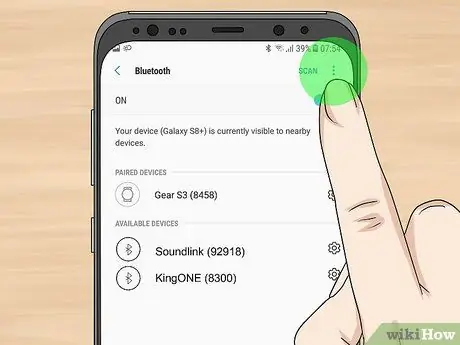
পদক্ষেপ 6. "বিকল্প" বোতামটি স্পর্শ করুন।
"বিকল্পগুলি" বোতামটি পর্দার উপরের ডান কোণে তিনটি উল্লম্ব বিন্দু আইকন হিসাবে প্রদর্শিত হয়। "বিকল্পগুলি" মেনু তার পরে স্ক্রিনের উপরের ডানদিকে লোড হবে।
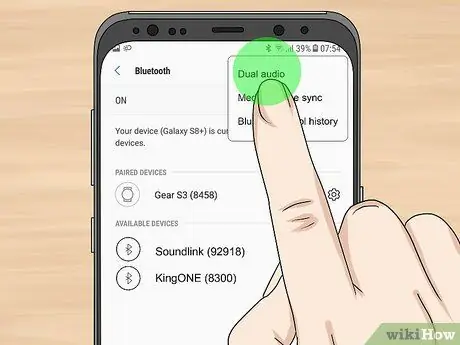
ধাপ 7. দ্বৈত অডিও স্পর্শ করুন।
এই বিকল্পটি স্ক্রিনের উপরের ডান কোণে মেনুতে প্রথম বিকল্প। এর পরে "ডুয়াল অডিও" মেনু খুলবে।
স্পিকারটির হার্ডওয়্যার সংস্করণের উপর নির্ভর করে পুরোনো ব্লুটুথ স্পিকার অডিও পুরোপুরি সিঙ্ক করতে সক্ষম নাও হতে পারে।
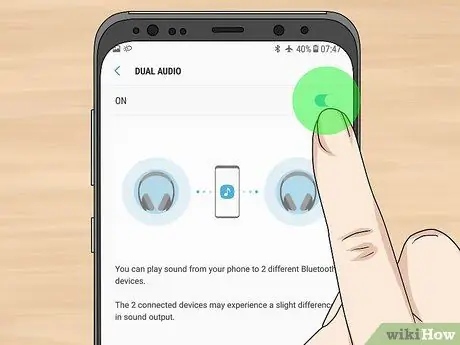
ধাপ 8. "ডুয়াল অডিও" বিকল্পটি চালু করুন
"দ্বৈত অডিও" সক্ষম করতে স্ক্রিনের শীর্ষে সুইচটি স্পর্শ করুন। আপনি এখনই সঙ্গীত বাজানো শুরু করতে পারেন, এবং একই সাথে উভয় স্পিকার থেকে শব্দ বের হবে।






