এই উইকিহো আপনাকে শেখায় কিভাবে উইন্ডোজ বা ম্যাক ল্যাপটপের সাথে ব্লুটুথ স্পিকার যুক্ত করতে হয়।
ধাপ
2 এর 1 পদ্ধতি: উইন্ডোজের জন্য

ধাপ 1. প্রথমে ব্লুটুথ স্পিকার চালু করুন।
এটি চালু করতে স্পিকারে পাওয়ার বোতাম ("পাওয়ার") টিপুন। ডিভাইস সক্রিয়করণ প্রক্রিয়া মডেল থেকে মডেল থেকে পরিবর্তিত হবে। অতএব, ডিভাইস ম্যানুয়ালের সাথে পরামর্শ করুন যদি আপনি এটি চালু করতে না জানেন।
- যদি স্পিকারগুলিকে পাওয়ার উৎসের সাথে সংযুক্ত করা প্রয়োজন হয়, তাহলে পরবর্তী ধাপে যাওয়ার আগে নিশ্চিত করুন যে আপনি সেগুলি সংযুক্ত করেছেন।
- যতটা সম্ভব, নিশ্চিত করুন যে ডিভাইসটি সংযোগ করার সময় ল্যাপটপের সাথে যথেষ্ট কাছাকাছি।

ধাপ 2. কম্পিউটারে "স্টার্ট" মেনু খুলুন
পর্দার নিচের বাম কোণে উইন্ডোজ লোগোতে ক্লিক করুন।

ধাপ 3. "সেটিংস" এ ক্লিক করুন
এটি "স্টার্ট" উইন্ডোর নিচের বাম কোণে।

ধাপ 4. ডিভাইসগুলিতে ক্লিক করুন।
এটি "সেটিংস" পৃষ্ঠার শীর্ষে রয়েছে।

ধাপ 5. ব্লুটুথ এবং অন্যান্য ডিভাইসগুলিতে ক্লিক করুন।
এই ট্যাবটি "ডিভাইস" পৃষ্ঠার বাম দিকে রয়েছে।

ধাপ 6. কম্পিউটারে ব্লুটুথ ডিভাইস চালু করুন।
ব্লুটুথ ডিভাইস চালু করতে পৃষ্ঠার শীর্ষে প্রদর্শিত "ব্লুটুথ" বিভাগে "বন্ধ" সুইচটি ক্লিক করুন।
আপনি যদি এই সুইচের ডানদিকে "চালু" লেবেলটি দেখতে পান, ব্লুটুথ ডিভাইসটি ইতিমধ্যে ল্যাপটপে সক্ষম করা আছে।

ধাপ 7. স্পিকারের "পেয়ার" বোতাম টিপুন।
এর পরে, স্পিকার ব্লুটুথ সংযোগগুলি খুঁজতে শুরু করবে যা সংযুক্ত হতে পারে (যেমন ল্যাপটপ)। আবার, এই বোতামগুলির অবস্থান এবং চেহারা মডেল থেকে মডেল পর্যন্ত পরিবর্তিত হবে তাই আপনি যদি "পেয়ার" বোতামটি খুঁজে না পান তবে স্পিকার ম্যানুয়ালটি দেখুন।
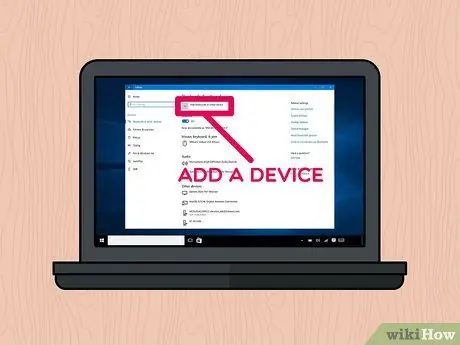
ধাপ 8. ক্লিক করুন + ব্লুটুথ বা অন্যান্য ডিভাইস যোগ করুন।
এটি পৃষ্ঠার শীর্ষে।
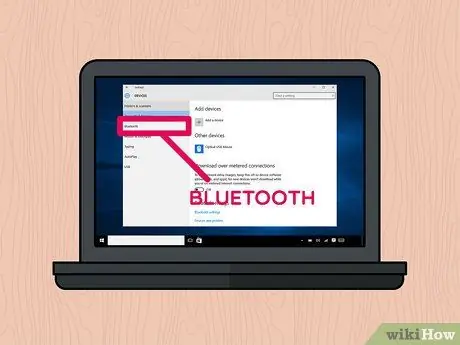
ধাপ 9. ব্লুটুথ ক্লিক করুন।
এই বিকল্পটি "একটি ডিভাইস যুক্ত করুন" উইন্ডোর উপরের সারিতে প্রদর্শিত হবে।

ধাপ 10. স্পিকারের নাম ক্লিক করুন।
আপনি কিছুক্ষণ পর জানালায় স্পিকারের নাম দেখতে পাবেন। একটি নাম নির্বাচন করতে ক্লিক করুন।
ব্র্যান্ড এবং মডেল সংখ্যার সংমিশ্রণে ব্যবহৃত ব্লুটুথ স্পিকারগুলির নামকরণ করা যেতে পারে।
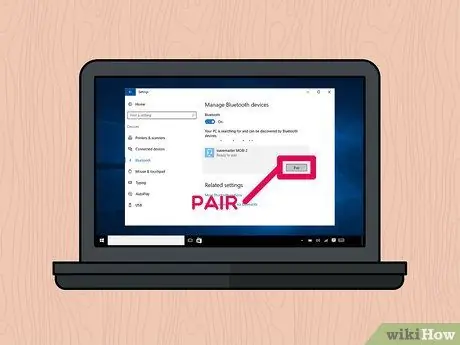
ধাপ 11. জোড়া যুক্ত করুন।
এটি স্পিকারের বিজনেস কার্ডের নিচের ডানদিকে রয়েছে যা উইন্ডোতে প্রদর্শিত হয়। এর পরে, স্পিকারগুলি কম্পিউটারের সাথে সংযুক্ত হবে। এখন আপনি আপনার কম্পিউটার/ল্যাপটপ থেকে ব্লুটুথ স্পিকারের মাধ্যমে সঙ্গীত এবং অন্যান্য অডিও ফাইল চালাতে পারেন।
2 এর পদ্ধতি 2: ম্যাকের জন্য
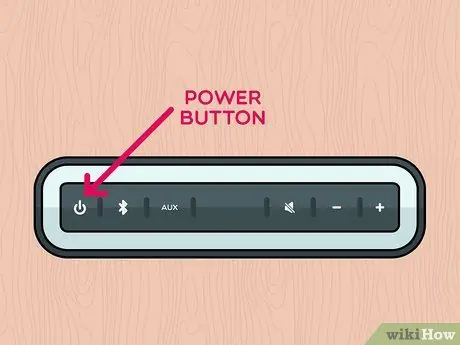
ধাপ 1. ব্লুটুথ স্পিকার চালু করুন।
এটি চালু করতে স্পিকারে পাওয়ার বোতাম ("পাওয়ার") টিপুন। ডিভাইস সক্রিয়করণ প্রক্রিয়া মডেল থেকে মডেল থেকে পরিবর্তিত হবে। অতএব, ডিভাইস ম্যানুয়ালের সাথে পরামর্শ করুন যদি আপনি এটি চালু করতে না জানেন।
- যদি স্পিকারগুলিকে পাওয়ার উৎসের সাথে সংযুক্ত করা প্রয়োজন হয়, তাহলে পরবর্তী ধাপে যাওয়ার আগে নিশ্চিত করুন যে আপনি সেগুলি সংযুক্ত করেছেন।
- যতটা সম্ভব, নিশ্চিত করুন যে ডিভাইসটি সংযোগ করার সময় ল্যাপটপের সাথে যথেষ্ট কাছাকাছি।
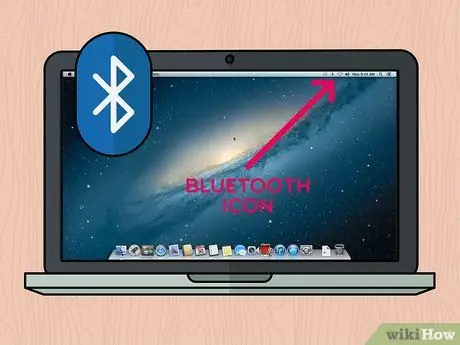
ধাপ 2. "ব্লুটুথ" এ ক্লিক করুন
এই আইকনটি ল্যাপটপ/কম্পিউটার স্ক্রিনের উপরের ডানদিকে রয়েছে। এর পরে, একটি ড্রপ-ডাউন মেনু প্রদর্শিত হবে।
-
যদি মেনু বারে এই আইকনটি না দেখানো হয়, তাহলে মেনুতে যান আপেল ”

Macapple1 ক্লিক " সিস্টেম পছন্দ, এবং নির্বাচন করুন " ব্লুটুথ ”.
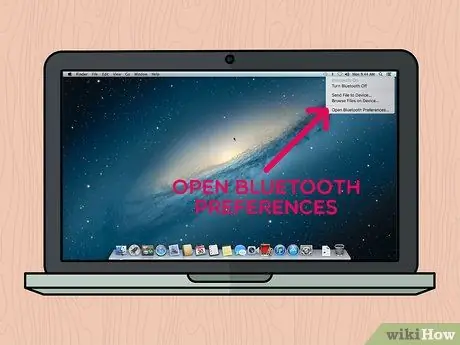
পদক্ষেপ 3. খুলুন ব্লুটুথ পছন্দগুলি ক্লিক করুন…।
এটি ড্রপ-ডাউন মেনুর নীচে। এর পরে, ব্লুটুথ সেটিংস মেনু প্রদর্শিত হবে।
যদি আপনি ইতিমধ্যে সিস্টেম পছন্দগুলির মাধ্যমে ব্লুটুথ সেটিংস মেনু খুলেন তবে এই পদক্ষেপটি এড়িয়ে যান।
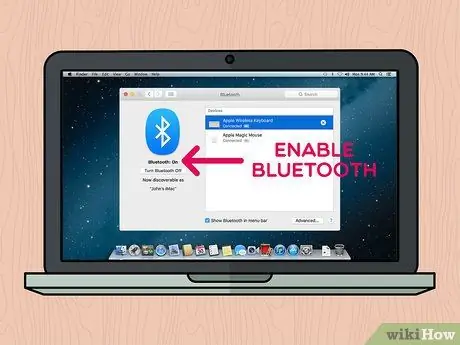
ধাপ 4. ব্লুটুথ সক্ষম করুন যদি ডিভাইসটি ইতিমধ্যেই চালু না থাকে।
বিকল্পে ক্লিক করুন " ব্লুটুথ চালু করুন ”যা জানালার বাম পাশে। যদি আপনি বার্তাটি দেখেন " ব্লুটুথ বন্ধ করুন ”, ব্লুটুথ ডিভাইসটি ল্যাপটপ/কম্পিউটারে সক্রিয় করা হয়েছে।
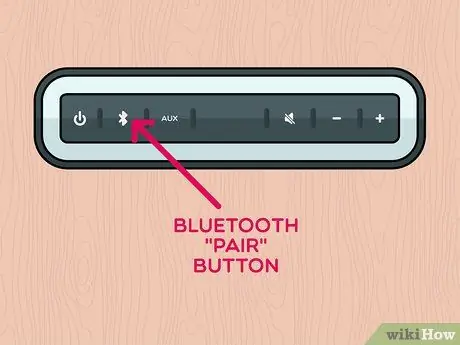
পদক্ষেপ 5. স্পিকারের "পেয়ার" বোতাম টিপুন।
লাউডস্পিকার ব্লুটুথ সংযোগের জন্য অনুসন্ধান করবে যা সংযুক্ত হতে পারে (যেমন কম্পিউটার/ল্যাপটপ) যাতে তাদের নাম কম্পিউটারের "ব্লুটুথ" উইন্ডোর "ডিভাইস" বিভাগে প্রদর্শিত হয়। আবার, বোতামগুলির অবস্থান এবং চেহারা এক স্পিকার মডেল থেকে অন্য স্পিকার থেকে আলাদা হবে। যদি আপনি "জোড়া" বোতামটি খুঁজে না পান তবে ডিভাইস ম্যানুয়ালটি পড়ুন।
আপনাকে "জোড়া" বোতাম টিপতে এবং ধরে রাখতে হতে পারে।
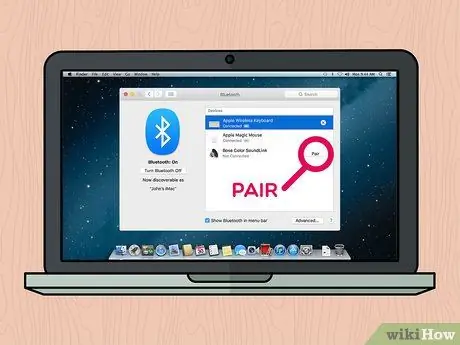
পদক্ষেপ 6. জোড়া বোতামটি ক্লিক করুন।
এই বোতামটি "ব্লুটুথ" উইন্ডোর "ডিভাইস" বিভাগে প্রদর্শিত স্পিকারের নামের ডানদিকে। কম্পিউটার/ল্যাপটপ এবং স্পিকার কয়েক সেকেন্ড পরে সংযুক্ত হবে। সংযোগ স্থাপন হয়ে গেলে, আপনি এখান থেকে অডিও ফাইল চালাতে পারেন ব্লুটুথ স্পিকারের মাধ্যমে আপনার কম্পিউটার/ল্যাপটপ ম্যাক।
মডেল নম্বর এবং পণ্যের ব্র্যান্ডের সমন্বয়ে আপনার স্পিকারের নামকরণ করা যেতে পারে।
পরামর্শ
- আপনি যদি স্পিকারকে ওয়্যারলেসভাবে ব্যবহার করতে না চান, তবে ডিভাইসটি সাধারণত একটি অক্জিলিয়ারী কেবল এবং একটি নিয়মিত 3.5 মিমি ব্যাসের অডিও জ্যাক ব্যবহার করে ল্যাপটপের সাথে সংযুক্ত হতে পারে।
- কিছু ব্লুটুথ স্পিকার, বিশেষ করে পোর্টেবল, ব্যাটারি পাওয়ারে চলে এবং যখন ফুরিয়ে যায় তখন রিচার্জ করা প্রয়োজন।






