এই উইকিহো আপনাকে শেখায় কিভাবে আপনার অ্যান্ড্রয়েড স্মার্টফোন বা ট্যাবলেটে ব্লুটুথ স্পিকার সংযুক্ত করতে হয়। আপনি পুল-ডাউন মেনু বা ডিভাইস সেটিংস মেনু ("সেটিংস") এর মাধ্যমে ব্লুটুথ সেটিংস অ্যাক্সেস করতে পারেন।
ধাপ
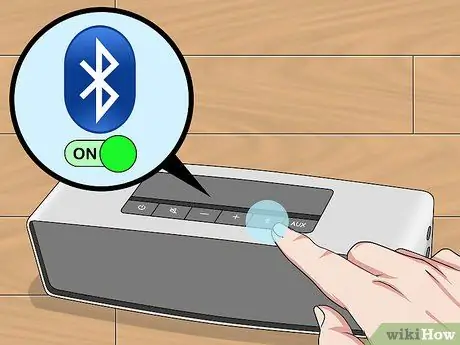
ধাপ 1. ব্লুটুথ স্পিকার চালু করুন এবং পেয়ারিং মোড সক্ষম করুন।
নিশ্চিত করুন যে স্পিকারগুলি পাওয়ার আউটলেটে প্লাগ করা আছে বা ব্যাটারি আছে। ডিভাইসটি চালু করুন এবং পেয়ারিং মোড সক্ষম করুন।
- যদিও জোড়ার মোড সক্রিয় করার পদ্ধতিটি প্রতিটি ডিভাইসের জন্য কিছুটা ভিন্ন, তবে সাধারণত জোড়া মোড সক্রিয় করার জন্য আপনাকে ডিভাইসে একটি নির্দিষ্ট বোতাম টিপে ধরে রাখতে হবে।
- যদি আপনি আপনার ডিভাইসে একটি ডেডিকেটেড বাটন খুঁজে না পান তাহলে পেয়ারিং মোড কিভাবে সক্ষম করবেন তা জানতে ব্যবহারকারী ম্যানুয়াল বা ব্লুটুথ স্পিকার প্রস্তুতকারকের ওয়েবসাইটে তথ্য দেখুন।
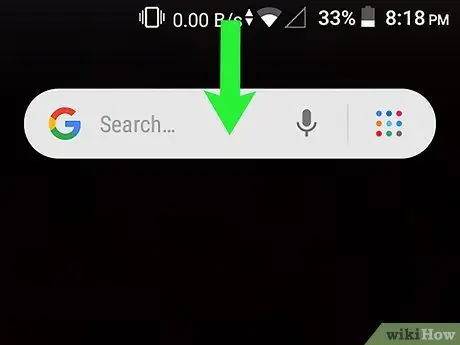
ধাপ 2. দুটি আঙুল দিয়ে ডিভাইসের স্ক্রিনের উপরের দিকে সোয়াইপ করুন।
দ্রুত অ্যাক্সেস মেনু লোড হবে। যখন আপনি একটি আঙুল দিয়ে স্ক্রিনে সোয়াইপ করেন তখন সর্বাধিক ব্যবহৃত পাঁচটি দ্রুত অ্যাক্সেস বিকল্প লোড হয়। যখন স্ক্রিনটি আরও টেনে আনা হয় (বা দুটি আঙ্গুল ব্যবহার করে টানা হয়), দ্রুত অ্যাক্সেস মেনু আইকনগুলির একটি সম্পূর্ণ তালিকা প্রদর্শিত হয়।
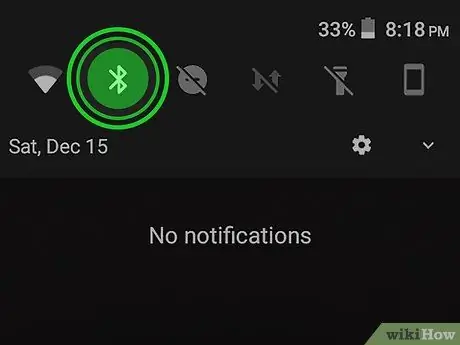
ধাপ 3. ব্লুটুথ আইকনটি স্পর্শ করে ধরে রাখুন
ব্লুটুথ আইকনটি দেখতে একটি বড় ধারালো কোণযুক্ত "B" এর পিছনে বন্ধনী রয়েছে। ব্লুটুথ সেটিংস মেনু তার পরে প্রদর্শিত হবে।
- যদি আপনি দ্রুত অ্যাক্সেস মেনুতে ব্লুটুথ আইকনটি খুঁজে না পান তবে পরবর্তী আইকন পৃষ্ঠাটি প্রদর্শন করতে বাম দিকে আইকন তালিকাটি সোয়াইপ করুন।
- আপনি ডিভাইস সেটিংস মেনু ("সেটিংস") খোলার মাধ্যমে ব্লুটুথ সেটিংস অ্যাক্সেস করতে পারেন, তারপর " সংযোগ "অথবা" বেতার ও নেটওয়ার্ক ", ফোন বা ট্যাবলেট মডেলের উপর নির্ভর করে। এর পরে, নির্বাচন করুন " ব্লুটুথ " যদি আপনি প্রধান সেটিংস মেনুতে "সংযোগ" বা "নেটওয়ার্ক" বিকল্পটি দেখতে না পান, "স্পর্শ করুন" আরো কৌশল ”.
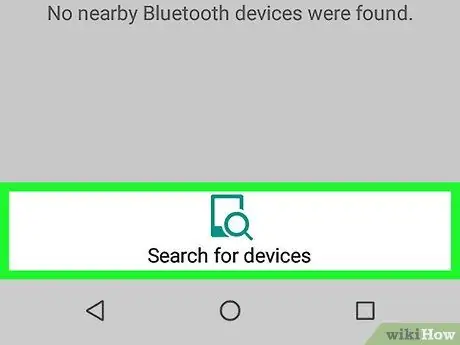
ধাপ 4. স্পর্শ + নতুন ডিভাইস জোড়া।
এটি ব্লুটুথ সেটিংস মেনুর শীর্ষে। আপনার ফোন বা ট্যাবলেট স্বয়ংক্রিয়ভাবে কাছাকাছি অন্যান্য ব্লুটুথ ডিভাইসের জন্য স্ক্যান করবে।
- স্যামসাং গ্যালাক্সি ডিভাইসে, পরবর্তী ধাপে যান।
- যদি আপনি ডিভাইসের তালিকায় ব্লুটুথ স্পিকার দেখতে না পান, তাহলে “স্পর্শ করুন” রিফ্রেশ "(অথবা" স্ক্যান "স্যামসাং গ্যালাক্সিতে) স্ক্যান পুনরায় চালু করতে। নিশ্চিত করুন যে স্পিকার এখনও জোড়ার মোডে আছে।
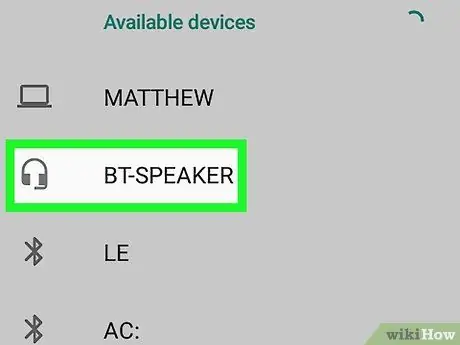
ধাপ 5. ফোন বা ট্যাবলেটের ব্লুটুথ সেটিংস উইন্ডোতে ব্লুটুথ স্পিকারের নাম স্পর্শ করুন।
যখন আপনার ফোন বা ট্যাবলেট একটি স্পিকার খুঁজে পায়, তখন তার নাম "উপলব্ধ ডিভাইস" তালিকায় উপস্থিত হবে। স্পিকারের নামটি একবার তালিকায় দেখলে স্পর্শ করুন।






