ইউটিউবে ভিডিও অনুসন্ধান ও দেখার জন্য অনুসরণ করার প্রক্রিয়া তুলনামূলকভাবে সহজ! এটি করার জন্য, আপনাকে ইউটিউব ওয়েবসাইট অ্যাক্সেস করতে হবে অথবা স্মার্টফোনে ইউটিউব মোবাইল অ্যাপ ব্যবহার করতে হবে।
ধাপ
3 এর মধ্যে পদ্ধতি 1: ইউটিউব অ্যাপ ব্যবহার করে (iOS)
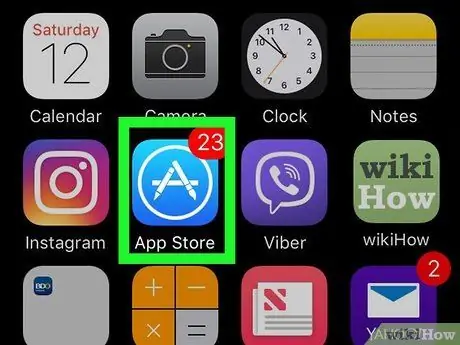
ধাপ 1. "অ্যাপ স্টোর" অ্যাপটি খুলুন।
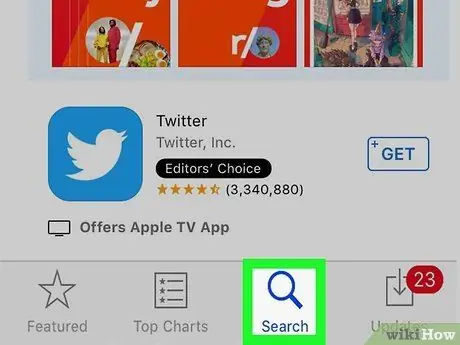
ধাপ 2. অনুসন্ধান স্পর্শ করুন।
এটি স্ক্রিনের নীচে একটি ম্যাগনিফাইং গ্লাস আইকন।
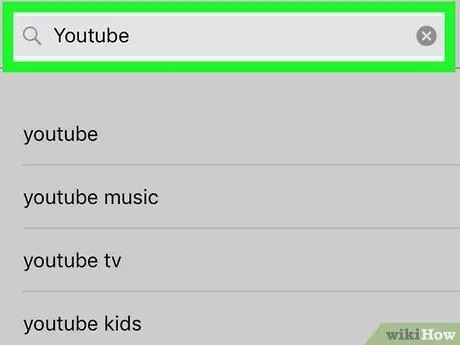
ধাপ 3. "ইউটিউব" টাইপ করুন।
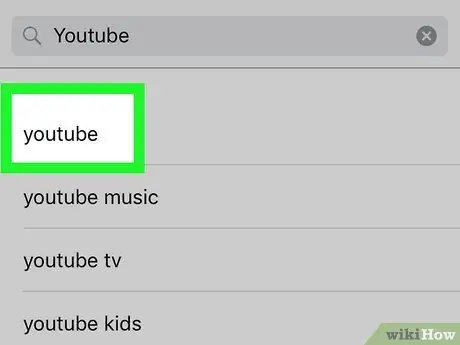
ধাপ 4. "ইউটিউব" স্পর্শ করুন।
এই বিকল্পটি ড্রপ-ডাউন মেনুতে প্রথম অনুসন্ধান ফলাফল।
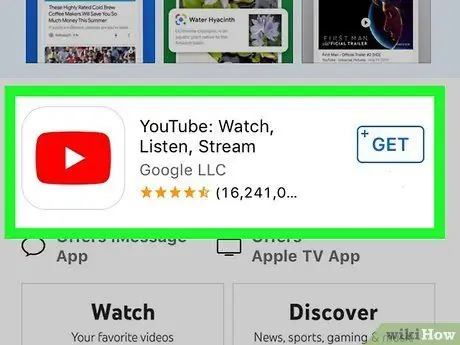
ধাপ 5. "ইউটিউব" স্পর্শ করুন।
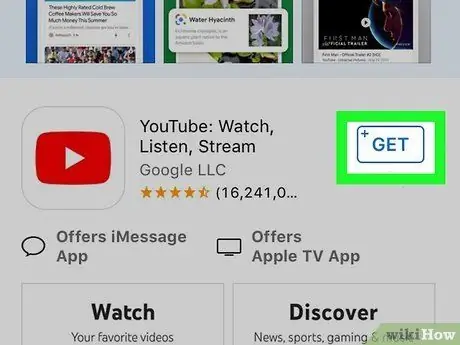
ধাপ 6. GET স্পর্শ করুন।
এটি পর্দার উপরের ডান কোণে।
আপনি যদি আগে ইউটিউব অ্যাপটি ডাউনলোড করে থাকেন, তাহলে এই বোতামটি একটি ডাউন তীর দিয়ে একটি ক্লাউড আইকন দ্বারা প্রতিস্থাপিত হবে।
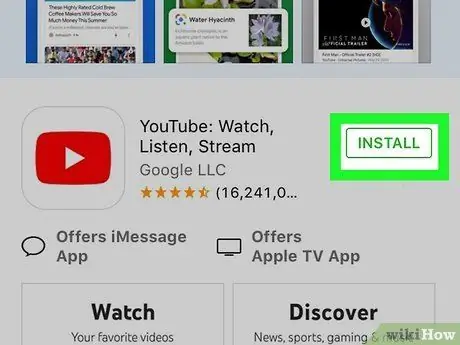
ধাপ 7. ইনস্টল স্পর্শ করুন।
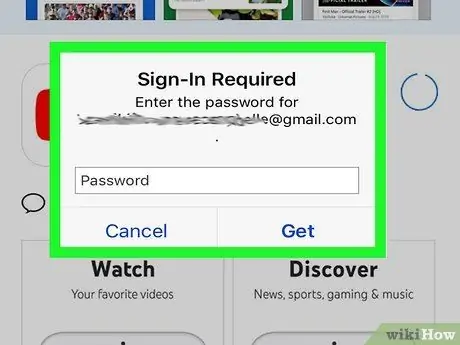
ধাপ 8. অনুরোধ করা হলে অ্যাপল আইডি এবং পাসওয়ার্ড লিখুন।
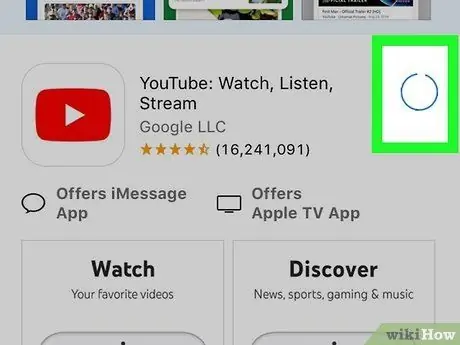
ধাপ 9. ইউটিউব অ্যাপ ডাউনলোড করা শেষ হওয়ার জন্য অপেক্ষা করুন।
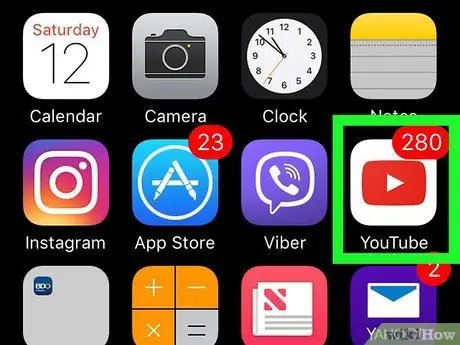
ধাপ 10. "ইউটিউব" অ্যাপটি খুলুন।
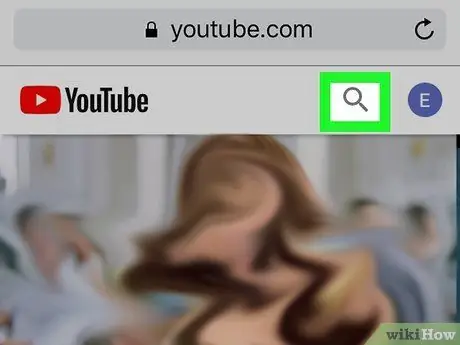
ধাপ 11. ম্যাগনিফাইং গ্লাস আইকনটি স্পর্শ করুন।
এটি আপনার ফোনের স্ক্রিনের উপরের ডানদিকে রয়েছে।
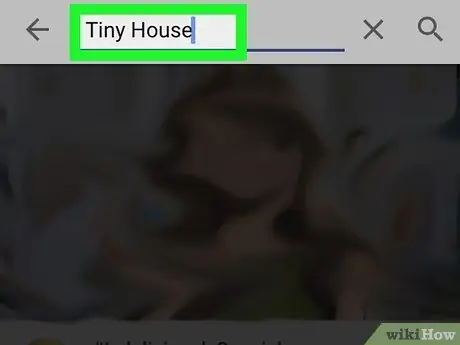
ধাপ 12. সার্চ এন্ট্রিতে টাইপ করুন।
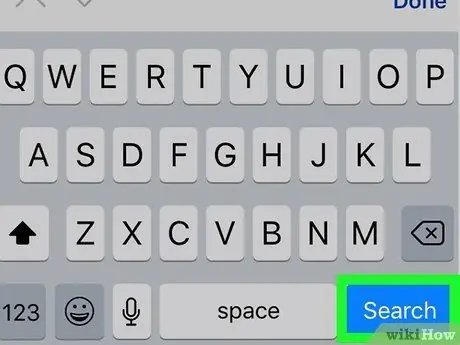
ধাপ 13. অনুসন্ধান স্পর্শ করুন।
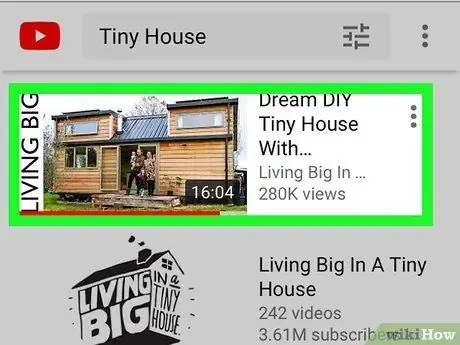
ধাপ 14. আপনি যে ভিডিওটি দেখতে চান তা স্পর্শ করুন।
ভিডিও স্বয়ংক্রিয়ভাবে চলবে।
প্লেব্যাক থামাতে ভিডিও উইন্ডোর যে কোনো অংশ স্পর্শ করুন। প্লেব্যাক পুনরায় শুরু করতে আবার ক্লিক করুন।
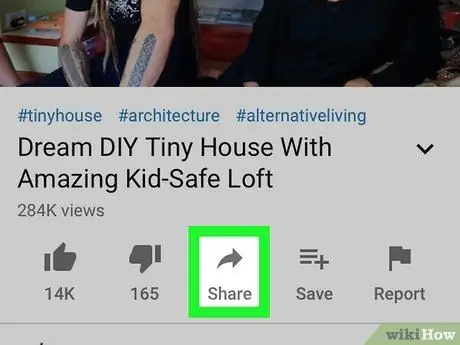
ধাপ 15. "শেয়ার করুন" বোতামটি স্পর্শ করুন।
এই ডান-মুখী তীর বোতামটি ভিডিও উইন্ডোর নীচে।
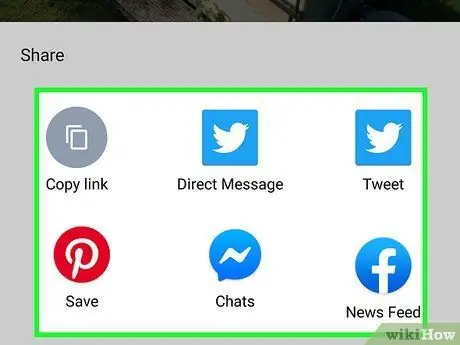
ধাপ 16. শেয়ারিং বিকল্পটি স্পর্শ করুন।
উপলব্ধ কিছু বিকল্প হল:
- "লিঙ্ক কপি করুন" (ভিডিও লিংক কপি করা হবে)
- "ফেসবুকে ভাগ কেরো"
- "জিমেইলে শেয়ার করুন"
- "টুইটারে শেয়ার করুন"
- "ই-মেইলের মাধ্যমে শেয়ার করুন"
- "একটি বার্তায় শেয়ার করুন"
- "হোয়াটসঅ্যাপের মাধ্যমে শেয়ার করুন"
- "আরো" (আপনি আপনার ফোনে একটি মেসেজিং অ্যাপের মাধ্যমে ভিডিওটি শেয়ার করতে পারেন)
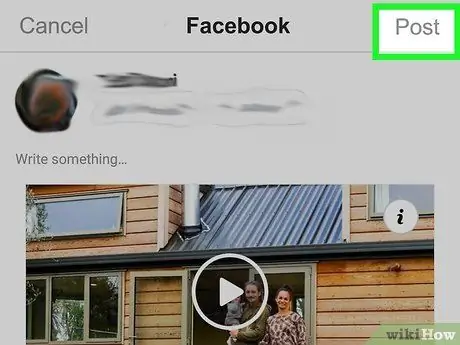
ধাপ 17. নির্বাচিত শেয়ারিং বিকল্প অনুসারে প্রয়োজনীয় পদক্ষেপগুলি অনুসরণ করুন।
এখন, আপনি সফলভাবে ইউটিউবে ভিডিও দেখেছেন এবং শেয়ার করেছেন!
3 এর মধ্যে পদ্ধতি 2: ইউটিউব অ্যাপ ব্যবহার করা (অ্যান্ড্রয়েড)
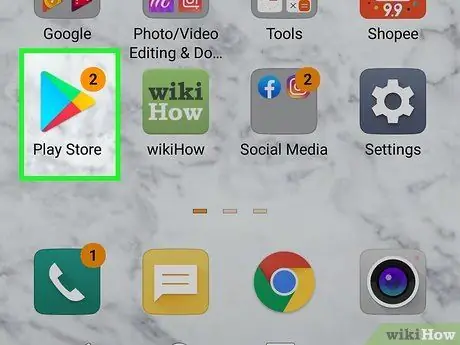
ধাপ 1. গুগল প্লে স্টোর খুলুন।
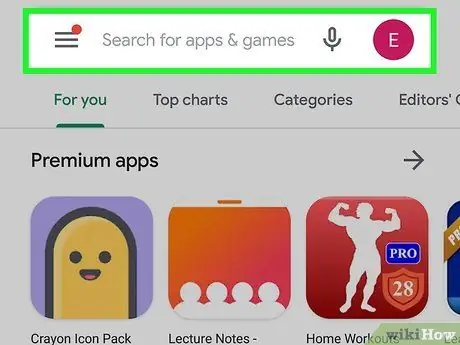
পদক্ষেপ 2. ম্যাগনিফাইং গ্লাস আইকনটি স্পর্শ করুন।
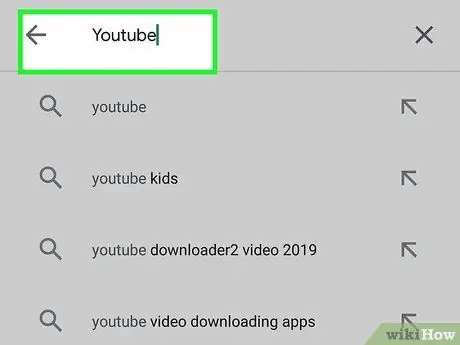
ধাপ 3. "ইউটিউব" টাইপ করুন।
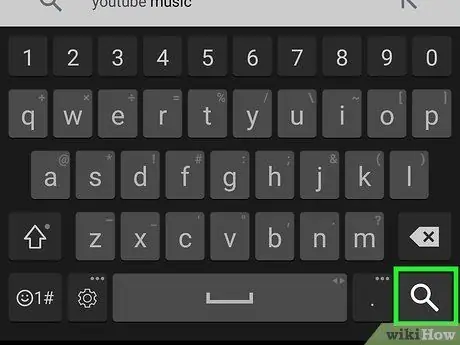
ধাপ 4. যান স্পর্শ করুন।
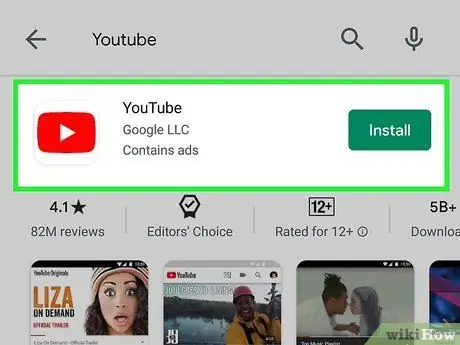
ধাপ 5. "ইউটিউব" স্পর্শ করুন।
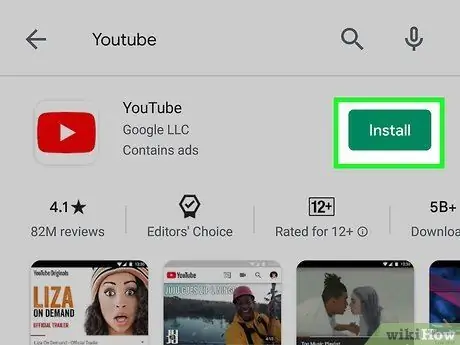
ধাপ 6. ইনস্টল স্পর্শ করুন।
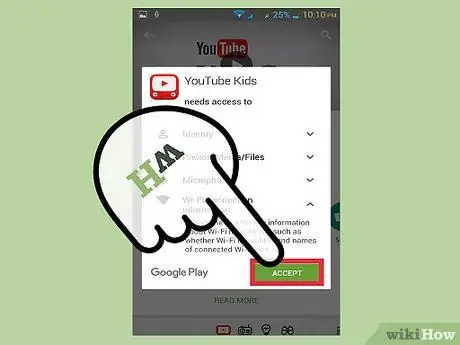
ধাপ 7. অনুরোধ করা হলে গ্রহণ করুন নির্বাচন করুন।
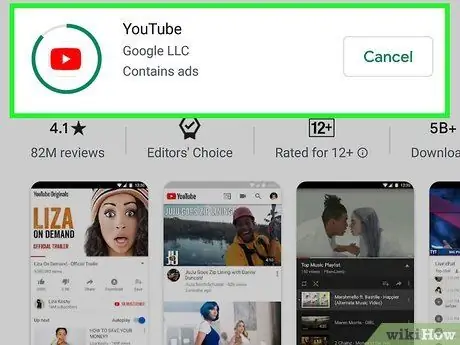
ধাপ the। ইউটিউব অ্যাপ ডাউনলোড করা শেষ হওয়ার জন্য অপেক্ষা করুন।
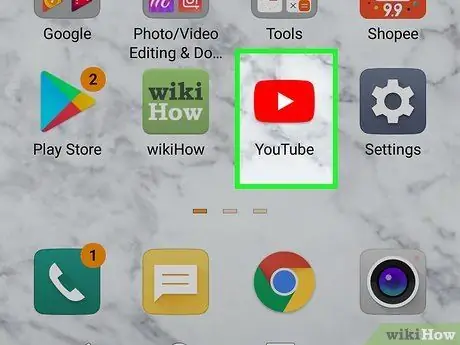
ধাপ 9. "ইউটিউব" অ্যাপ আইকনটি স্পর্শ করুন।
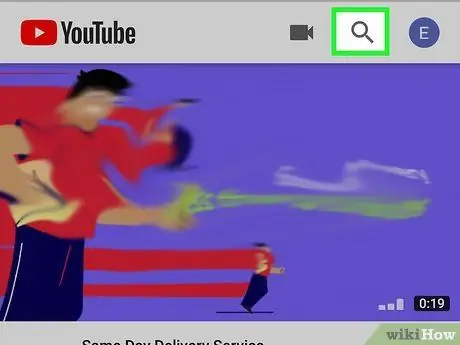
ধাপ 10. ম্যাগনিফাইং গ্লাস আইকনটি স্পর্শ করুন।
এটি আপনার ফোনের স্ক্রিনের উপরের ডানদিকে রয়েছে।
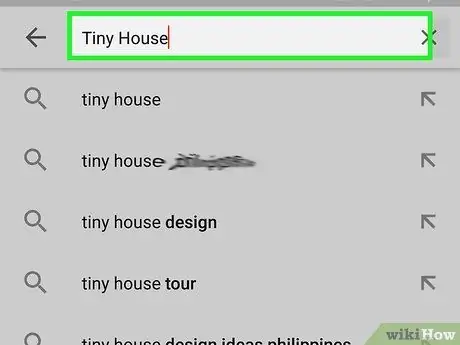
ধাপ 11. অনুসন্ধান কীওয়ার্ড টাইপ করুন।
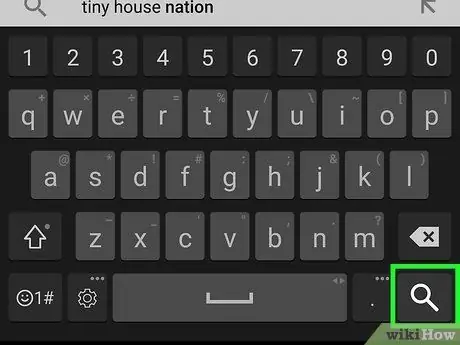
ধাপ 12. অনুসন্ধান নির্বাচন করুন।
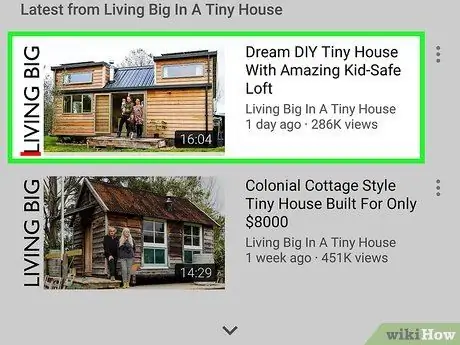
ধাপ 13. আপনি যে ভিডিওটি দেখতে চান তা স্পর্শ করুন।
ভিডিও স্বয়ংক্রিয়ভাবে চলবে।
প্লেব্যাক থামাতে ভিডিও উইন্ডোর যে কোনো অংশ স্পর্শ করুন। প্লেব্যাক পুনরায় শুরু করতে আবার ক্লিক করুন।
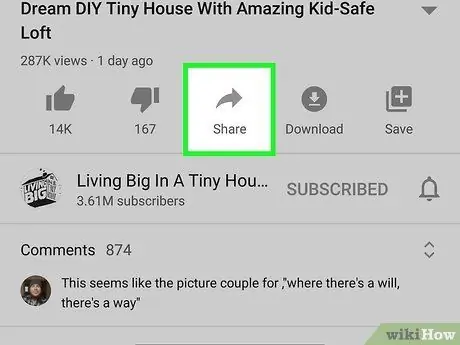
ধাপ 14. "শেয়ার করুন" বোতামটি স্পর্শ করুন।
এই ডানমুখী তীর বোতামটি ভিডিও উইন্ডোর উপরে।
আপনি যদি এই বিকল্পটি না দেখতে পান, প্রথমে ভিডিও উইন্ডোতে একবার আলতো চাপুন।
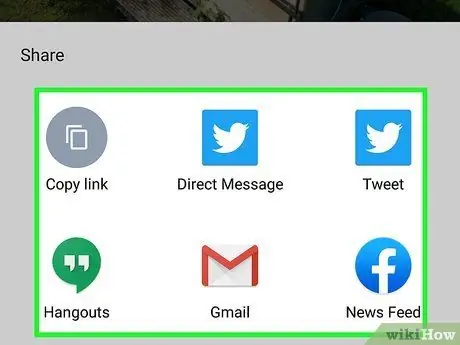
ধাপ 15. শেয়ারিং বিকল্পটি স্পর্শ করুন।
উপলব্ধ বিকল্পগুলি হল:
- "লিঙ্ক কপি করুন" (ভিডিও লিংক কপি করা হবে)
- "ফেসবুকে ভাগ কেরো"
- "জিমেইলে শেয়ার করুন"
- "টুইটারে শেয়ার করুন"
- "ই-মেইলের মাধ্যমে শেয়ার করুন"
- "একটি বার্তায় শেয়ার করুন"
- "হোয়াটসঅ্যাপের মাধ্যমে শেয়ার করুন"
- "আরও" (আপনি আপনার ফোনে একটি মেসেজিং অ্যাপের মাধ্যমে ভিডিওটি শেয়ার করতে পারেন)
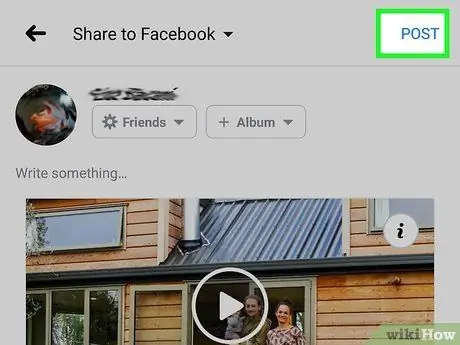
ধাপ 16. পর্দায় দেখানো নির্দেশাবলী অনুসরণ করুন।
এখন, আপনি জানেন কিভাবে অ্যান্ড্রয়েড ডিভাইসের মাধ্যমে ইউটিউবে ভিডিও খুলবেন এবং শেয়ার করবেন!
পদ্ধতি 3 এর 3: ইউটিউব সাইট ব্যবহার করা (ডেস্কটপ)
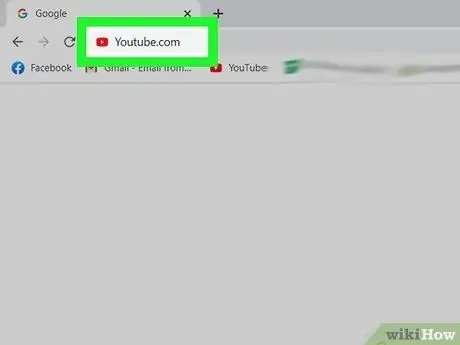
ধাপ 1. ইউটিউব সাইটে যান।
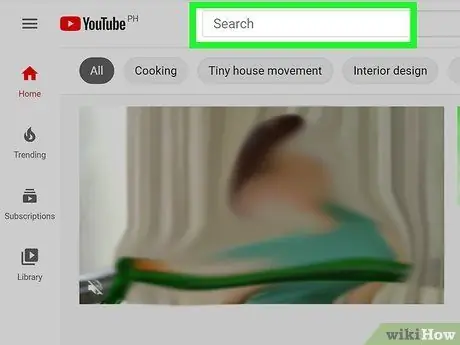
পদক্ষেপ 2. "অনুসন্ধান" ক্ষেত্রটিতে ক্লিক করুন।
এই কলামটি পৃষ্ঠার শীর্ষে রয়েছে।
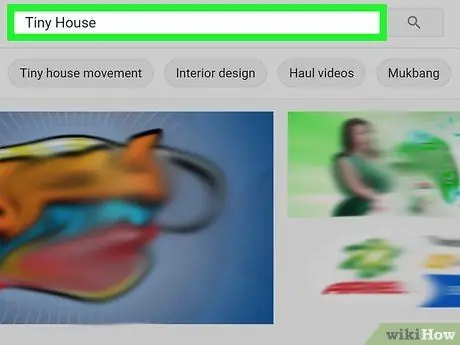
ধাপ 3. অনুসন্ধান কীওয়ার্ড টাইপ করুন।
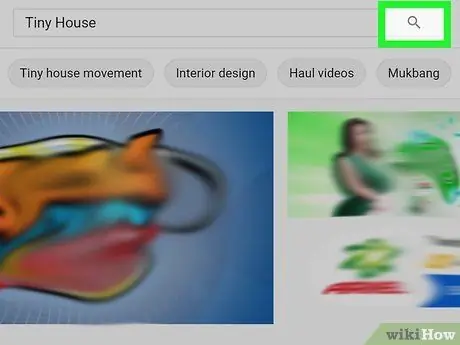
ধাপ 4. এন্টার কী টিপুন।
আপনি সার্চ বারের ডানদিকে ম্যাগনিফাইং গ্লাস আইকনে ক্লিক করতে পারেন।
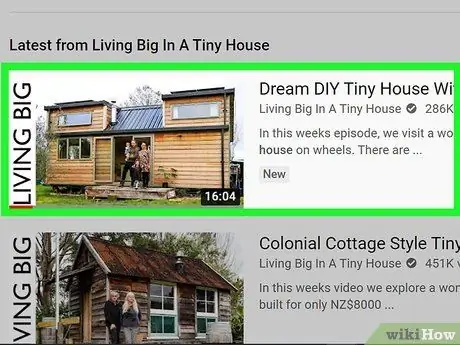
ধাপ 5. আপনি যে ভিডিওটি দেখতে চান তাতে ক্লিক করুন।
এখন, আপনি জানেন কিভাবে ইউটিউবে ভিডিও দেখতে হয়!
প্লেব্যাক থামাতে, ভিডিও উইন্ডোর যে কোনো অংশে ক্লিক করুন। প্লেব্যাক পুনরায় শুরু করতে আবার উইন্ডোতে ক্লিক করুন।
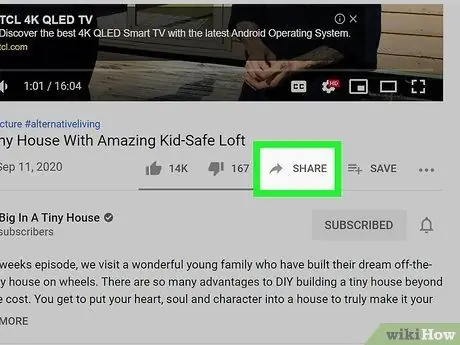
ধাপ 6. শেয়ার তীর আইকনে ক্লিক করুন।
এই আইকনটি ইউটিউব ভিডিও উইন্ডোর নিচে।
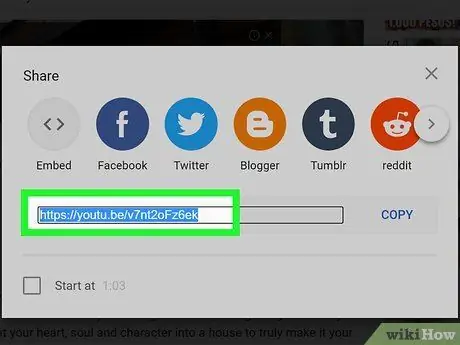
ধাপ 7. চিহ্নিত URL- এ ডান ক্লিক করুন।
আপনি উপলব্ধ সামাজিক মিডিয়া প্ল্যাটফর্মগুলির একটিতে ক্লিক করতে পারেন।
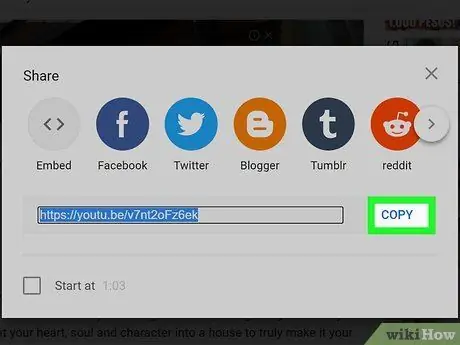
ধাপ 8. কপি ক্লিক করুন।
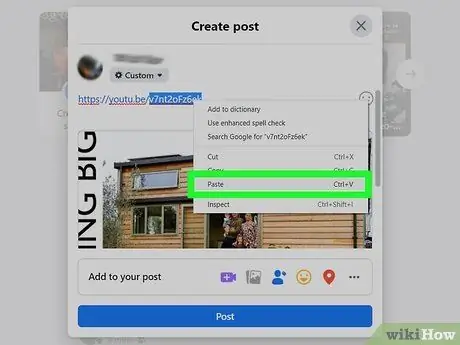
ধাপ 9. অনুলিপি করা ইউটিউব লিঙ্কটি পছন্দসই সাইটে আটকান।
টাইপিং ফিল্ড (যেমন ইমেল বার্তা বা স্থিতি আপডেট ক্ষেত্র) রাইট-ক্লিক করুন এবং আটকান নির্বাচন করুন।
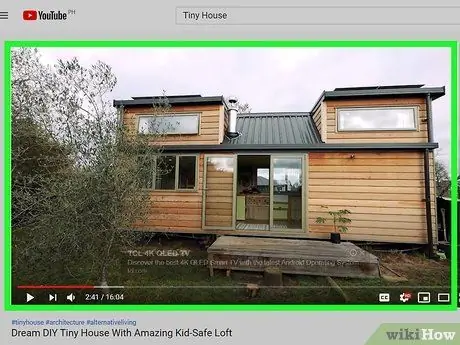
ধাপ 10. ভিডিওতে ফিরে যান।
এখন, আপনি সফলভাবে ইউটিউবে ভিডিও দেখেছেন এবং শেয়ার করেছেন!
পরামর্শ
ইউটিউব সংবাদ থেকে কমেডি শো পর্যন্ত বিভিন্ন ধরণের সামগ্রীর একটি দুর্দান্ত উত্স।
সতর্কবাণী
- ইউটিউব সাইট লোড নাও হতে পারে যদি আপনি সীমাবদ্ধতা সহ সার্ভারের মাধ্যমে এটি অ্যাক্সেস করার চেষ্টা করেন (যেমন স্কুলে ইন্টারনেট নেটওয়ার্ক)।
- ইউটিউবে ধারাবাহিকভাবে ভিডিও দেখে কাটানো সময় সম্পর্কে সচেতন থাকুন কারণ আপনি এটি উপলব্ধি না করেই অনেক সময় নষ্ট করতে পারেন।






