ইমেইলের মাধ্যমে বন্ধুদের এবং পরিবারের সাথে ছবি শেয়ার করতে ফটো অ্যাপ ব্যবহার করুন।
ধাপ
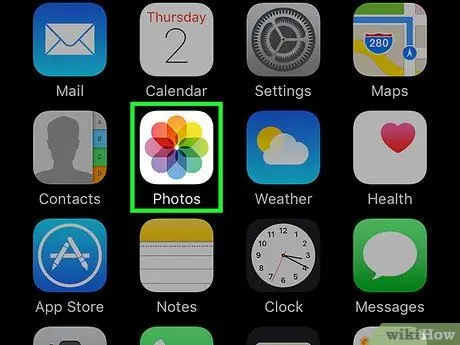
ধাপ 1. ফটো অ্যাপ খুলতে আপনার আইফোনের হোম স্ক্রিনে ফটো আইকনটি আলতো চাপুন।
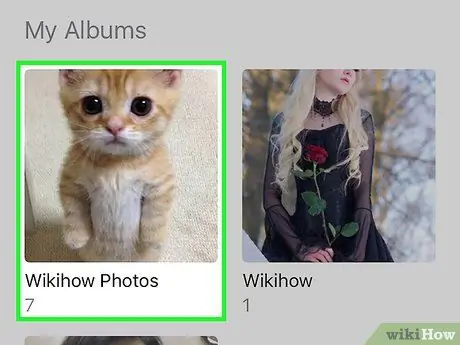
ধাপ 2. আপনি শেয়ার করতে চান এমন ফটোগুলি সহ অ্যালবামটি আলতো চাপুন।
আপনি ইন্টারফেসের নীচে "ভাগ করা" আলতো চাপতে পারেন।
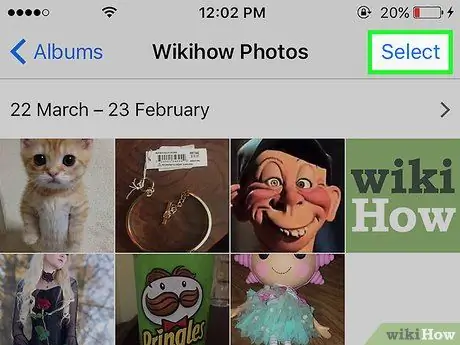
পদক্ষেপ 3. ইন্টারফেসের উপরের ডানদিকে "নির্বাচন করুন" বোতামটি আলতো চাপুন।
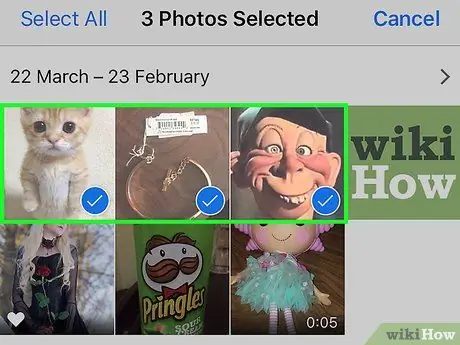
ধাপ 4. ফটোতে একটি চেকবক্স উপস্থিত না হওয়া পর্যন্ত আপনি যে ছবিটি ভাগ করতে চান তা আলতো চাপুন, তারপরে "ভাগ করুন" বোতামটি আলতো চাপুন।
আপনি একবারে 5 টি ছবি পাঠাতে পারেন।
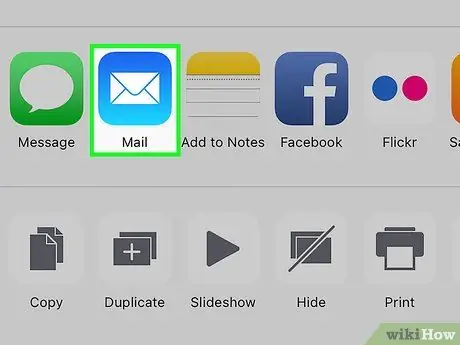
পদক্ষেপ 5. প্রদর্শিত মেনুতে মেল আলতো চাপুন।
যদি সেই বিকল্পটি না পাওয়া যায়, তাহলে আপনি হয়তো আপনার আইফোনে একটি ইমেইল অ্যাকাউন্ট সেট -আপ করেননি অথবা আপনি ৫ টিরও বেশি ছবি নির্বাচন করেছেন।
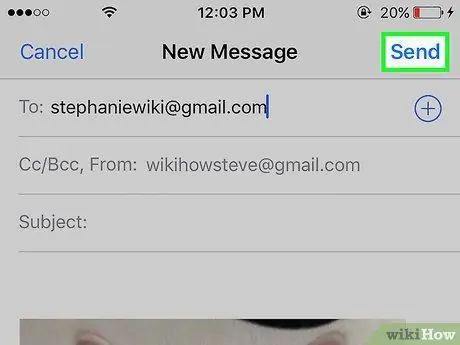
ধাপ 6. আপনার নির্বাচিত ছবির সংযুক্তি সহ একটি নতুন ইমেল যথারীতি পাঠানোর জন্য প্রস্তুত
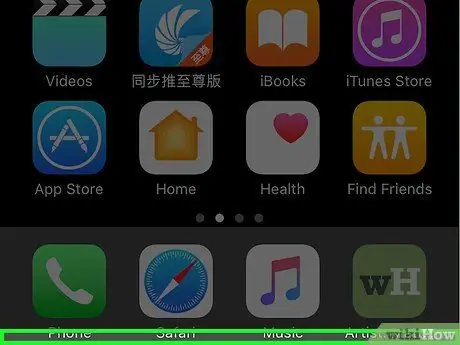
ধাপ 7. সম্পন্ন।
পরামর্শ
- ফটোগুলি দ্রুত পাঠানো হয়েছে তা নিশ্চিত করতে, ছবি পাঠানোর সময় সেলুলার নেটওয়ার্ক ব্যবহার না করে আইফোনটিকে ওয়াই-ফাই নেটওয়ার্কে সংযুক্ত করুন।
- আপনি এবং প্রাপকের আইক্লাউড অ্যাকাউন্ট থাকলে এবং ফটো স্ট্রিম চালু থাকলে আপনি ফটো অ্যাপে ফটো স্ট্রিম ব্যবহার করতে পারেন।






