এই উইকিহাও আপনাকে শেখায় কিভাবে "ক্যামেরা রোল" ফোল্ডার থেকে ফটোগুলি স্ন্যাপচ্যাটের স্মৃতি বিভাগে ব্যাকআপ করতে হয়। স্ন্যাপচ্যাট স্বয়ংক্রিয়ভাবে "স্ন্যাপস" ফোল্ডারে সংরক্ষিত সমস্ত ফটোকে স্মৃতি বিভাগে ব্যাক আপ করে। এই ব্যাকআপ ফোল্ডারে "ক্যামেরা রোল" ফোল্ডার থেকে ফটো যোগ করার জন্য, আপনি সেগুলিকে গল্প হিসাবে রপ্তানি করতে পারেন, এবং সেই গল্পগুলির বিষয়বস্তু স্ন্যাপচ্যাটে শেয়ার করার পরিবর্তে সেভ করতে পারেন। এই পদক্ষেপটি একটি অ্যান্ড্রয়েড ডিভাইস, আইফোন বা আইপ্যাডে সহজেই করা যেতে পারে, তবে বিকল্পগুলি খুঁজে পাওয়া বেশ চতুর হতে পারে। একবার আপনি জানেন যে এটি কোথায়, "ক্যামেরা রোল" ফোল্ডার থেকে স্ন্যাপচ্যাটে ফটোগুলি ব্যাক আপ করা সহজ!
ধাপ
2 এর 1 পদ্ধতি: অ্যান্ড্রয়েড ডিভাইসে
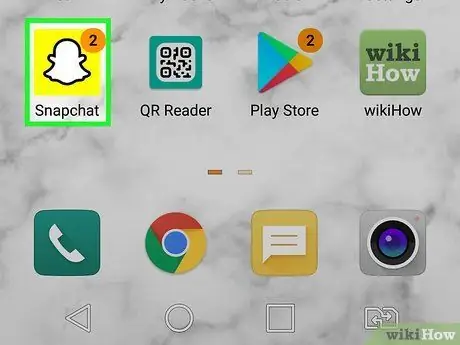
ধাপ 1. আপনার ফোন বা ট্যাবলেটে স্ন্যাপচ্যাট খুলুন।
এই অ্যাপটি হলুদ আইকন দ্বারা চিহ্নিত করা হয়েছে যার মধ্যে একটি সাদা ভূত রয়েছে। স্ন্যাপচ্যাট এর পরে ক্যামেরা উইন্ডো দেখাবে।
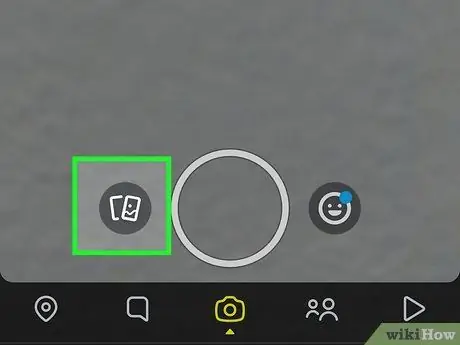
পদক্ষেপ 2. "স্মৃতি" আইকনটি স্পর্শ করুন।
দুটি ওভারল্যাপিং ছবির এই আইকনটি স্ক্রিনের নীচে, শাটার বোতামের ঠিক বাম দিকে।
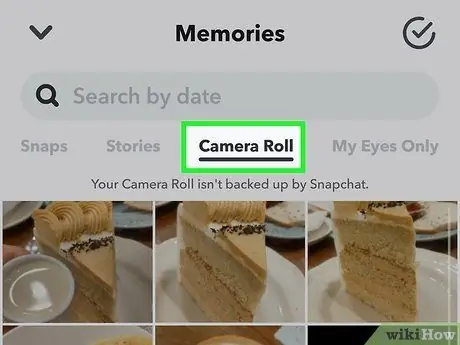
ধাপ 3. ক্যামেরা রোল টাচ করুন।
এই ট্যাবটি "স্মৃতি" পৃষ্ঠার শীর্ষে রয়েছে। আপনি যখন স্ন্যাপচ্যাটে "ক্যামেরা রোল" ফোল্ডারটি দেখতে পাচ্ছেন, আপনি স্ক্রিনের শীর্ষে "আপনার ক্যামেরা রোল স্ন্যাপচ্যাটের দ্বারা ব্যাক আপ করা হয় না" বার্তাটি দেখতে পারেন।
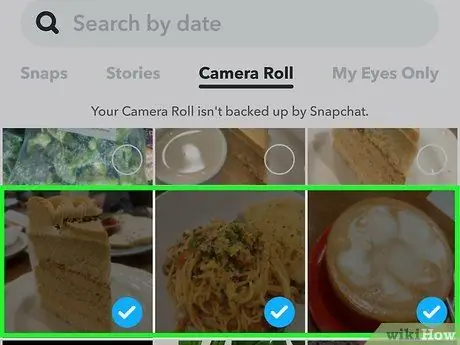
ধাপ 4. স্মৃতি বিভাগে আপনি যে ছবিটি ব্যাকআপ করতে চান তা স্পর্শ করে ধরে রাখুন।
একটি ছবি স্পর্শ এবং ধরে রাখার পরে, স্ক্রিনের নীচে মেনু প্রসারিত হবে এবং ইমেজ ইনসেটে একটি টিক প্রদর্শিত হবে। আপনি যদি একাধিক ছবির ব্যাকআপ নিতে চান, টিক insোকানোর জন্য অন্যান্য ছবির ইনসেট স্পর্শ করুন।
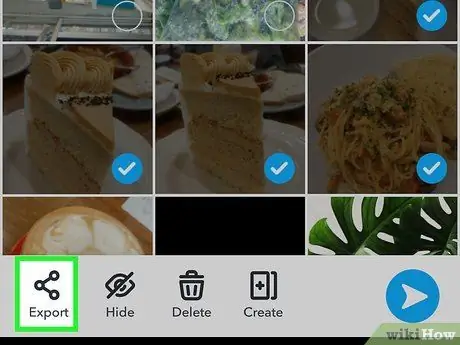
ধাপ 5. "এক্সপোর্ট" আইকনটি স্পর্শ করুন
এটি পর্দার নীচে তিনটি বিন্দু সহ একটি পার্শ্ববর্তী "V" আইকন।
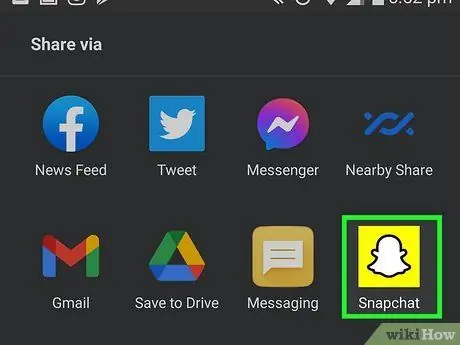
পদক্ষেপ 6. মেনুতে স্ন্যাপচ্যাট আইকনটি স্পর্শ করুন।
নির্বাচিত ছবিগুলি প্রদর্শিত হবে যেন আপনি সেগুলি একটি গল্প হিসাবে আপলোড করার পরিকল্পনা করছেন। যাইহোক, চিন্তা করবেন না! আপনাকে ছবিগুলি প্রকাশ্যে ভাগ করতে হবে না!
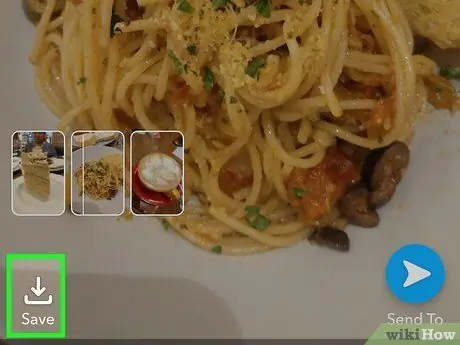
ধাপ 7. সংরক্ষণ করুন স্পর্শ করুন।
এই বিকল্পটি ছবির নীচে রয়েছে।
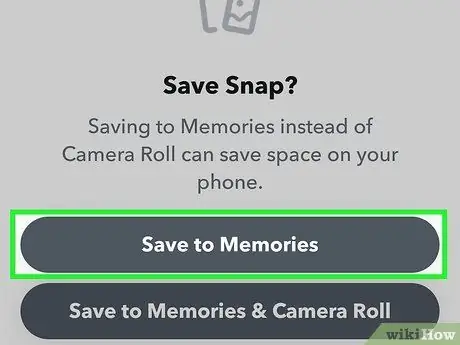
ধাপ 8. স্মৃতিতে সংরক্ষণ করুন নির্বাচন করুন।
যেহেতু ছবিগুলি ইতিমধ্যেই "ক্যামেরা রোল" ফোল্ডারে সংরক্ষণ করা হয়েছে, তাই আপনাকে কেবল এই মুহুর্তে স্মৃতি বিভাগে সেভ করতে হবে। নির্বাচিত ফটোগুলি স্মৃতি বিভাগে "স্ন্যাপস" ফোল্ডারে ব্যাক আপ করা হবে।
বোতামটি স্পর্শ করুন " এক্স ”চিত্র প্রদর্শন লুকানোর জন্য পর্দার শীর্ষে।
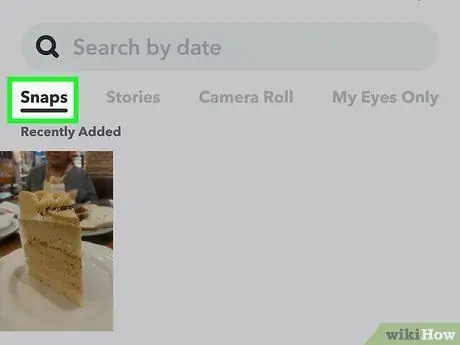
ধাপ 9. ব্যাকআপ করা ছবিগুলি দেখতে স্ন্যাপ ট্যাব স্পর্শ করুন।
এটি পর্দার উপরের বাম কোণে। এই ফোল্ডারের সমস্ত ছবি স্বয়ংক্রিয়ভাবে স্ন্যাপচ্যাটে ব্যাক আপ হয়ে যাবে। এমনকি যদি আপনি স্ন্যাপচ্যাট মুছে ফেলেন এবং পুনরায় ইনস্টল করেন, ব্যাক আপ করা ছবিগুলি এখনও সেই ফোল্ডারে সংরক্ষিত থাকবে।
2 এর পদ্ধতি 2: আইফোন বা আইপ্যাডে
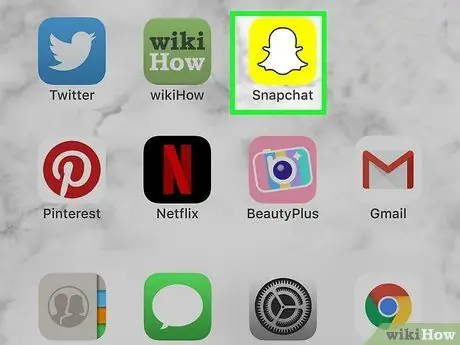
ধাপ 1. আপনার ফোন বা ট্যাবলেটে স্ন্যাপচ্যাট খুলুন।
এই অ্যাপটি হলুদ আইকন দ্বারা চিহ্নিত করা হয়েছে যার মধ্যে একটি সাদা ভূত রয়েছে। স্ন্যাপচ্যাট এর পরে ক্যামেরা উইন্ডো দেখাবে।
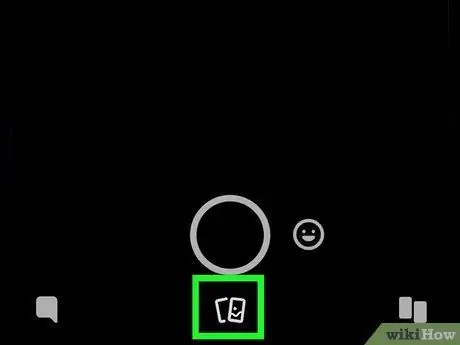
পদক্ষেপ 2. "স্মৃতি" আইকনটি স্পর্শ করুন।
দুটি ওভারল্যাপিং ছবির এই আইকনটি স্ক্রিনের নীচে, শাটার বোতামের ঠিক বাম দিকে।
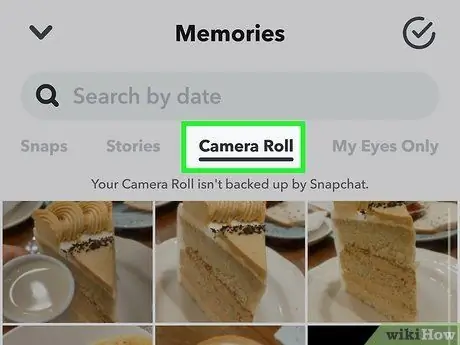
ধাপ 3. ক্যামেরা রোল টাচ করুন।
এই ট্যাবটি "স্মৃতি" পৃষ্ঠার শীর্ষে রয়েছে। আপনি যখন স্ন্যাপচ্যাটে "ক্যামেরা রোল" ফোল্ডারটি দেখতে পাচ্ছেন, আপনি স্ক্রিনের শীর্ষে "আপনার ক্যামেরা রোল স্ন্যাপচ্যাটের দ্বারা ব্যাক আপ করা হয় না" বার্তাটি দেখতে পারেন।
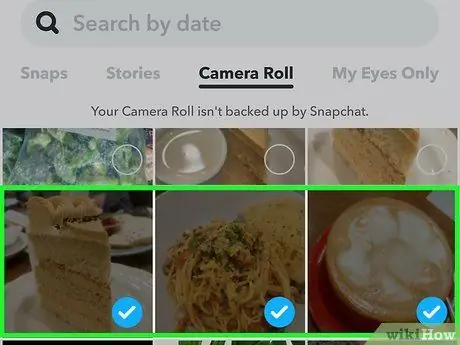
ধাপ 4. স্মৃতি বিভাগে আপনি যে ছবিটি ব্যাকআপ করতে চান তা স্পর্শ করে ধরে রাখুন।
একটি ছবি স্পর্শ এবং ধরে রাখার পরে, স্ক্রিনের নীচে মেনু প্রসারিত হবে এবং ইমেজ ইনসেটে একটি টিক প্রদর্শিত হবে। আপনি যদি একাধিক ছবির ব্যাকআপ নিতে চান, টিক insোকানোর জন্য অন্যান্য ছবির ইনসেট স্পর্শ করুন।
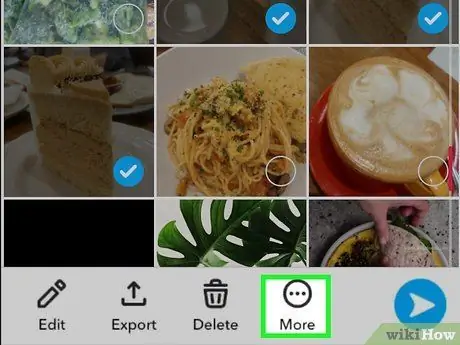
ধাপ 5. আরো স্পর্শ করুন।
এটি পর্দার নীচে তিনটি অনুভূমিক বিন্দু আইকন।
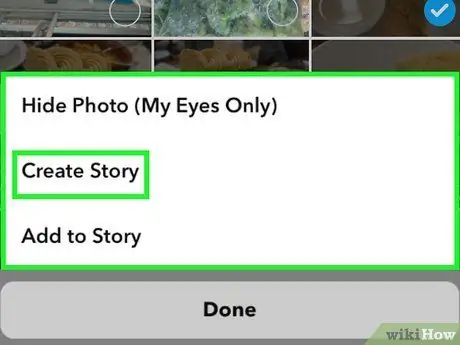
ধাপ 6. গল্প তৈরি করুন স্পর্শ করুন।
চিন্তা করো না. আপনাকে সেই ছবিগুলিকে গল্প বিভাগে ভাগ করার দরকার নেই। ছবিগুলি "স্ন্যাপস" ফোল্ডারে ব্যাকআপ করার জন্য এটি একটি কৌশল।
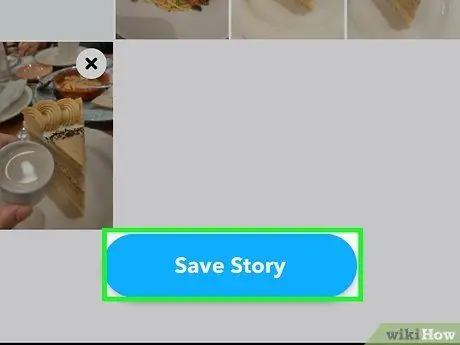
ধাপ 7. পর্দার নীচে স্টোরি সেভ বোতামটি স্পর্শ করুন।
এই বাটনটি নির্বাচিত ছবির তালিকার নিচে। যদি কীবোর্ডের দ্বারা কীগুলি লুকানো থাকে, তাহলে কীবোর্ডটি বন্ধ করতে কেবল ছবির তালিকা উপরের দিকে সোয়াইপ করুন। "সেভ স্টোরি" বোতাম অদৃশ্য হওয়ার পরে, ছবিগুলি স্মৃতি বিভাগে "স্ন্যাপস" ফোল্ডারে সংরক্ষণ করা হয়।
চিত্র প্রদর্শন লুকানোর জন্য পর্দার উপরের বাম কোণে নিচের তীর আইকনটি স্পর্শ করুন।
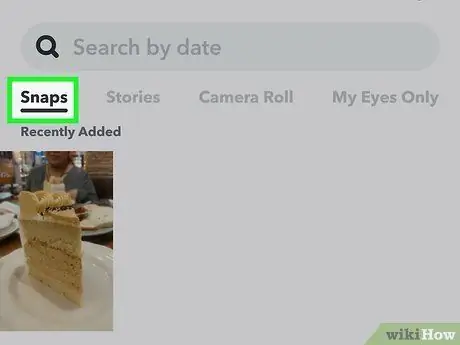
ধাপ 8. ব্যাকআপ করা ছবিগুলি দেখতে স্ন্যাপ ট্যাব স্পর্শ করুন।
এটি পর্দার উপরের বাম কোণে। এই ফোল্ডারের সমস্ত ছবি স্বয়ংক্রিয়ভাবে স্ন্যাপচ্যাটে ব্যাক আপ হয়ে যাবে। এমনকি যদি আপনি স্ন্যাপচ্যাট মুছে ফেলেন এবং পুনরায় ইনস্টল করেন, তবুও ফটোগুলি এই ফোল্ডারে সংরক্ষিত থাকবে।






