25 আগস্ট, 2010 থেকে, আপনি Gmail এর মাধ্যমে ল্যান্ডলাইন বা মোবাইলে কল করতে পারেন। নিশ্চিত করুন যে কল করার জন্য অ্যাপটি ইনস্টল করা আছে, তারপর কল করা শুরু করুন! এই নিবন্ধটি ইংরেজি ভাষার জিমেইল ওয়েবসাইটের জন্য।
ধাপ
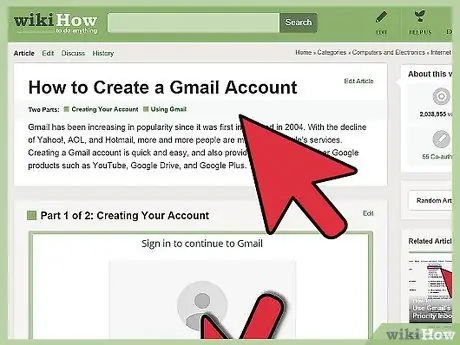
পদক্ষেপ 1. একটি জিমেইল অ্যাকাউন্ট খুলুন।
আপনি যদি এখনও একটি জিমেইল অ্যাকাউন্ট তৈরি না করেন, তাহলে প্রথমে একটি তৈরি করুন।
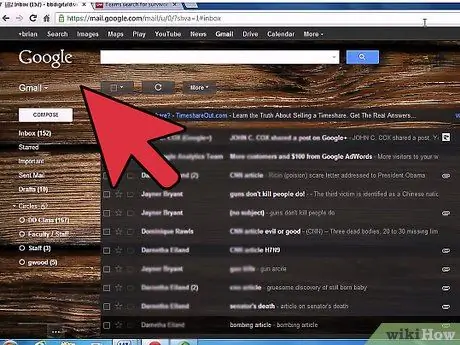
পদক্ষেপ 2. জিমেইল স্ক্রিনের বাম দিকে "চ্যাট" এ যান।
"ফোন কল করুন" বলে যে ফোন আইকনটি সন্ধান করুন। বাক্যের পাশে একটি টেলিফোন প্রতীক আছে।
- আপনাকে প্রথমে সাউন্ড এবং ভিডিও প্লাগ-ইন ইনস্টল এবং সক্রিয় করতে হবে।
- আপনি যদি চ্যাট মেনুর কাছে "কল ফোন" না দেখেন, গুগল আপনার অ্যাকাউন্টের জন্য এই বৈশিষ্ট্যটি সক্ষম নাও করতে পারে। গুগল এই বৈশিষ্ট্যটি 25 আগস্ট, 2010 থেকে বাস্তবায়ন শুরু করে এবং এটি ব্যবহার করতে কয়েক দিন সময় লাগতে পারে।
- চ্যাট মেনুর কাছে যদি "কল ফোন" দৃশ্যমান না হয়, Gmail এর ভাষা সেটিংস ইংরেজিতে নাও থাকতে পারে। এই ফিচারটি ইংরেজি ভাষার জিমেইল সেটিংসের জন্য তৈরি করা হয়েছে।
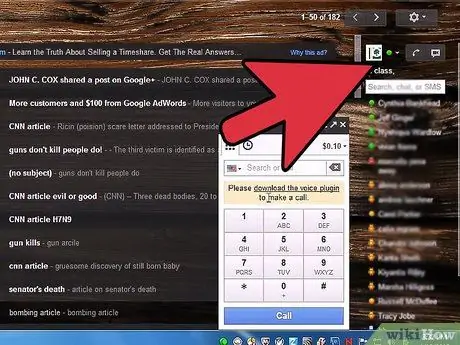
ধাপ 3. "কল ফোন" মেনুতে ক্লিক করুন।
এই বৈশিষ্ট্যটি ব্যাখ্যা করে একটি বাক্স উপস্থিত হবে।
বাক্সটি ব্যাখ্যা করে কিভাবে এই বৈশিষ্ট্যটি কাজ করে। মার্কিন যুক্তরাষ্ট্র বা কানাডায় ফোন কলগুলি ২০১০ সাল থেকে বিনামূল্যে রয়েছে। গুগল ভয়েসের মাধ্যমে জরুরি কল করা যাবে না।
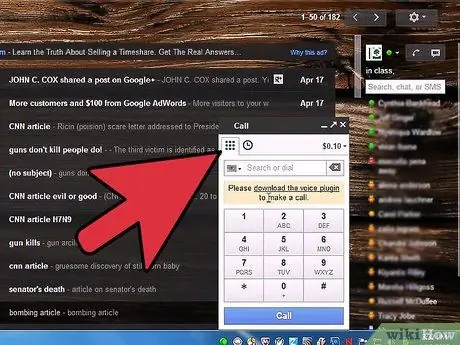
ধাপ 4. বাক্সটি পড়ার পরে "গ্রহণ করুন" ক্লিক করুন।
বোতামে ক্লিক করে, আপনি Google এর পরিষেবার শর্তাবলী বুঝতে এবং সম্মত হন।
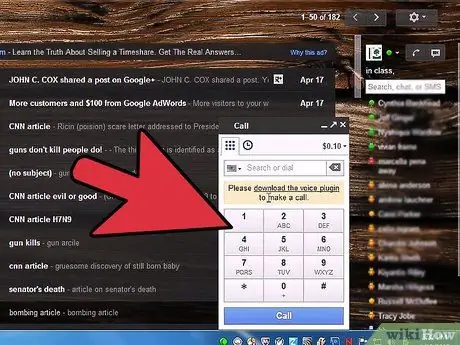
পদক্ষেপ 5. পৃষ্ঠায় কল বক্সটি সনাক্ত করুন।
- পরিচিতিতে ফোন নম্বর বা নাম লিখুন। একটি ফোন নম্বর লিখতে কীপ্যাড টিপুন, অথবা কল করার জন্য একটি নাম টাইপ করুন।
- আপনি যদি ভুল নম্বরটি প্রবেশ করেন তবে কীবোর্ডের মুছুন কী টিপুন।
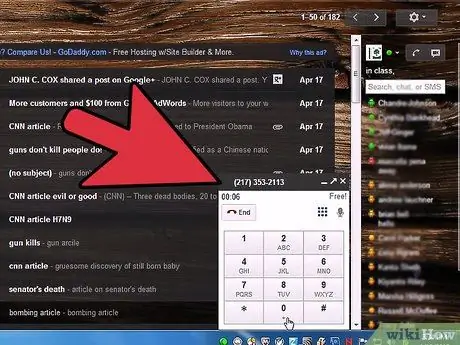
ধাপ 6. কল শুরু করতে কল বক্সে নীল "কল" বোতাম টিপুন।
আপনি যেখানেই থাকুন না কেন আপনি কম্পিউটারের মাধ্যমে কারো সেল ফোন কল করতে পারেন!
পরামর্শ
- দেশের ফোন কোডের তালিকা সহ একটি মেনু খুলতে পতাকা আইকনে ক্লিক করুন।
- ২০১০ সাল থেকে, মার্কিন যুক্তরাষ্ট্র এবং কানাডায় কল করা বিনামূল্যে। আন্তর্জাতিক কল কম হারে চার্জ করা হবে।
- ঘড়ি আইকন কল ইতিহাস উপস্থাপন করে।
- ইতিহাসের তালিকা, ট্যারিফ তথ্য এবং ভারসাম্য যোগ করার বিকল্প সহ একটি মেনু প্রদর্শনের জন্য টাকার পরিমাণে ক্লিক করুন।
- গুগল ভয়েস পরিবর্তন করবে কিনা তা নিশ্চিত করেনি, অথবা একটি নতুন অ্যাপ হিসেবে এই নতুন বৈশিষ্ট্যটি বাস্তবায়ন করতে থাকবে।
সতর্কবাণী
- গুগল ভয়েস একটি অত্যাধুনিক কলিং অ্যাপ্লিকেশন যা জরুরী কল রিসিভ করতে বা করতে পারে না। সম্পূর্ণ পরিষেবার শর্তাবলী পড়ুন।
- যদি এই অ্যাপ্লিকেশনটি আপনার কম্পিউটারে উপস্থিত না হয়, তাহলে আপনাকে অপেক্ষা করতে হতে পারে। এছাড়াও, এই বৈশিষ্ট্যটি সক্ষম করতে আপনাকে একটি সাউন্ড এবং ভিডিও প্লাগ-ইন ডাউনলোড করতে হতে পারে। প্লাগ-ইন ডাউনলোড করার লিংক এখানে দেওয়া হল:
- কিছু ব্যবহারকারী সমস্যার সম্মুখীন হন যেখানে তাদের অনেকবার সাউন্ড প্লাগ-ইন ইনস্টল করতে হয়। যখন কল করার চেষ্টা করা হয়, অ্যাপটি ব্যবহারকারীকে ভয়েস প্লাগ-ইন পুনরায় ইনস্টল করার অনুরোধ জানায়। এই সমস্যা 5-6 মাস ধরে হয়। গুগল সমস্যাটি সম্পর্কে সচেতন, কিন্তু এটিকে আর দেখেনি।






