সিস্টেম পুনরুদ্ধার বৈশিষ্ট্য, যা উইন্ডোজের সমস্ত সংস্করণে ডিফল্টরূপে সক্ষম করা হয়, অপারেটিং সিস্টেম দ্বারা সুরক্ষিত প্রতিটি ড্রাইভে স্বয়ংক্রিয়ভাবে "সিস্টেম ভলিউম তথ্য" নামে একটি ফোল্ডার তৈরি করে। এই ড্রাইভটিতে একটি উইন্ডোজ ফরম্যাট ইউএসবি ফ্ল্যাশ ড্রাইভ রয়েছে যা পিসির সাথে সংযুক্ত। ফোল্ডারটি মুছে ফেলার জন্য, আপনাকে ড্রাইভে সিস্টেম রিস্টোর অক্ষম করতে হবে এবং ফোল্ডারের মালিকানা নিতে হবে। এই উইকিহাউ আপনাকে শেখায় যে কিভাবে আপনার ফাস্ট ড্রাইভে "সিস্টেম ভলিউম ইনফরমেশন" ফোল্ডার তৈরি করে এবং ফোল্ডারটি স্থায়ীভাবে মুছে ফেলে।
ধাপ
2 এর অংশ 1: ফাস্ট ড্রাইভে সিস্টেম পুনরুদ্ধার বৈশিষ্ট্য অক্ষম করা
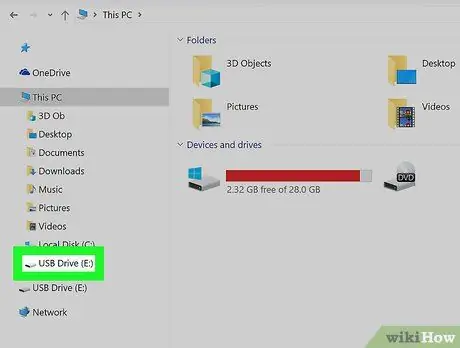
ধাপ 1. একটি ফাঁকা ইউএসবি পোর্টে দ্রুত ড্রাইভ োকান।
যদি আপনি ড্রাইভে সিস্টেম পুনরুদ্ধার বৈশিষ্ট্যটি অক্ষম করে থাকেন (অথবা ফোল্ডারটি একটি শর্টকাট ভাইরাস দ্বারা তৈরি করা হয়েছে এবং আপনি কেবল ফোল্ডারটি মুছে ফেলতে চান, ফোল্ডার মুছে ফেলার পদ্ধতিতে যান।
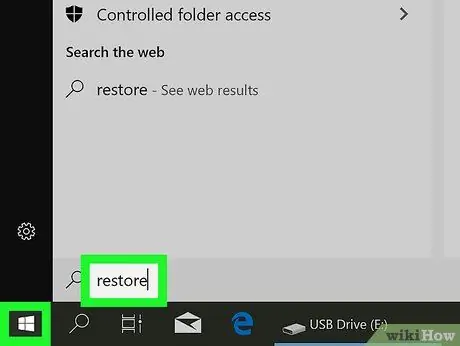
ধাপ 2. উইন্ডোজ সার্চ বারে রিস্টোর টাইপ করুন।
আপনি যদি স্ক্রিনের নিচের-বাম কোণে উইন্ডোজ সার্চ বার না দেখতে পান, এটি প্রদর্শন করতে Win+S চাপুন। মিলে যাওয়া সার্চ ফলাফলের একটি তালিকা প্রদর্শিত হবে।
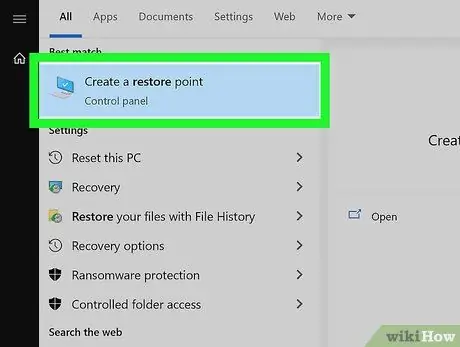
ধাপ 3. অনুসন্ধান ফলাফলে একটি পুনরুদ্ধার বিন্দু তৈরি করুন ক্লিক করুন।
"সিস্টেম প্রপার্টিজ" প্যানেলটি "সিস্টেম সুরক্ষা" ট্যাব খুলবে এবং প্রদর্শন করবে।
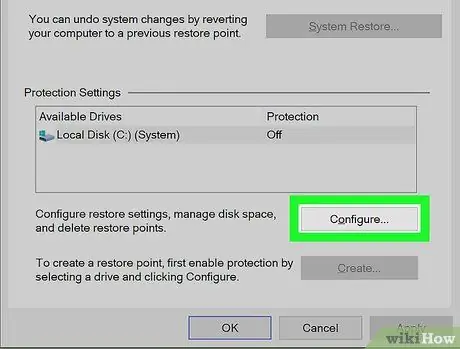
ধাপ 4. দ্রুত ড্রাইভ নির্বাচন করুন এবং কনফিগার ক্লিক করুন।
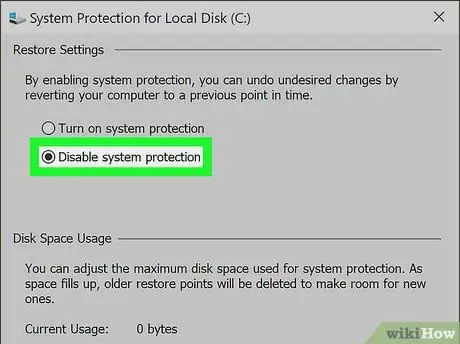
পদক্ষেপ 5. "পুনরুদ্ধার সেটিংস" বিভাগে সিস্টেম সুরক্ষা অক্ষম করুন নির্বাচন করুন।
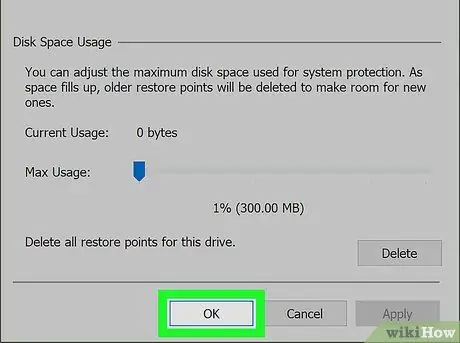
পদক্ষেপ 6. ঠিক আছে ক্লিক করুন।
উইন্ডোজ দ্রুত ড্রাইভে সিস্টেম রিস্টোর পয়েন্ট তৈরি বন্ধ করবে। বৈশিষ্ট্যটি অক্ষম হওয়ার পরে, আপনি "সিস্টেম ভলিউম তথ্য" ফোল্ডারটি নিরাপদে মুছতে পারেন।
যদি আপনি ড্রাইভটি অন্য উইন্ডোজ পিসিতে সংযুক্ত করেন যা এখনও সিস্টেম পুনরুদ্ধারের বৈশিষ্ট্যটিকে দ্রুত ড্রাইভের সুরক্ষার অনুমতি দেয় তবে ফোল্ডারটি পুনরায় তৈরি করা হবে।
2 এর 2 অংশ: ফোল্ডার মুছে ফেলা
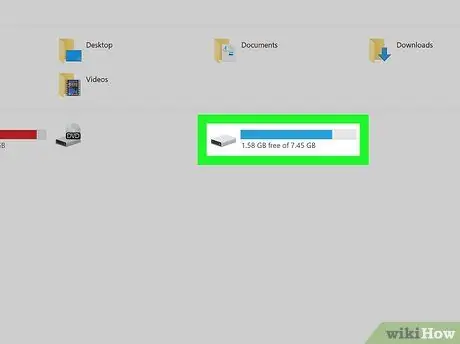
ধাপ 1. পিসিতে ইউএসবি ডিস্ক প্লাগ করুন।
আপনার ড্রাইভে সিস্টেম পুনরুদ্ধার বৈশিষ্ট্যটি অক্ষম করার পরে, আপনি "সিস্টেম ভলিউম তথ্য" ফোল্ডারের মালিকানা নিতে পারেন এবং এটি স্থায়ীভাবে মুছে ফেলতে পারেন।
ফোল্ডারটি যদি উইন্ডোজ শর্টকাট ভাইরাস দ্বারা তৈরি করা হয় তবে ফোল্ডারটি মুছে ফেলার জন্য আপনি এই পদ্ধতিটি ব্যবহার করতে পারেন। ফোল্ডারটি মুছে ফেলার আগে নিশ্চিত করুন যে আপনি প্রথমে ভাইরাসটি নির্মূল করেছেন। অন্যথায়, ফোল্ডারটি পুনরায় তৈরি করা হবে।
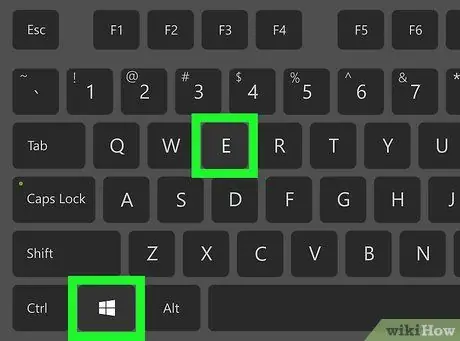
ধাপ 2. একটি ফাইল এক্সপ্লোরার উইন্ডো খুলতে Win+E চাপুন।
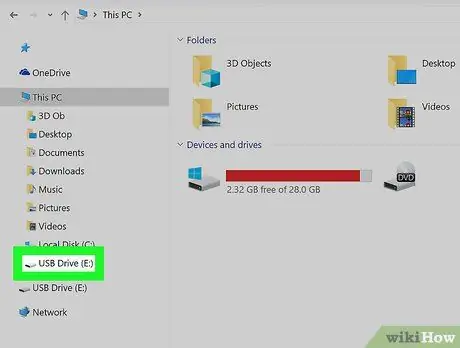
পদক্ষেপ 3. বাম ফলকে আপনার দ্রুত ড্রাইভে ক্লিক করুন।
ড্রাইভের বিষয়বস্তু বিরক্তিকর "সিস্টেম ভলিউম ইনফরমেশন" ফোল্ডার সহ ডান ফলকে প্রদর্শিত হবে। আপনি যদি আপনার কম্পিউটারে "সিস্টেম ভলিউম ইনফরমেশন" ফোল্ডারটি দেখতে না পান, তাহলে লুকানো ফোল্ডারগুলি দেখানোর জন্য এই পদক্ষেপগুলি অনুসরণ করুন:
- ট্যাবে ক্লিক করুন " দেখুন "ফাইল এক্সপ্লোরার উইন্ডোর শীর্ষে।
- ক্লিক " বিকল্প ”.
- ট্যাবে ক্লিক করুন " দেখুন ”ডায়ালগ উইন্ডোর শীর্ষে।
- পছন্দ করা " লুকানো ফাইল, ফোল্ডার এবং ড্রাইভ দেখান "লুকানো ফাইল এবং ফোল্ডার" বিভাগে।
- ক্লিক " ঠিক আছে " এখন আপনি ফোল্ডারটি দেখতে পারেন।
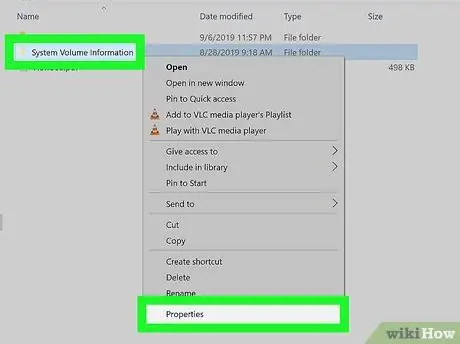
ধাপ 4. "সিস্টেম ভলিউম তথ্য" ফোল্ডারে ডান ক্লিক করুন এবং বৈশিষ্ট্যগুলি নির্বাচন করুন।
একটি ডায়ালগ উইন্ডো প্রদর্শিত হবে।
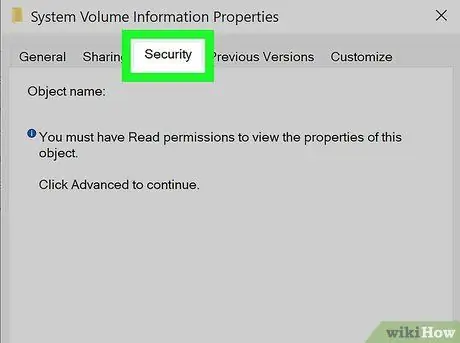
ধাপ 5. উইন্ডোর শীর্ষে নিরাপত্তা ট্যাবে ক্লিক করুন।
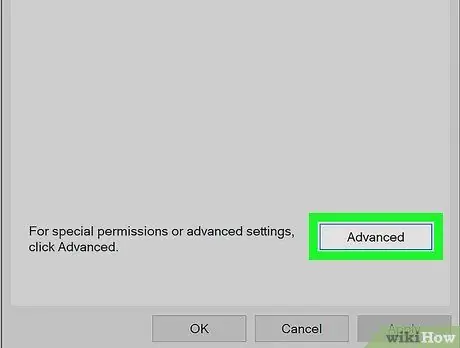
পদক্ষেপ 6. উইন্ডোর নীচে উন্নত ক্লিক করুন।
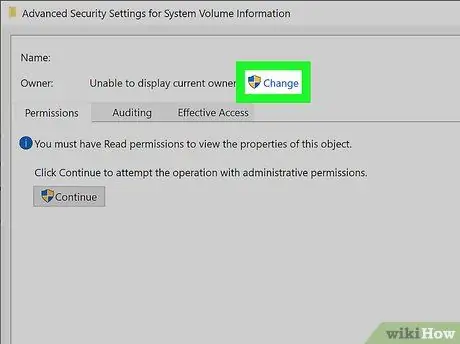
ধাপ 7. নীল পরিবর্তন লিঙ্কে ক্লিক করুন।
এই লিঙ্কটি "মালিক" বিকল্পের পাশে, উইন্ডোর শীর্ষে।
চালিয়ে যাওয়ার আগে আপনাকে অ্যাডমিনিস্ট্রেটরের পাসওয়ার্ড পুনরায় লিখতে হতে পারে।
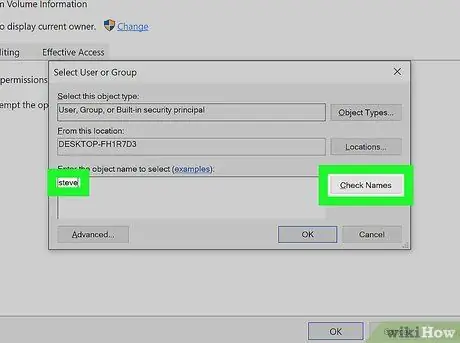
ধাপ 8. টাইপিং ক্ষেত্রে আপনার নিজের ব্যবহারকারীর নাম লিখুন।
এর পরে, ক্লিক করুন নাম চেক করুন আপনি ব্যবহারকারীর নাম সঠিকভাবে টাইপ করেছেন তা নিশ্চিত করতে। আপনি যদি অনিশ্চিত হন বা আপনার নিজের ব্যবহারকারীর নাম ভুলে যান তবে এই পদক্ষেপগুলি অনুসরণ করুন:
- "রান" ডায়ালগ উইন্ডোটি খুলতে Win+R কী টিপুন।
- Cmd লিখে Enter চাপুন।
- Whoami টাইপ করুন এবং এন্টার টিপুন। আপনার ব্যবহারকারীর নাম ব্যাকস্ল্যাশের পরে প্রদর্শিত হয়।
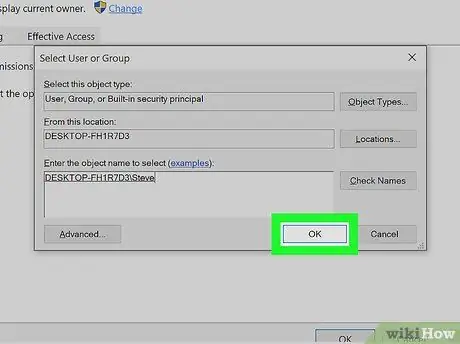
ধাপ 9. ঠিক আছে ক্লিক করুন।
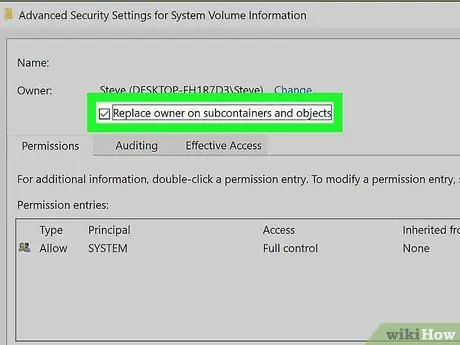
ধাপ 10. "সাব কন্টেইনার এবং বস্তুর মালিক প্রতিস্থাপন করুন" বাক্সটি চেক করুন।
এই বাক্সটি জানালার শীর্ষে।
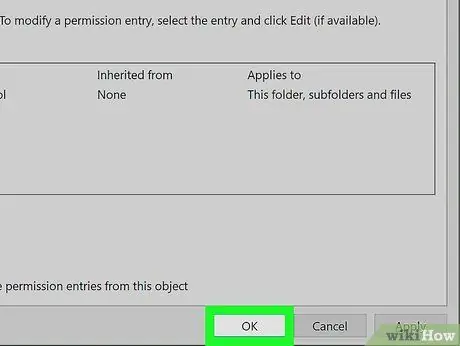
ধাপ 11. ঠিক আছে ক্লিক করুন এবং পুনরায় নির্বাচন করুন প্যানেল বন্ধ করা ঠিক আছে।
"সিস্টেম ভলিউম ইনফরমেশন" ফোল্ডারের মালিকানা ব্যক্তিগত ব্যবহারকারীর অ্যাকাউন্টে স্থানান্তর করার পরে, আপনি সহজেই ফোল্ডারটি মুছে ফেলতে পারেন।
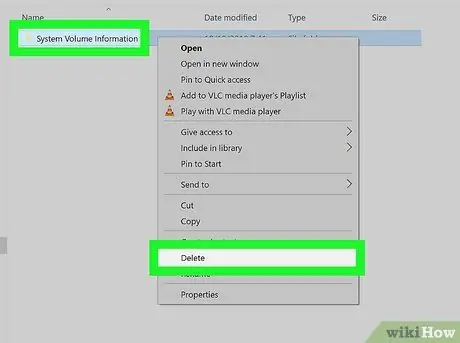
ধাপ 12. "সিস্টেম ভলিউম তথ্য" ফোল্ডারে ডান ক্লিক করুন এবং মুছুন ক্লিক করুন।
ফোল্ডারটি স্পিড ড্রাইভ থেকে মুছে ফেলা হবে।






