আপনার Xbox 360 এ পোড়া ডিভিডি থেকে একটি গেম খেলতে চান? একটি ব্যাকআপ ডিভিডি চালানোর জন্য, আপনাকে আপনার Xbox 360 ডিভিডি ড্রাইভ ফ্ল্যাশ করতে হবে যাতে এটি পরিবর্তিত ফার্মওয়্যার চালায়। এটি ড্রাইভকে পোড়া ডিস্কগুলি পড়তে দেয় এবং একটি সঠিক ফ্ল্যাশ আপনাকে এখনও এক্সবক্স লাইভের সাথে সংযুক্ত থাকতে দেয়। আপনার কাছে থাকা ডিভিডি ড্রাইভের মডেলের উপর নির্ভর করে ফ্ল্যাশ করার প্রক্রিয়াটি কিছুটা পরিবর্তিত হবে।
ধাপ
4 এর অংশ 1: ডিভিডি ড্রাইভ সরানো
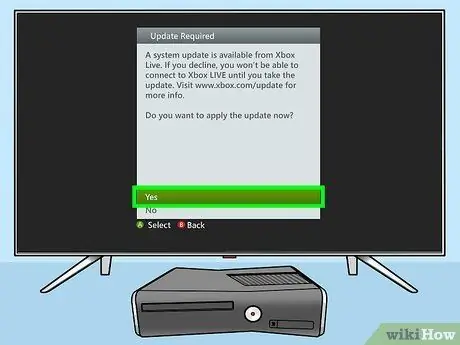
ধাপ 1. আপনার Xbox আপডেট করুন।
আপনি আনপ্যাকিং এবং ফ্ল্যাশিং শুরু করার আগে, আপনার Xbox 360 আপ টু ডেট আছে তা নিশ্চিত করা উচিত। এর কারণ হল ফ্ল্যাশ সফটওয়্যারটি সর্বশেষ আপডেটের সাথে চালানোর জন্য ডিজাইন করা হয়েছে, এবং আপনি যদি এই সময়ে আপনার Xbox 360 আপডেট না করেন তবে আপনি কিছু ত্রুটি অনুভব করতে পারেন।
আপনার Xbox 360 আপডেট করার বিষয়ে আরও বিস্তারিত জানার জন্য এই নির্দেশিকাটি দেখুন।

ধাপ 2. Xbox 360 খুলুন।
একটি ডিভিডি ড্রাইভ ফ্ল্যাশ করার জন্য, আপনাকে এটিকে Xbox 360 থেকে বের করতে হবে। এটি করার জন্য, আপনাকে Xbox এর বাইরের প্যানেলটি সরিয়ে ফেলতে হবে।
কিভাবে Xbox 360 কেস খুলতে হয় তার বিস্তারিত নির্দেশাবলীর জন্য এই নির্দেশিকাটি দেখুন।
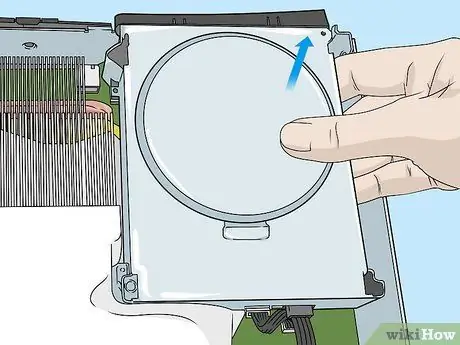
ধাপ 3. আপনার ডিভিডি ড্রাইভ বের করুন।
আলতো করে এক্সবক্স থেকে ডিভিডি ড্রাইভ টানুন। নিশ্চিত করুন যে আপনি এক্সবক্স সার্কিটে ড্রাইভের সাথে সংযুক্ত তারটি টানবেন না।
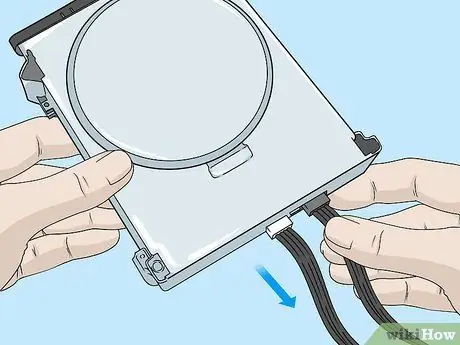
ধাপ 4. ড্রাইভটি সরান।
ড্রাইভটি সরানোর পরে, এক্সবক্সে ড্রাইভ সংযুক্ত করা দুটি তারের সংযোগ বিচ্ছিন্ন করুন। এখন আপনি কনসোল থেকে ড্রাইভটি সম্পূর্ণরূপে সরাতে পারেন।

পদক্ষেপ 5. ডিভিডি ড্রাইভের প্রস্তুতকারকের সাথে পরিচিত হন।
ডিভিডি ড্রাইভের চারটি ভিন্ন সম্ভাব্য নির্মাতা আপনার Xbox 360 ব্যবহার করে। কিছু ড্রাইভের জন্য অন্যদের চেয়ে বেশি সরঞ্জাম প্রয়োজন। আপনি ড্রাইভ এর সাথে সংযুক্ত স্টিকার পরীক্ষা করে সনাক্ত করতে পারেন। আপনি কোন সরঞ্জাম এবং প্রক্রিয়াগুলি ব্যবহার করবেন তা নির্ধারণ করতে আপনাকে প্রস্তুতকারকের জানতে হবে।
চারটি নির্মাতা হল লাইট-অন, স্যামসাং, বেনকিউ এবং হিটাচি।
4 এর অংশ 2: জঙ্গলফ্লাশার স্থাপন করা
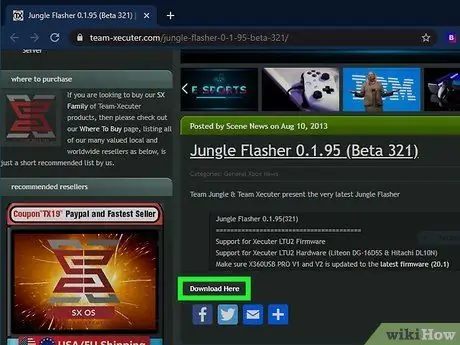
ধাপ 1. ফ্ল্যাশ করার জন্য সফটওয়্যারটি ডাউনলোড করুন।
ড্রাইভ ফ্ল্যাশ করার জন্য, আপনাকে প্রক্রিয়াটির জন্য ডিজাইন করা সফ্টওয়্যার ডাউনলোড করতে হবে। JungleFlasher নামে একটি প্রোগ্রাম আছে যা বিশেষ করে Xbox 360 ড্রাইভ ফ্ল্যাশ করার জন্য ডিজাইন করা হয়েছে। আপনি ডেভেলপারের সাইট থেকে বিনামূল্যে JungleFlasher ডাউনলোড করতে পারেন।
- আপনার ড্রাইভের জন্য আপনার একটি ফার্মওয়্যার ফাইলেরও প্রয়োজন হবে। IXtreme ওয়েবসাইট থেকে iXtreme LT+ 3.0 ফার্মওয়্যার ফাইল ডাউনলোড করুন। JungleFlasher আইনি কারণে এই ফাইলের সাথে অন্তর্ভুক্ত ছিল না। ফার্মওয়্যার ফাইলগুলি এক্সবক্স 360 ডিভিডি ড্রাইভ কীভাবে কাজ করে তা পরিবর্তন করে, আপনাকে পরিবর্তন সফ্টওয়্যার ইনস্টল করার অনুমতি দেয়।
- যদি আপনি একটি Hitachi ড্রাইভ ঝলকানি করছেন, আপনি এছাড়াও Hitachi এর iXtreme LT+ 3.0 অতিরিক্ত ফাইল ডাউনলোড করতে হবে।
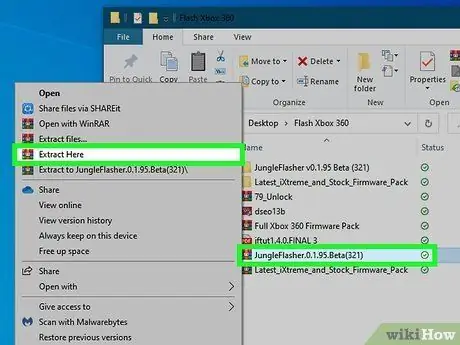
ধাপ 2. JungleFlasher সংরক্ষণাগারটি বের করুন।
JungleFlasher ডাউনলোড করার পর, আপনার কম্পিউটারে সহজেই অ্যাক্সেসযোগ্য স্থানে ফোল্ডারটি বের করুন। এটি ব্যবহার করার জন্য আপনার JungleFlasher ইনস্টল করার দরকার নেই। আপনার ডেস্কটপে বা আপনার হার্ডড্রাইভের মূলে JungleFlasher ফোল্ডারটি স্থাপন করা আপনার জন্য ঝলকানি প্রক্রিয়ার সময় এটি অ্যাক্সেস করা সহজ করে দেবে।
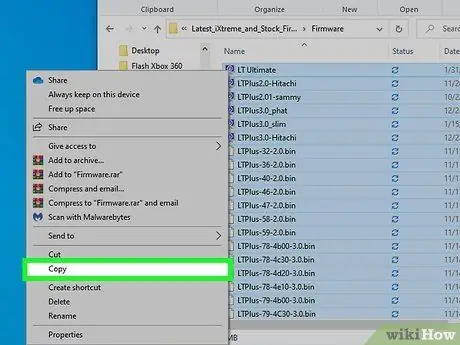
ধাপ 3. ফার্মওয়্যার ফাইলটি JungleFlasher ডিরেক্টরিতে অনুলিপি করুন।
আপনি JungleFlasher নিষ্কাশন করার পর, iXtreme LT+ 3.0 ফার্মওয়্যার ফাইল ধারণকারী সংরক্ষণাগারটি বের করুন। নিষ্কাশিত ফোল্ডারটি খুলুন, তারপরে ফার্মওয়্যার ফোল্ডারটি খুলুন। JungleFlasher ডিরেক্টরিতে ফার্মওয়্যার ফোল্ডারে সব ফাইল কপি করুন।
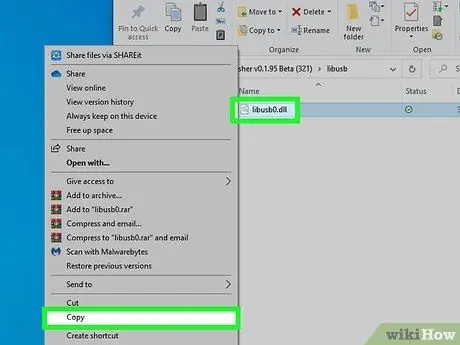
ধাপ 4. প্রয়োজনীয় DLL ফাইল কপি করুন।
JungleFlasher ডিরেক্টরি খুলুন, তারপর libusb ফোল্ডার খুলুন। এই ফোল্ডার থেকে libusb0.dll ফাইলটি অনুলিপি করুন এবং JungleFlasher.exe প্রোগ্রামের একই স্থানে JungleFlasher root ডিরেক্টরিতে রাখুন।
PortIO ফোল্ডারটি খুলুন এবং দুটি ফাইলকে JungleFlasher root ডিরেক্টরিতে কপি করুন।
কম্পিউটারে ড্রাইভ সংযুক্ত করা হচ্ছে

পদক্ষেপ 1. আপনার উপকরণ সংগ্রহ করুন।
আপনার কম্পিউটারে ডিভিডি ড্রাইভ সংযুক্ত করতে আপনার কয়েকটি সরঞ্জাম প্রয়োজন হবে যাতে আপনি ড্রাইভটি ফ্ল্যাশ করতে পারেন:
- ইউএসবি সংযোগকারী টুল (Xecuter X360USB, X360USBPro)।
- পাওয়ার-টু-মোলেক্স ডিভিডি অ্যাডাপ্টার (Xecuter CK3 Lite)। যদি আপনি Xecuter X360USB টুল ব্যবহার করেন তবে এটি প্রয়োজনীয় নয়, কারণ এই অ্যাডাপ্টারটি ইতিমধ্যে অন্তর্নির্মিত। আপনি যদি X360USBPro টুল ব্যবহার করেন, তাহলে আপনার এই অ্যাডাপ্টারের প্রয়োজন হবে।
- প্রোব (TX CK3 PROBE 3, TX SPUTNIK360 Unlock ProBEB, MAXIMUS 360 Scorpion Tool V2)। এটি শুধুমাত্র লাইট-অন ড্রাইভের জন্য প্রয়োজন। অন্যান্য ডিভিডি ড্রাইভ এই টুল প্রয়োজন হয় না।
- মোলেক্স থেকে ওয়াল আউটলেট পর্যন্ত পাওয়ার সংযোগকারী (এছাড়াও মোলেক্স থেকে ইউএসবি ব্যবহার করতে পারে)।

পদক্ষেপ 2. আপনার লাইট-অন ডিভিডি ড্রাইভটি আলাদা করুন।
আপনি যদি লাইট-অন ডিভিডি ড্রাইভ ফ্ল্যাশ করছেন, তাহলে সার্কিটরি অ্যাক্সেস করতে আপনাকে অবশ্যই ডিভিডি ড্রাইভের প্রতিরক্ষামূলক প্যানেলটি সরিয়ে ফেলতে হবে। ড্রাইভটি চালু করুন এবং প্যানেলটি সুরক্ষিত চারটি স্ক্রু সরান। সার্কিট খোলার জন্য প্যানেলটি সরান।
আপনাকে কেবল লাইট-অন ড্রাইভে এটি করতে হবে। আপনি যদি অন্য ড্রাইভ ব্যবহার করেন, তাহলে আপনি এই ধাপটি এড়িয়ে যেতে পারেন।

ধাপ 3. ইউএসবি সংযোগকারী টুল প্লাগ করুন।
আপনি যদি একটি Xecuter X360USB ডিভাইস ব্যবহার করেন, মোলেক্স কেবলটিকে ইউএসবি ডিভাইসে মোলেক্স অ্যাডাপ্টারের সাথে সংযুক্ত করুন, তারপর অন্য প্রান্তকে মোলেক্স অ্যাডাপ্টারের সাথে একটি ওয়াল আউটলেটের সাথে সংযুক্ত করুন। একটি স্ট্যান্ডার্ড পাওয়ার ক্যাবল ব্যবহার করে ইউএসবি ডিভাইসটিকে ডিভিডি ড্রাইভের সাথে সংযুক্ত করুন (যদি না আপনি লাইট-অন ফ্ল্যাশ করেন, যা পরবর্তী ধাপে আলোচনা করা হবে)। আপনি যদি একটি X360USBPro ব্যবহার করেন, পাওয়ার ক্যাবল ব্যবহার করে CK3 লাইটকে DVD ড্রাইভের সাথে সংযুক্ত করুন, তারপর CK3 লাইটকে মোলেক্স থেকে ওয়াল আউটলেট অ্যাডাপ্টারের সাহায্যে একটি ওয়াল আউটলেটের সাথে সংযুক্ত করুন।

ধাপ 4. প্রোবটি সংযুক্ত করুন (শুধুমাত্র লাইট-অনের জন্য)।
ইউএসবি সংযোগকারী এবং ড্রাইভের সাথে প্রোব কেবল সংযুক্ত করুন। ডিভিডি ড্রাইভে পাওয়ার কানেক্টরে পুশ বাটন দিয়ে তারের শেষ প্রান্তটি প্লাগ করুন। ইউএসবি সংযোগকারীতে তারের অন্য প্রান্তটি প্লাগ করুন।
প্রোবের তার থেকে বেরিয়ে আসা ছোট তারের সাথে প্রোবের টুকরোটি সংযুক্ত করুন। প্রোব আলোকিত হবে।

পদক্ষেপ 5. ইউএসবি সংযোগকারী থেকে ডিভিডি ড্রাইভে SATA কেবল সংযুক্ত করুন।
এটি কম্পিউটার থেকে ডিভিডি ড্রাইভে ডেটা পাঠানোর অনুমতি দেয়।

পদক্ষেপ 6. আপনার কম্পিউটারে ইউএসবি সংযোগকারীটি প্লাগ করুন।
আপনার কম্পিউটারে একটি খোলা ইউএসবি পোর্টে সংযোগকারীটি প্লাগ করুন। একটি USB হাব ব্যবহার করা এড়িয়ে চলুন, কারণ এটি পর্যাপ্ত শক্তি সরবরাহ করবে না। পোর্ট খুব দূরে থাকলে আপনি একটি এক্সটেনশন কেবল ব্যবহার করতে পারেন। কম্পিউটারে প্লাগ করা হলে ইউএসবি সংযোগকারীতে আরেকটি আলো দেখা যাবে।
4 এর 4 অংশ: ড্রাইভ ফ্ল্যাশ করা
আপনার Xbox 360 দ্বারা ব্যবহৃত ডিভিডি ড্রাইভের জন্য বিভাগটি নির্বাচন করুন:
স্যামসাং
হিটাচি
বেনকিউ
লাইট-অন
একটি স্যামসাং ড্রাইভ ঝলকানি
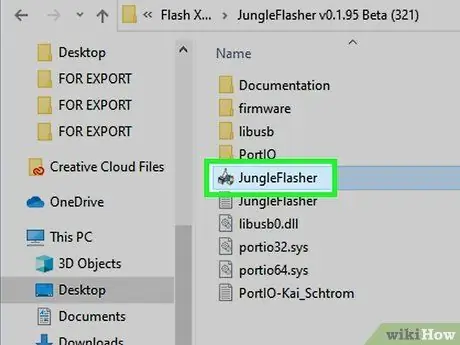
ধাপ 1. রান করুন JungleFlasher।
ইউএসবি ডিভাইস এবং কম্পিউটারের সাথে ড্রাইভ সংযুক্ত হয়ে গেলে, আপনি ফ্ল্যাশিং প্রক্রিয়া শুরু করতে JungleFlasher চালাতে পারেন।
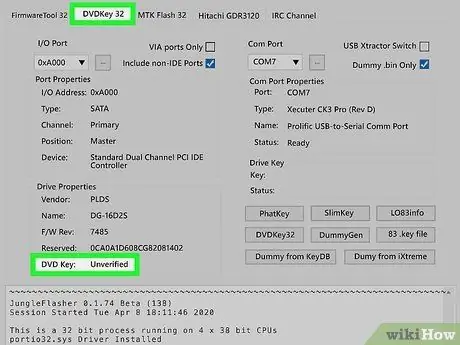
পদক্ষেপ 2. আপনার লকের অবস্থা পরীক্ষা করুন।
DVDKey 32 ট্যাবে ক্লিক করুন এটি আপনার ডিভিডি ড্রাইভ কী -তে সব তথ্য প্রদর্শন করবে, যা ফ্ল্যাশিংয়ের জন্য অপরিহার্য। "ড্রাইভ প্রপার্টিজ" বিভাগে, "ডিভিডি কী" এন্ট্রি বলবে "যাচাই করা হয়নি"।
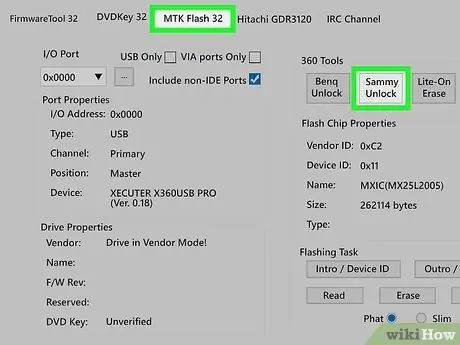
ধাপ 3. ড্রাইভটি আনলক করুন।
MTK Flash 32 ট্যাবে ক্লিক করুন তারপর "Sammy Unlock" বাটনে ক্লিক করুন। যদি আপনি আগে কখনো ড্রাইভ ফ্ল্যাশ না করে থাকেন, হ্যাঁ ক্লিক করুন, যদি থাকে, ডায়ালগ বক্সের নির্দেশাবলী অনুসরণ করুন।
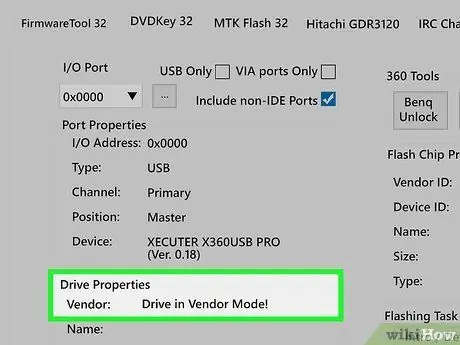
ধাপ 4. ড্রাইভটি আনলক হওয়ার জন্য অপেক্ষা করুন।
আপনি উইন্ডোর নীচে একটি বাক্সে পাঠ্য দেখতে পাবেন। একবার ড্রাইভ আনলক হয়ে গেলে, MTK ফ্ল্যাশ 32 ট্যাবে "ড্রাইভ প্রপার্টিজ" বিভাগটি সন্ধান করুন। "বিক্রেতা" কলামে এটি "ড্রাইভ ইন ভেন্ডার মোড" বলবে।
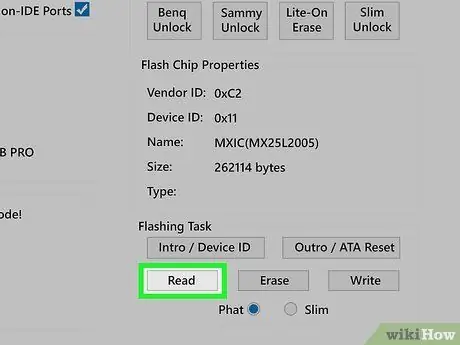
ধাপ 5. পুরানো ফার্মওয়্যার কপি করুন।
রিড বাটনে ক্লিক করুন। JungleFlasher স্যামসাং ফার্মওয়্যার ফাইল পড়া শুরু করবে। একবার হয়ে গেলে, আপনাকে মূল ফার্মওয়্যারটিকে ব্যাকআপ হিসাবে সংরক্ষণ করতে বলা হবে। আপনি মূল ফার্মওয়্যার ফাইলটি পুনরুদ্ধার করতে চাইলে এমন একটি অবস্থান বেছে নিন যা আপনি সহজেই খুঁজে পেতে পারেন।
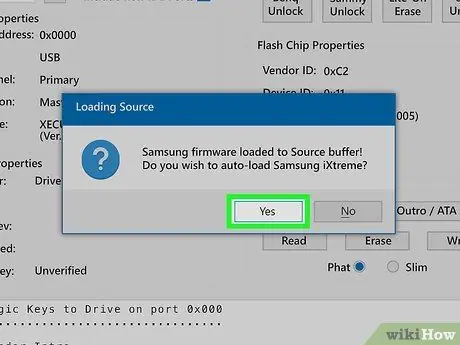
ধাপ 6. নতুন ফার্মওয়্যার লোড করুন।
একবার ফার্মওয়্যার ব্যাকআপ সেভ হয়ে গেলে, আপনাকে স্যামসাং এলটি+ ফার্মওয়্যার ফাইল লোড করতে বলা হবে। চালিয়ে যেতে হ্যাঁ ক্লিক করুন।
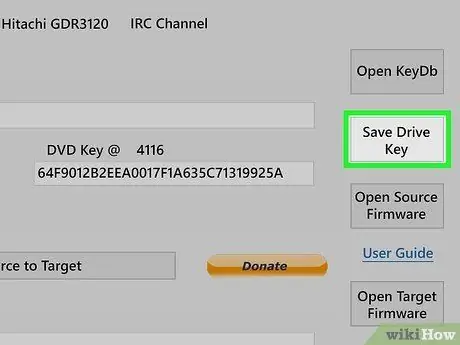
ধাপ 7. আপনার ড্রাইভ কী সংরক্ষণ করুন।
সেভ ড্রাইভ কী বোতামটি ক্লিক করুন এবং ড্রাইভ কীটি একটি নিরাপদ স্থানে সংরক্ষণ করুন। আপনি যদি পরে ড্রাইভটি পুনরুদ্ধার করতে চান তবে এটি কার্যকর হবে।
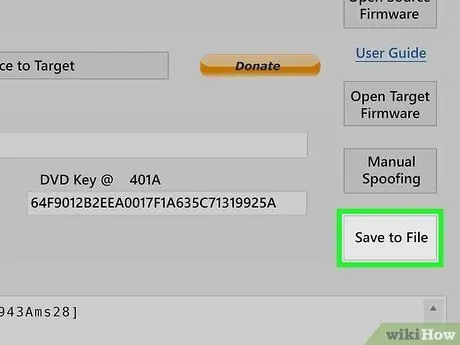
ধাপ 8. আপনার পরিবর্তিত ফার্মওয়্যার সংরক্ষণ করুন।
আপনার সংশোধিত ফার্মওয়্যার ফাইলটি সংরক্ষণ করতে ফাইল থেকে সংরক্ষণ করুন বোতামে ক্লিক করুন। এটি পরবর্তী তারিখে একই ড্রাইভে ফ্ল্যাশ করা সহজ করবে।
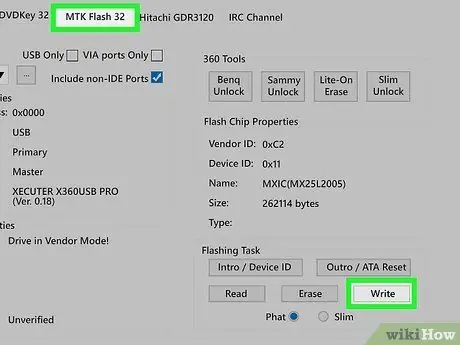
ধাপ 9. নতুন ফার্মওয়্যার লিখুন।
MTK ফ্ল্যাশ 32 ট্যাবে ক্লিক করুন এবং তারপর লিখুন বোতামটি ক্লিক করুন। আপনি উইন্ডোর নীচে টেক্সট বক্সে লেখা প্রক্রিয়া পর্যবেক্ষণ করতে পারেন। লেখার প্রক্রিয়ায় একটু সময় লাগবে।
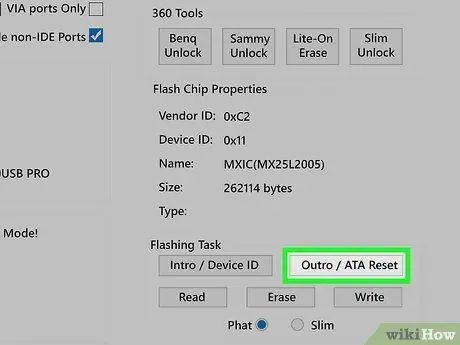
ধাপ 10. বিক্রেতা মোড থেকে প্রস্থান করুন।
একবার ফার্মওয়্যার লেখা সম্পূর্ণ হয়ে গেলে, আপনার ডিভিডি ড্রাইভে বিক্রেতা মোড থেকে প্রস্থান করতে আউট্রো/এটিএ রিসেট বোতামটি ক্লিক করুন। এটি আপনার Xbox 360 কে Xbox Live থেকে অবিলম্বে নিষিদ্ধ করা থেকে বিরত রাখবে। "ড্রাইভ প্রপার্টি" বিভাগে "ডিভিডি কী" এন্ট্রি "যাচাইকৃত" বলবে।
একটি Hitachi ড্রাইভ ঝলকানি
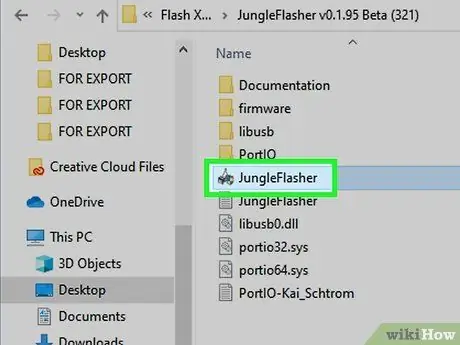
ধাপ 1. রান করুন JungleFlasher।
ইউএসবি ডিভাইস এবং কম্পিউটারের সাথে ড্রাইভ সংযুক্ত হয়ে গেলে, আপনি ফ্ল্যাশিং প্রক্রিয়া শুরু করতে JungleFlasher চালাতে পারেন।
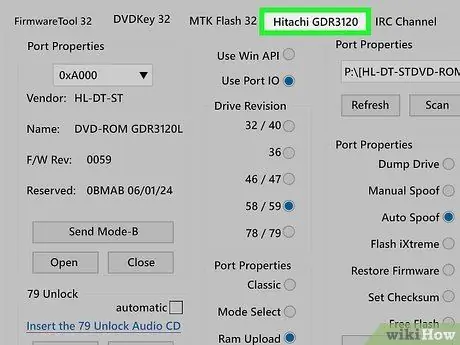
ধাপ 2. আপনার হিটাচি ড্রাইভ চেক করুন।
Hitachi GDR3120 ট্যাবে ক্লিক করুন। যদি আপনার ড্রাইভ রিভিশন বিভাগে "78/79" বিকল্পটি নির্বাচিত হয়, তাহলে ড্রাইভটি আনলক করার জন্য আপনাকে একটি অতিরিক্ত সিডি বার্ন করতে হবে। "Insert the 79 Unlock Audio CD" লিঙ্কে ক্লিক করুন, যা আপনার ব্রাউজার খুলবে এবং ফাইলটি ডাউনলোড করার চেষ্টা করবে। ফাইলটি সেভ করে এক্সট্র্যাক্ট করুন।
আপনার প্রিয় বার্নিং প্রোগ্রাম ব্যবহার করে BIN ফাইলটি একটি ফাঁকা CD-R তে বার্ন করুন। আরো বিস্তারিত জানার জন্য এই নির্দেশিকা দেখুন।
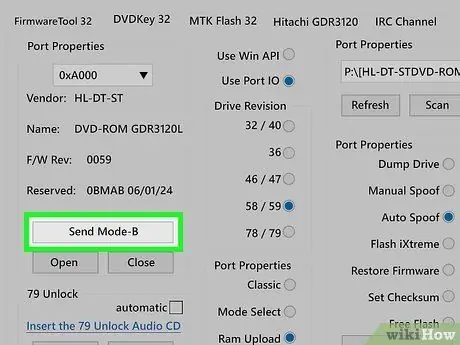
ধাপ 3. বি-মোড সক্ষম করুন।
হিটাচি GDR3120 ট্যাবে, সেন্ড মোড-বি বাটনে ক্লিক করুন। নির্দেশাবলী সহ একটি উইন্ডো প্রদর্শিত হবে, কিন্তু এটি উপেক্ষা করা যেতে পারে কারণ আপনি একটি USB সংযোগকারী সরঞ্জাম ব্যবহার করছেন।

ধাপ 4. আনলক ডিস্ক োকান।
একবার আপনি বি-মোডে থাকলে ড্রাইভ ট্রে খুলতে ওপেন বাটনে ক্লিক করুন। ডিস্ক ertোকান তারপর ক্লোজ বাটনে ক্লিক করুন। ডিস্কটি পড়তে 79 আনলক বাটনে ক্লিক করুন। এটি শেষ হলে ড্রাইভটি স্বয়ংক্রিয়ভাবে ডিস্ক বের করে দেবে।
আপনার যদি 79 সংস্করণ ড্রাইভ থাকে তবেই এই পদক্ষেপটি প্রয়োজনীয়।
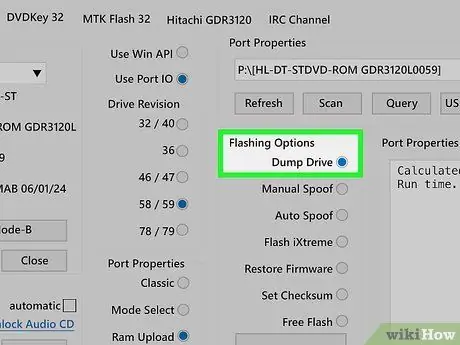
ধাপ 5. ড্রাইভ ডেটা ফেলে দিন।
"ফ্ল্যাশিং অপশন" বিভাগে, নিশ্চিত করুন যে "ডাম্প ড্রাইভ" বিকল্পটি নির্বাচন করা হয়েছে, তারপর সোর্স পড়ুন বোতামে ক্লিক করুন। ড্রাইভের ডেটা ব্যাকআপ ফাইলটি সহজেই অ্যাক্সেসযোগ্য জায়গায় রাখুন যদি আপনি পরে ড্রাইভটি পুনরুদ্ধার করতে চান।
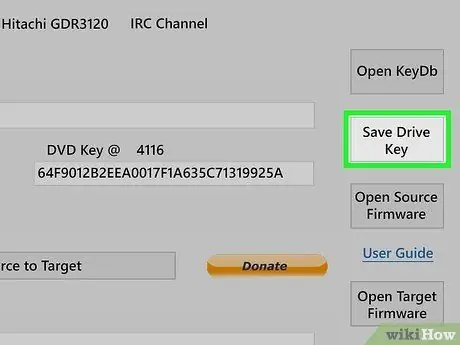
পদক্ষেপ 6. আপনার ড্রাইভ কী সংরক্ষণ করুন।
সেভ ড্রাইভ কী বোতামটি ক্লিক করুন এবং ড্রাইভ কীটি একটি নিরাপদ স্থানে সংরক্ষণ করুন। আপনি যদি পরে ড্রাইভটি পুনরুদ্ধার করতে চান তবে এটি কার্যকর হবে।
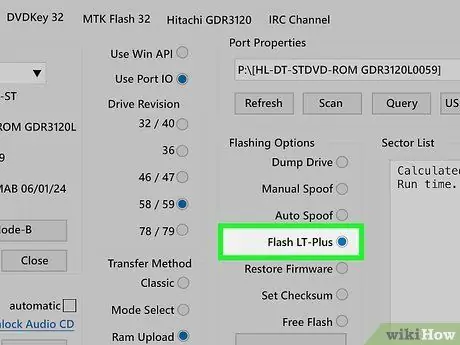
ধাপ 7. এলটি+ ফার্মওয়্যার ফ্ল্যাশ করুন।
হিটাচি জিডিআর 3120 ট্যাবে ফিরে যান এবং "ফ্ল্যাশিং বিকল্প" বিভাগে "ফ্ল্যাশ এলটি-প্লাস" নির্বাচন করুন। ফ্ল্যাশ এলটি-প্লাস বাটনে ক্লিক করুন। হ্যাঁ ক্লিক করুন যখন প্রোগ্রামটি বলে যে ফ্ল্যাশিং রিপোর্ট স্থিতিশীল।
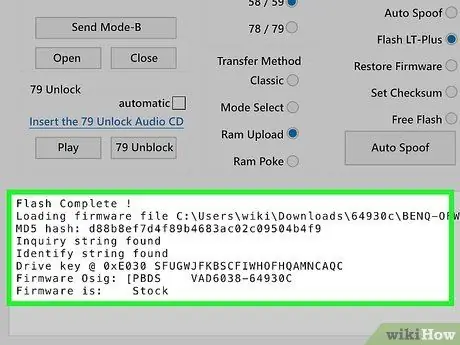
ধাপ the. ঝলকানি প্রক্রিয়া সম্পন্ন হওয়ার জন্য অপেক্ষা করুন।
আপনি উইন্ডোর নীচে টেক্সট বক্সে অগ্রগতি দেখতে পারেন। ঝলকানি প্রক্রিয়া সম্পন্ন হওয়ার পরে, হিটাচি GDR3120 ট্যাবে ফিরে যান। ডিভিডি ড্রাইভ চালু এবং বন্ধ করুন (আপনি রিসেট করতে ডিভিডি ড্রাইভ থেকে পাওয়ার ক্যাবল আনপ্লাগ করে এটি করতে পারেন)।
একটি BenQ ড্রাইভ ঝলকানি
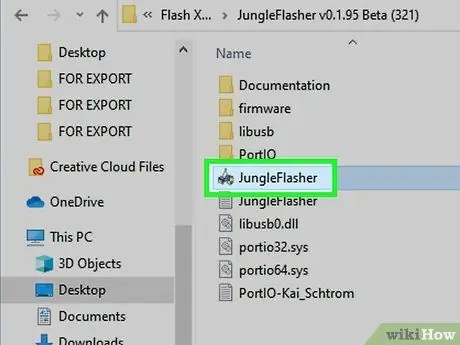
ধাপ 1. রান করুন JungleFlasher।
ইউএসবি ডিভাইস এবং কম্পিউটারের সাথে ড্রাইভ সংযুক্ত হয়ে গেলে, আপনি ফ্ল্যাশিং প্রক্রিয়া শুরু করতে JungleFlasher চালাতে পারেন।
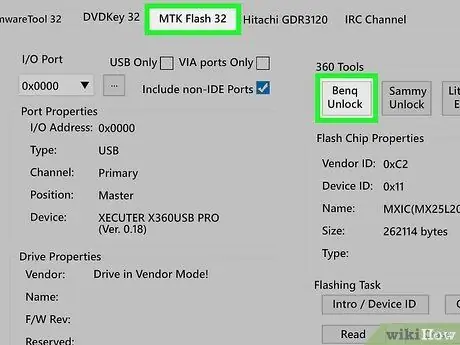
পদক্ষেপ 2. ড্রাইভটি আনলক করুন।
MTK Flash 32 ট্যাবে ক্লিক করুন তারপর "BenQ Unlock" বাটনে ক্লিক করুন। ডিভিডি ড্রাইভ স্বয়ংক্রিয়ভাবে আনলক হয়ে যাবে।
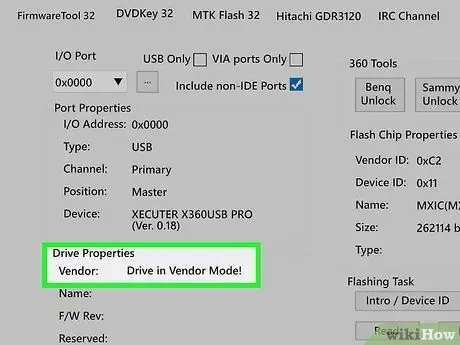
ধাপ 3. ড্রাইভটি আনলক হওয়ার জন্য অপেক্ষা করুন।
আপনি উইন্ডোর নীচে একটি বাক্সে পাঠ্য দেখতে পাবেন। একবার ড্রাইভটি আনলক হয়ে গেলে, MTK ফ্ল্যাশ 32 ট্যাবের "ড্রাইভ প্রপার্টিজ" বিভাগটি দেখুন। "বিক্রেতা" ক্ষেত্রটি "ড্রাইভ ইন ভেন্ডার মোড" বলবে।
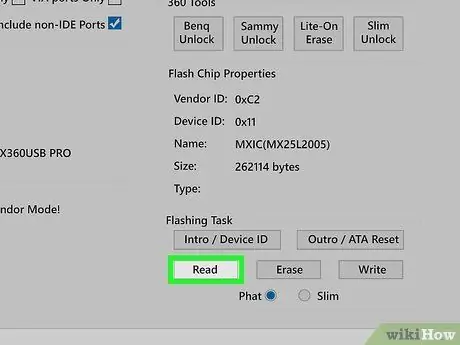
ধাপ 4. পুরানো ফার্মওয়্যার কপি করুন।
রিড বাটনে ক্লিক করুন। JungleFlasher BenQ ফার্মওয়্যার ফাইল পড়া শুরু করবে। একবার হয়ে গেলে, আপনাকে মূল ফার্মওয়্যারটিকে ব্যাকআপ হিসাবে সংরক্ষণ করতে বলা হবে। আপনি মূল ফার্মওয়্যার ফাইলটি পুনরুদ্ধার করতে চাইলে এমন একটি অবস্থান বেছে নিন যা আপনি সহজেই খুঁজে পেতে পারেন।
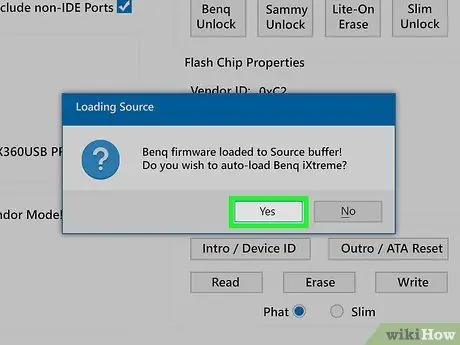
ধাপ 5. নতুন ফার্মওয়্যার লোড করুন।
একবার ফার্মওয়্যার ব্যাকআপ সেভ হয়ে গেলে, আপনাকে BenQ LT+ ফার্মওয়্যার ফাইল লোড করতে বলা হবে। চালিয়ে যেতে হ্যাঁ ক্লিক করুন।
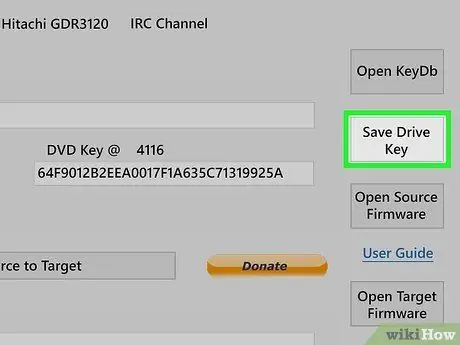
পদক্ষেপ 6. আপনার ড্রাইভ কী সংরক্ষণ করুন।
সেভ ড্রাইভ কী বোতামটি ক্লিক করুন এবং ড্রাইভ কীটি একটি নিরাপদ স্থানে সংরক্ষণ করুন। আপনি যদি পরে ড্রাইভটি পুনরুদ্ধার করতে চান তবে এটি কার্যকর হবে।
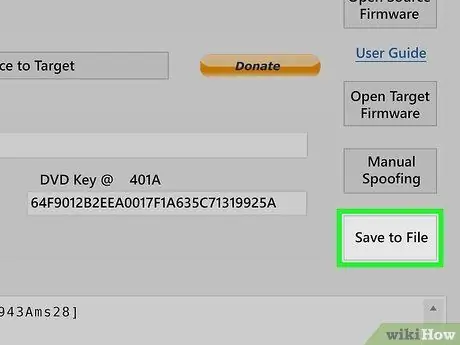
ধাপ 7. আপনার পরিবর্তিত ফার্মওয়্যার সংরক্ষণ করুন।
আপনার সংশোধিত ফার্মওয়্যার ফাইলটি সংরক্ষণ করতে ফাইল থেকে সংরক্ষণ করুন বোতামে ক্লিক করুন। এটি পরবর্তী তারিখে একই ড্রাইভে ফ্ল্যাশ করা সহজ করবে।
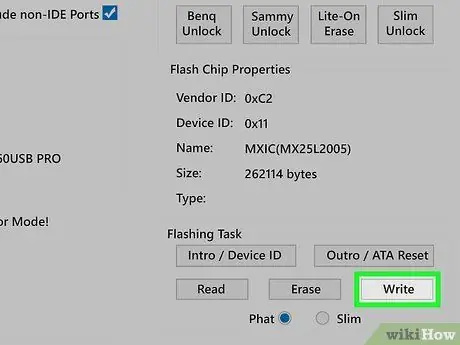
ধাপ 8. নতুন ফার্মওয়্যার লিখুন।
MTK ফ্ল্যাশ 32 ট্যাবে ক্লিক করুন এবং তারপর লিখুন বোতামটি ক্লিক করুন। আপনি উইন্ডোর নীচে টেক্সট বক্সে লেখা প্রক্রিয়া পর্যবেক্ষণ করতে পারেন। লেখার প্রক্রিয়াটি খুব বেশি সময় নেবে না।
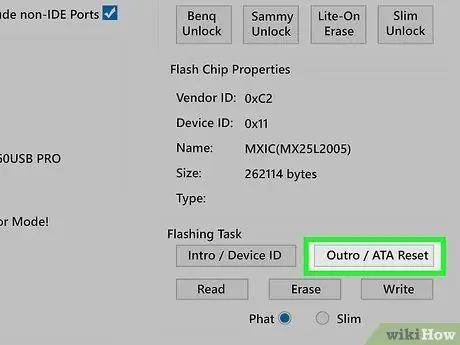
ধাপ 9. বিক্রেতা মোড থেকে প্রস্থান করুন।
একবার ফার্মওয়্যার লেখা সম্পূর্ণ হলে, আপনার ডিভিডি ড্রাইভে বিক্রেতা মোড থেকে প্রস্থান করতে আউট্রো/এটিএ রিসেট বোতামটি ক্লিক করুন। এটি আপনার Xbox 360 কে Xbox Live থেকে অবিলম্বে নিষিদ্ধ করা থেকে বিরত রাখবে। "ড্রাইভ প্রপার্টি" বিভাগে "ডিভিডি কী" এন্ট্রি "যাচাইকৃত" বলবে।
একটি লাইট-অন ড্রাইভ ফ্ল্যাশ করা
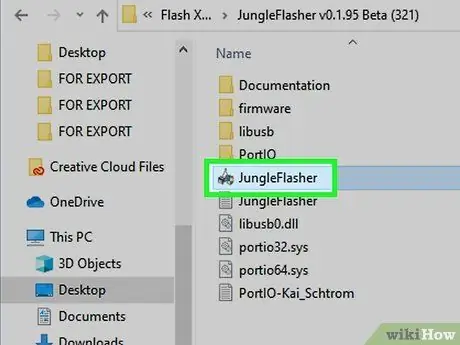
ধাপ 1. Rungle JungleFlasher।
ইউএসবি ডিভাইস এবং কম্পিউটারের সাথে ড্রাইভ সংযুক্ত হয়ে গেলে, আপনি ফ্ল্যাশিং প্রক্রিয়া শুরু করতে JungleFlasher চালাতে পারেন।

পদক্ষেপ 2. ডিভিডি লাইট-অন সার্কিট বোর্ডে MPX01 পয়েন্টটি সনাক্ত করুন।
সার্কিট বোর্ড খুঁজে পেতে আপনার বিচ্ছিন্ন লাইট-অন ড্রাইভটি চালু করুন। MPX01 পয়েন্ট ডিভিডি ড্রাইভের সার্কিটারে অবস্থিত, এবং যেখানে আপনি ফ্ল্যাশিং প্রক্রিয়ার সময় অনুসন্ধান করতে হবে। সার্কিটে নির্মিত বড় চিপের পাশে আপনি MPX01 বিন্দু খুঁজে পেতে পারেন।
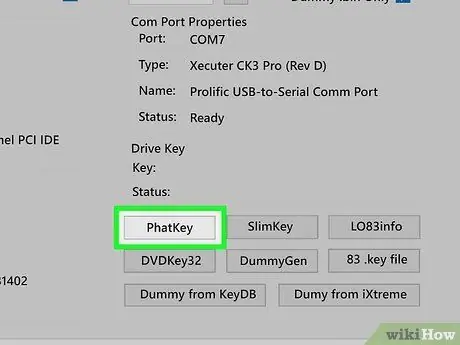
ধাপ the. ড্রাইভটি খতিয়ে দেখার জন্য প্রস্তুতি নিন
JungleFlasher এ DVDKey 32 ট্যাব খুলুন। PhatKey বাটনে ক্লিক করুন এবং প্রোগ্রামটি লোড হওয়ার জন্য কিছুক্ষণ অপেক্ষা করুন। "MTK Vendor Intro ব্যর্থ" উইন্ডোটি প্রদর্শিত হবে। এখন আপনি ড্রাইভটি পরীক্ষা করার জন্য প্রস্তুত।
নিশ্চিত করুন যে প্রোবের আলো চালু আছে, ইঙ্গিত করে যে ডিভাইসটি পাওয়ার গ্রহণ করছে।

ধাপ 4. ড্রাইভে একটি অনুসন্ধান করুন।
যখন উইন্ডোটি উপস্থিত হয়, প্রোব ক্যাবলের বোতাম টিপুন এবং ধরে রাখুন। বোতাম টিপে রাখার সময়, প্রোবটি MPX01 বিন্দুতে স্পর্শ করুন। সেই সময়ে প্রোব টিপতে থাকাকালীন প্রোব কেবল বোতামটি ছেড়ে দিন। JungleFlasher এর উইন্ডোতে Yes বাটনে ক্লিক করুন।

পদক্ষেপ 5. প্রোবটি সরান এবং ড্রাইভটি পুনরায় সেট করুন।
পরবর্তী উইন্ডো প্রদর্শিত হলে, আপনাকে প্রোবটি সরিয়ে ড্রাইভটি পুনরায় সেট করতে হবে। প্রোবটি সরান এবং ইউএসবি সংযোগকারীতে ড্রাইভের শক্তি বন্ধ করুন। পাঁচ সেকেন্ড অপেক্ষা করুন তারপর পাওয়ার আবার চালু করুন। জঙ্গলফ্লাশারে ঠিক আছে ক্লিক করুন।
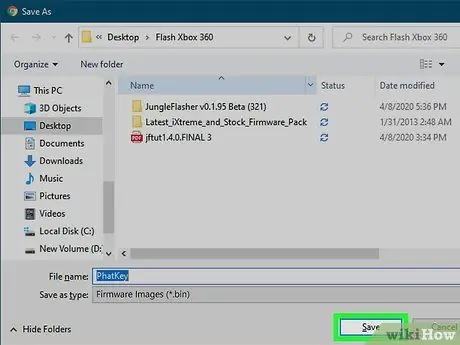
পদক্ষেপ 6. কী সংরক্ষণ করুন।
ঠিক আছে ক্লিক করার পরে, আপনাকে নিষ্কাশিত কী সংরক্ষণ করতে বলা হবে। এটি সহজে প্রবেশযোগ্য স্থানে সংরক্ষণ করুন। বেশ কয়েকটি ফাইল থাকবে যা আপনাকে একই স্থানে সংরক্ষণ করতে হবে।
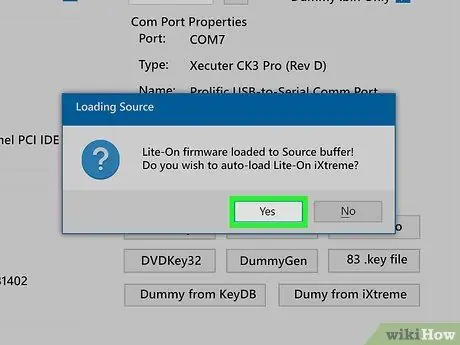
ধাপ 7. নতুন ফার্মওয়্যার লোড করুন।
একবার ফার্মওয়্যার ব্যাকআপ সেভ হয়ে গেলে, আপনাকে লাইট-অন LT+ ফার্মওয়্যার ফাইল লোড করতে বলা হবে। চালিয়ে যেতে হ্যাঁ ক্লিক করুন।
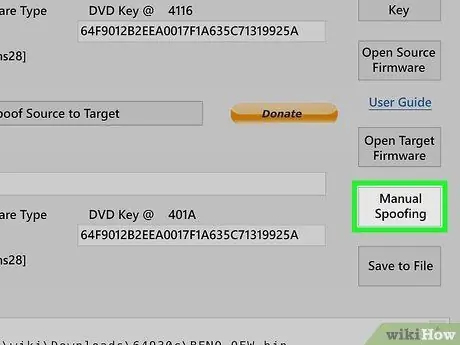
ধাপ 8. আপনার সংরক্ষিত কী লোড করুন।
FirmwareTool 32 ট্যাবে ম্যানুয়াল স্পুফিং বোতামটি ক্লিক করুন, লোড কী বিন বোতামটি ক্লিক করুন এবং আপনি আগে যে কীটি সংরক্ষণ করেছেন তা নির্বাচন করুন।
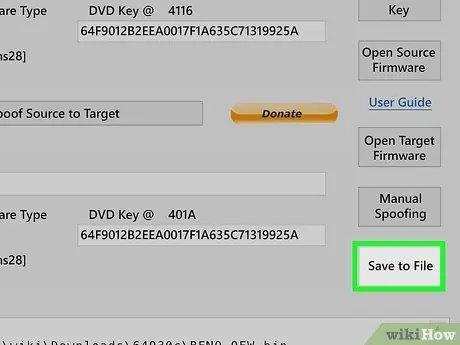
ধাপ 9. আপনার পরিবর্তিত ফার্মওয়্যার সংরক্ষণ করুন।
আপনার সংশোধিত ফার্মওয়্যার ফাইলটি সংরক্ষণ করতে ফাইল থেকে সংরক্ষণ করুন বোতামে ক্লিক করুন। এটি পরবর্তী তারিখে একই ড্রাইভে ফ্ল্যাশ করা সহজ করবে।
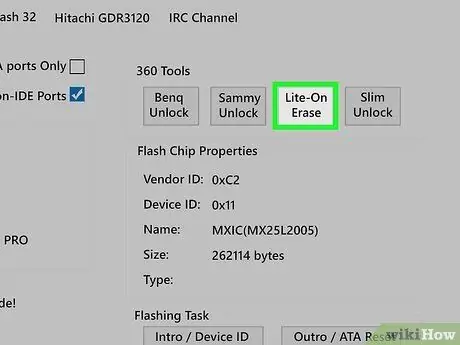
ধাপ 10. ড্রাইভ মুছে দিন।
এমটিকে ফ্ল্যাশ 32 ট্যাবে ক্লিক করুন এবং তারপরে "লাইট-অন ইরেজ" বোতামে ক্লিক করুন। প্রদর্শিত উইন্ডোতে হ্যাঁ বোতামটি ক্লিক করুন। যত তাড়াতাড়ি উইন্ডোর নীচে টেক্সট বক্সে "…" প্রদর্শিত হয়, CK3 লাইটের ড্রাইভটি বন্ধ করতে সুইচ ব্যবহার করে অথবা ডিভিডি ড্রাইভে পাওয়ার রিসেট করুন অথবা পাওয়ার ক্যাবলটি আনপ্লাগিং এবং রি-প্লাগ করে ডিভিডি ড্রাইভ।
যদি আপনি সফল হন, এমটিকে ফ্ল্যাশ 32 ট্যাবের "ড্রাইভ প্রপার্টিজ" বিভাগটি দেখুন। "বিক্রেতা" ক্ষেত্রটি "ড্রাইভ ইন ভেন্ডার মোড" বলবে।
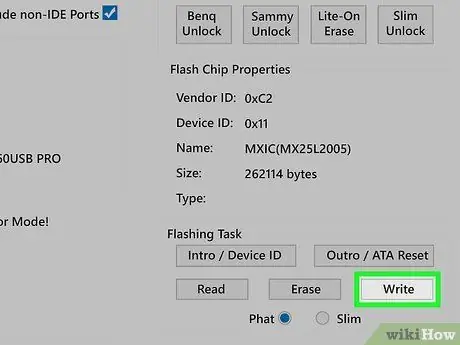
ধাপ 11. নতুন ফার্মওয়্যার লিখুন।
MTK ফ্ল্যাশ 32 ট্যাবে ক্লিক করুন এবং তারপরে লিখুন বোতামটি ক্লিক করুন। আপনি উইন্ডোর নীচে টেক্সট বক্সে লেখা প্রক্রিয়া পর্যবেক্ষণ করতে পারেন। লেখার প্রক্রিয়াটি খুব বেশি সময় নেবে না।
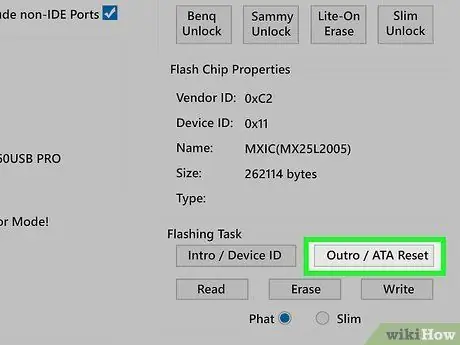
ধাপ 12. বিক্রেতা মোড থেকে প্রস্থান করুন।
একবার ফার্মওয়্যার লেখা সম্পূর্ণ হলে, আপনার ডিভিডি ড্রাইভে বিক্রেতা মোড থেকে প্রস্থান করতে আউট্রো/এটিএ রিসেট বোতামটি ক্লিক করুন। এটি আপনার Xbox 360 কে Xbox Live থেকে অবিলম্বে নিষিদ্ধ করা থেকে বিরত রাখবে। "ড্রাইভ প্রপার্টি" বিভাগে "ডিভিডি কী" এন্ট্রি "যাচাইকৃত" বলবে।






