এই উইকিহো আপনাকে শেখায় কিভাবে স্যামসাং গ্যালাক্সি ব্যবহার করে সংরক্ষিত অ্যাকাউন্টের তালিকা থেকে একটি যাচাইকৃত স্যামসাং অ্যাকাউন্ট সরিয়ে ফেলতে হয়।
ধাপ
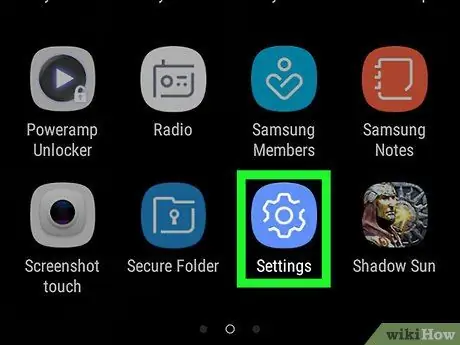
পদক্ষেপ 1. স্যামসাং গ্যালাক্সিতে সেটিংস মেনু খুলুন।
অ্যাপস মেনুতে রেঞ্চ আইকনটি খুঁজুন এবং আলতো চাপুন, অথবা ডিভাইস স্ক্রিনের নোটিফিকেশন বারের উপর থেকে নিচে সোয়াইপ করুন, তারপরে আলতো চাপুন
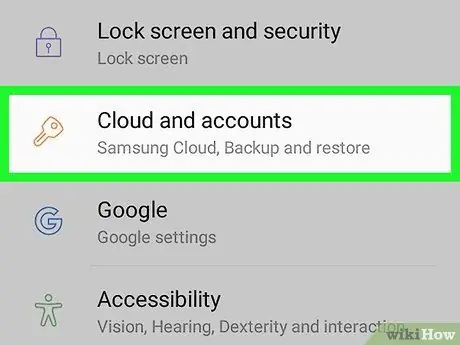
ধাপ ২। স্ক্রিনের নিচে স্ক্রোল করুন এবং ক্লাউড এবং অ্যাকাউন্টে ট্যাপ করুন।
আপনি সেটিংস মেনুতে হলুদ লক আইকনের পাশে এটি পাবেন।
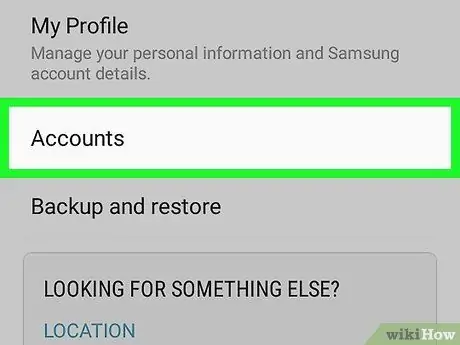
ধাপ 3. ক্লাউড এবং অ্যাকাউন্ট পৃষ্ঠায় অ্যাকাউন্টগুলি স্পর্শ করুন।
আপনার সংরক্ষিত সমস্ত অ্যাকাউন্টের একটি তালিকা প্রদর্শিত হবে।
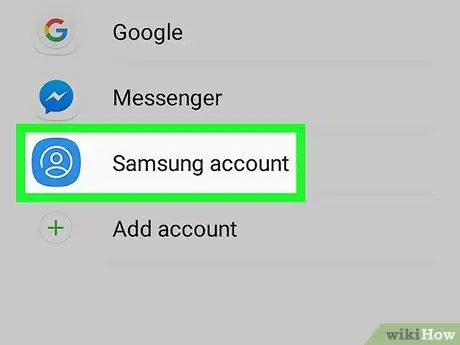
ধাপ 4. স্ক্রিন নিচে স্ক্রোল করুন এবং স্যামসাং অ্যাকাউন্ট ট্যাপ করুন।
আপনার স্যামসাং অ্যাকাউন্টের বিবরণ একটি নতুন পৃষ্ঠায় খুলবে।
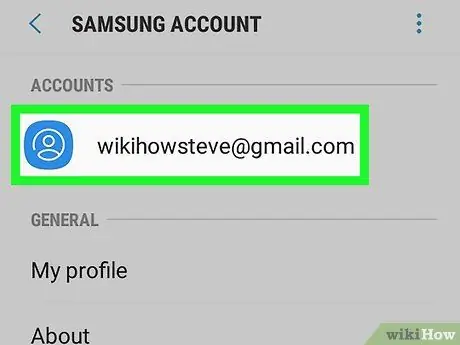
পদক্ষেপ 5. মুছে ফেলার জন্য অ্যাকাউন্ট নির্বাচন করুন।
যদি আপনার একাধিক অ্যাকাউন্ট এখানে সংরক্ষিত থাকে, আপনি যে অ্যাকাউন্টটি মুছে ফেলতে চান তাতে ট্যাপ করুন।
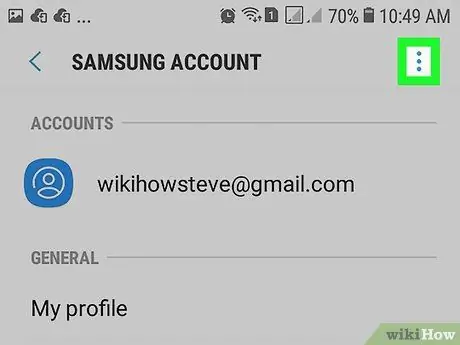
পদক্ষেপ 6. স্পর্শ করুন।
এটি পর্দার উপরের ডান কোণে। বিভিন্ন বিকল্প সহ একটি ড্রপ-ডাউন মেনু প্রদর্শিত হবে।
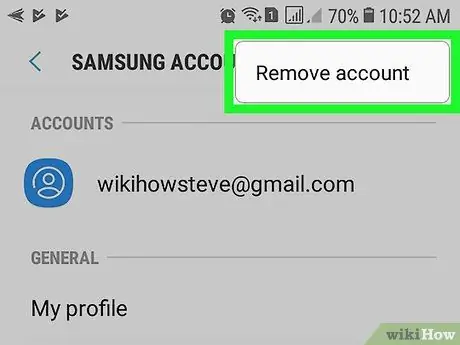
ধাপ 7. ড্রপ-ডাউন মেনুতে অ্যাকাউন্ট সরান স্পর্শ করুন।
অ্যাকাউন্ট মুছে ফেলার বিষয়ে কিছু গুরুত্বপূর্ণ তথ্য পরবর্তী পৃষ্ঠায় উপস্থিত হবে।
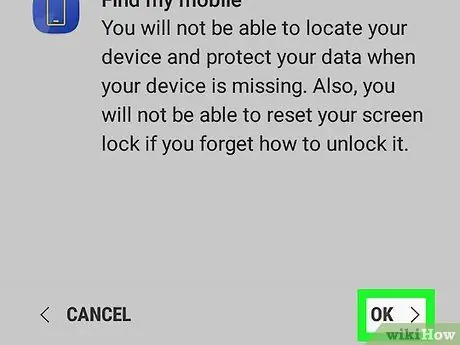
ধাপ the। স্ক্রিনটি নিচে স্ক্রোল করুন এবং তারপরে নীচে অবস্থিত ওকে স্পর্শ করুন।
আপনাকে পরবর্তী পৃষ্ঠায় পাসওয়ার্ড নিশ্চিত করতে হবে।
স্পর্শ বাতিল করুন এখানে, যদি আপনি আপনার মন পরিবর্তন করেন এবং আপনার অ্যাকাউন্ট মুছে ফেলতে না চান।
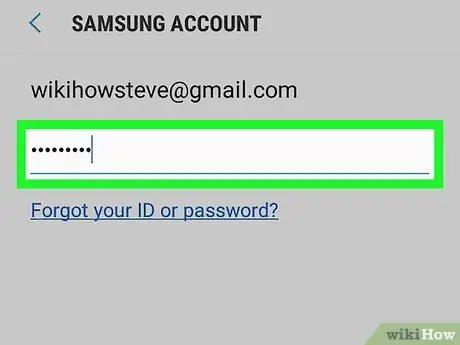
ধাপ 9. অ্যাকাউন্টের পাসওয়ার্ড লিখুন।
স্পর্শ কলাম পাসওয়ার্ড নিশ্চিত করুন, এবং অ্যাকাউন্টের পাসওয়ার্ড টাইপ করে নিশ্চিত করুন যে আপনি সত্যিই অ্যাকাউন্টটি মুছে ফেলতে চান।
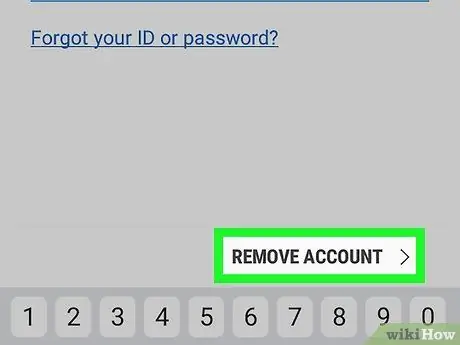
ধাপ 10. স্ক্রিনের নীচে ডানদিকে অবস্থিত অ্যাকাউন্ট সরান স্পর্শ করুন।
এটি পাসওয়ার্ড নিশ্চিত করার জন্য, এবং সেই স্যামসাং গ্যালাক্সি থেকে আপনার নির্বাচিত অ্যাকাউন্টটি মুছে ফেলুন।






