কীপ্যাড লক ফিচারটি আপনার যোগাযোগের যন্ত্রটি ব্যবহার না করার সময় দুর্ঘটনাক্রমে টাইপ করা এবং চাবি চাপানো রোধ করতে পারে। আপনি আপনার মোবাইল ফোন বা কম্পিউটারে যথাযথ কী টিপে যে কোনো সময় কীপ্যাড লক করতে পারেন।
ধাপ
4 এর মধ্যে পদ্ধতি 1: ব্ল্যাকবেরি ডিভাইস আনলক করা
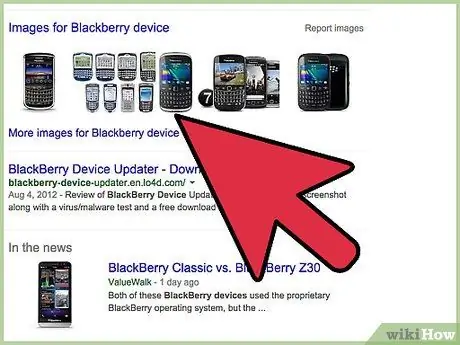
ধাপ 1. আপনার ব্ল্যাকবেরি ডিভাইসের উপরের বাম দিকে "লক" টিপুন।
আপনার কীবোর্ড এখন খোলা এবং ব্যবহারের জন্য প্রস্তুত।
4 এর মধ্যে পদ্ধতি 2: একটি মটোরোলা ডিভাইস আনলক করা
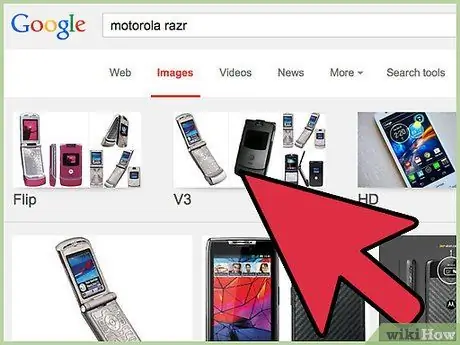
ধাপ 1. "আনলক" শব্দের নীচে বোতাম টিপুন।
বেশিরভাগ মটোরোলা ডিভাইসে এই বোতামটি সাধারণত বাম দিকে থাকে।
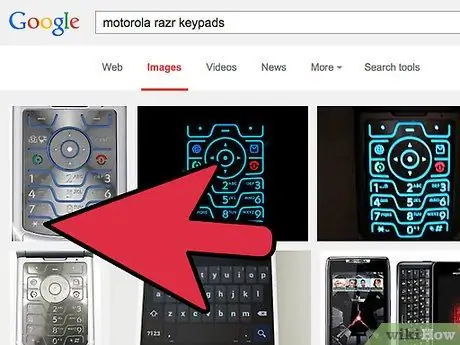
ধাপ 2. * কী টিপুন।
আপনার ডিভাইস এখন আনলক এবং ব্যবহারের জন্য প্রস্তুত।
4 এর মধ্যে 3 টি পদ্ধতি: উইন্ডোজের কীপ্যাড আনলক করা
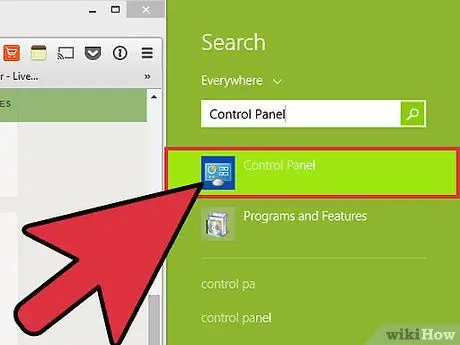
ধাপ 1. "স্টার্ট" মেনুতে ক্লিক করুন তারপর "কন্ট্রোল প্যানেল" নির্বাচন করুন।
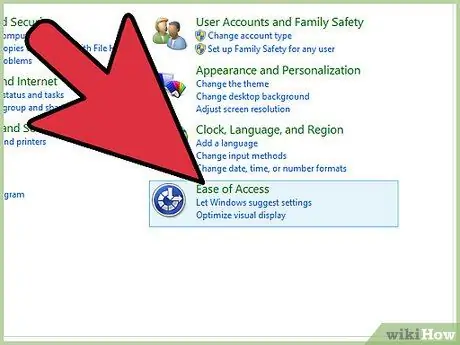
ধাপ 2. "অ্যাক্সেসিবিলিটি বিকল্পগুলি" ক্লিক করুন।
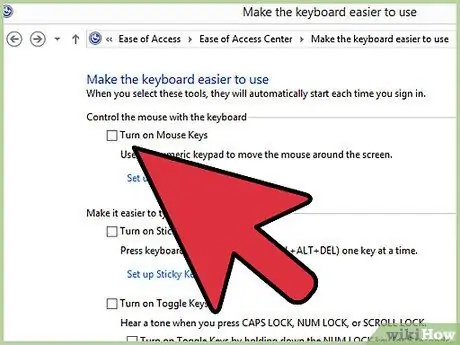
ধাপ the "কীবোর্ড" ট্যাবে ক্লিক করুন, স্ক্রিনে প্রদর্শিত কীবোর্ড সেটিংস বিকল্পের পাশে থাকা প্রত্যেকটি আনচেক করুন।
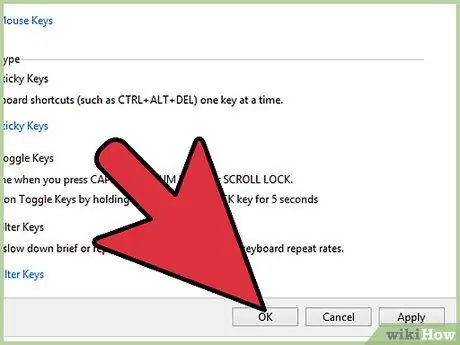
ধাপ 4. "ঠিক আছে" ক্লিক করুন।
আপনার কীবোর্ড লক এখন আনলক এবং ব্যবহারের জন্য প্রস্তুত।
যদি আপনার কীবোর্ডটি উপরের ধাপগুলি অনুসরণ করার পরেও লক থাকে, তাহলে সমাধান হল আপনার কম্পিউটার পুনরায় চালু করা।
4 এর পদ্ধতি 4: ম্যাক ওএস এক্স -এ কীপ্যাড আনলক করা
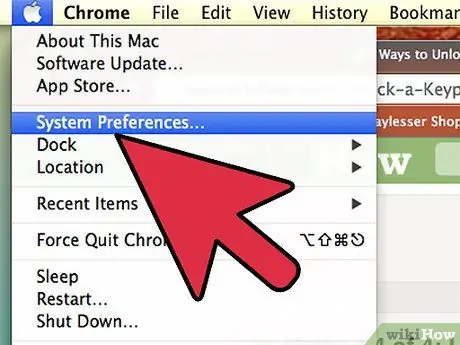
ধাপ 1. অ্যাপল মেনুতে ক্লিক করুন তারপর "সিস্টেম পছন্দ" নির্বাচন করুন।
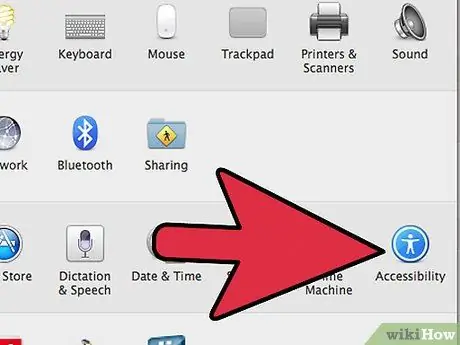
পদক্ষেপ 2. "সিস্টেম" এর অধীনে "ইউনিভার্সাল অ্যাক্সেস" এ ক্লিক করুন।
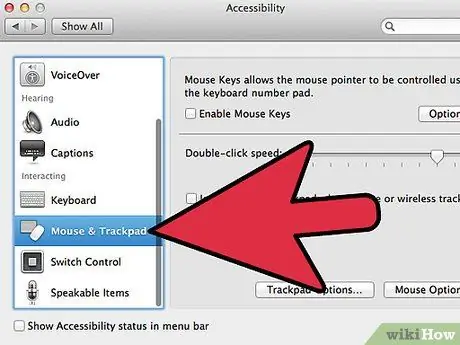
ধাপ 3. "মাউস এবং ট্র্যাকপ্যাড" লেবেলযুক্ত ট্যাবে ক্লিক করুন।
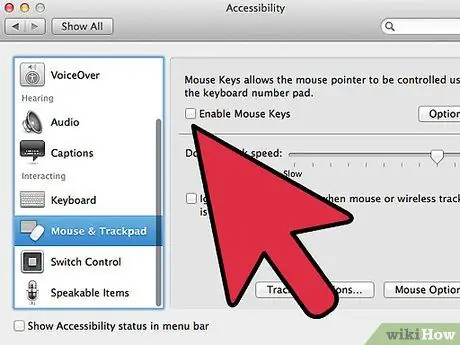
ধাপ 4. "মাউস কী" এর পাশে "বন্ধ" নির্বাচন করুন।
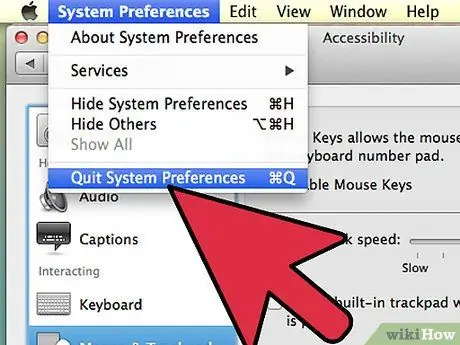
ধাপ 5. সিস্টেম পছন্দ বন্ধ করুন।
আপনার কীবোর্ড বা কীবোর্ড আনলক করা হবে এবং ব্যবহারের জন্য প্রস্তুত।






