এই উইকিহো আপনাকে শেখায় কিভাবে হেডসেট, স্পিকার, পরিধানযোগ্য এবং অন্যান্য ব্লুটুথ আনুষাঙ্গিকগুলি আইফোনের সাথে সংযুক্ত করতে হয়। কিছু ভুল হয়ে গেলে আপনি কিছু সহজ সমস্যা সমাধানের টিপসও শিখতে পারেন।
ধাপ
2 এর মধ্যে পদ্ধতি 1: আইফোনের সাথে ডিভাইস জোড়া

ধাপ 1. ব্লুটুথ আনুষঙ্গিক চালু করুন।
নিশ্চিত করুন যে আনুষঙ্গিকটি সম্পূর্ণরূপে চার্জ করা হয়েছে এবং আপনি জোড়া দেওয়ার আগে চালু করেছেন। ব্যবহৃত আনুষঙ্গিকের উপর নির্ভর করে আপনাকে একটি বোতাম টিপতে বা একটি সুইচ চালু করতে হতে পারে।
নিশ্চিত করুন যে ব্লুটুথ আনুষঙ্গিক এবং আইফোন খুব কাছাকাছি। ব্লুটুথ পরিসীমা সাধারণত প্রতিটি ডিভাইসের জন্য আলাদা, কিন্তু এটি সুপারিশ করা হয় যে আপনি আনুষঙ্গিক এবং আইফোনটি 9 মিটারের কম দূরে রাখুন।

পদক্ষেপ 2. আনুষঙ্গিক উপর জোড়া মোড সক্ষম করুন।
আইফোনটি সনাক্ত করতে ডিভাইসটিকে পেয়ারিং মোডে থাকতে হবে। কিছু আনুষাঙ্গিক চালু হলে স্বয়ংক্রিয়ভাবে পেয়ারিং মোডে চলে যায়, অন্যদের জন্য আপনাকে একটি বোতাম টিপতে বা একটি মেনু থেকে একটি জোড়ার বিকল্প নির্বাচন করতে হবে। সাধারণত, LED আলোর অবস্থা যাচাই করে আপনি জোড়ার মোড সক্রিয় কিনা তা নির্ধারণ করতে পারেন। উদাহরণস্বরূপ, ডিভাইসগুলো জোড়া লাগানোর জন্য প্রস্তুত হলে আলো জ্বলতে পারে।
- যদি আপনি পেয়ারিং মোড সক্ষম করতে না জানেন, তাহলে ডিভাইস ম্যানুয়াল চেক করুন।
- পেয়ারিং মোডকে কখনও কখনও "আবিষ্কার মোড" বা "ডিভাইসটি আবিষ্কারযোগ্য করে তোলা" হিসাবে উল্লেখ করা হয়।
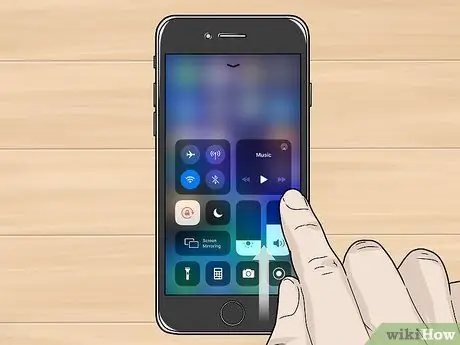
ধাপ 3. আইফোন নিয়ন্ত্রণ কেন্দ্র (নিয়ন্ত্রণ কেন্দ্র) খুলুন।
আপনি যদি আইফোন এক্স বা তার পরে ব্যবহার করেন, তাহলে হোম স্ক্রিনের উপরের ডানদিক থেকে নিচে সোয়াইপ করুন। পুরোনো আইফোনে, হোম স্ক্রিনের নিচের দিকে টেনে আনুন।
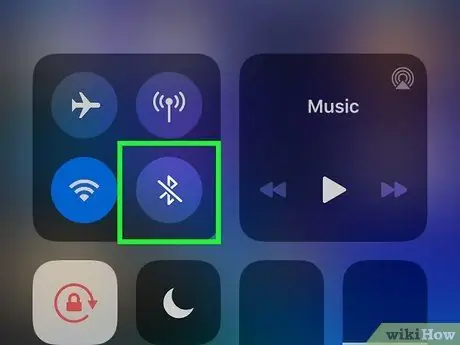
ধাপ 4. ব্লুটুথ আইকনটি স্পর্শ করে ধরে রাখুন
অতিরিক্ত আইকন সহ একটি পপ-আপ পৃষ্ঠা প্রদর্শিত হবে।
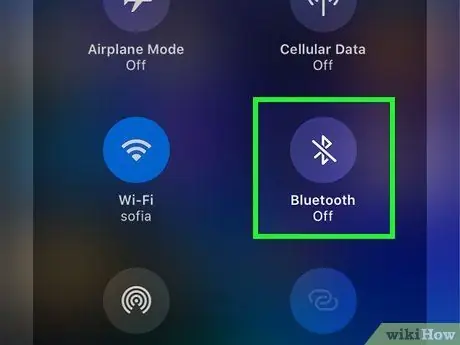
ধাপ 5. ফোনের ব্লুটুথ চালু করতে ব্লুটুথ স্পর্শ করুন (যদি এটি বন্ধ থাকে)।
আপনি যদি "ব্লুটুথ" আইকনের নিচে "বন্ধ" দেখতে পান, আপনার ফোনের ব্লুটুথ রেডিও চালু করতে একবার আইকনটি আলতো চাপুন। আইকনের রঙ নীল হয়ে গেলে ব্লুটুথ সক্রিয় হবে।
যদি আপনি এই বিকল্পটি না দেখেন, তাহলে আপনি iOS এর পুরোনো সংস্করণযুক্ত একটি ডিভাইস ব্যবহার করতে পারেন। একটি আনুষঙ্গিক সঙ্গে আপনার ফোন জোড়া, সেটিংস মেনু খুলুন (" সেটিংস "), পছন্দ করা " ব্লুটুথ ”, এবং“ব্লুটুথ”সুইচ অন বা“অন”অবস্থানে (সবুজ) স্লাইড করুন। এর পরে, সাত ধাপে যান।
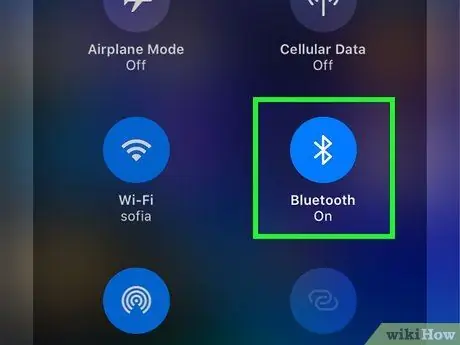
ধাপ 6. ব্লুটুথ আইকনটি স্পর্শ করে ধরে রাখুন
এই সময়, আইফোন কাছাকাছি আনুষাঙ্গিকগুলির জন্য স্ক্যান করবে যা পেয়ারিং মোডে রয়েছে, তারপর সেগুলি একটি তালিকায় প্রদর্শন করবে।
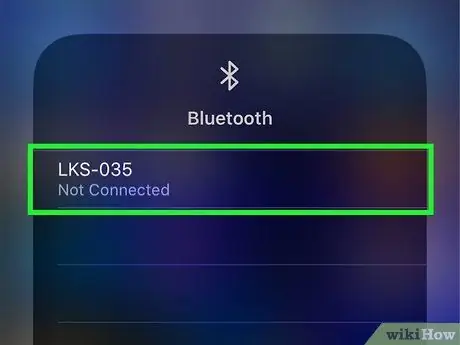
ধাপ 7. জোড়া শুরু করতে আনুষঙ্গিক নাম স্পর্শ করুন।
আপনার যদি পেয়ারিং পাসওয়ার্ডের প্রয়োজন না হয়, আপনি এখনই আইফোন দিয়ে ব্লুটুথ অ্যাক্সেসরি ব্যবহার শুরু করতে পারেন। যদি আপনাকে পাসওয়ার্ডের জন্য অনুরোধ করা হয়, তাহলে পাসওয়ার্ড তথ্য সাধারণত ডিভাইস ম্যানুয়াল (অথবা প্রযোজ্য হলে স্ক্রিনে) তালিকাভুক্ত করা হয়। কিছু কারখানার ডিফল্ট পাসওয়ার্ড এন্ট্রিগুলির মধ্যে রয়েছে "0000", "1111", এবং "1234"। আপনি যদি আপনার পাসওয়ার্ড তথ্য খুঁজে না পান, তাহলে এন্ট্রিগুলির মধ্যে একটি ব্যবহার করে দেখুন।
- একবার জোড়া হয়ে গেলে, ফোনের ব্লুটুথ সেটিংস মেনুতে অ্যাক্সেসরি সবসময় একটি পেয়ারিং বিকল্প হিসেবে দেখানো হয়। আপনার আর জোড়ার প্রক্রিয়ার মধ্য দিয়ে যেতে হবে না, যদি না আপনি আপনার ফোনকে আনপেইজার বা আনুষঙ্গিক "ভুলে" যাওয়ার নির্দেশ দেন।
- আইফোনের ব্যবহারের সময় জিনিসপত্র রাখুন। একটি সংযোগ বজায় রাখার জন্য আনুষঙ্গিক ব্লুটুথ রেডিও সীমার মধ্যে হতে হবে।
2 এর পদ্ধতি 2: ব্লুটুথ সমস্যা সমাধান

ধাপ 1. ব্লুটুথ আনুষঙ্গিক পুনরায় আরম্ভ করুন।
পেয়ারিং অপশনে যদি কোনো আনুষঙ্গিক জিনিস না দেখা যায়, তাহলে এটা সম্ভব যে এটি পেয়ারিং মোডের বাইরে। কখনও কখনও, আইফোনের সাথে জুটি বাঁধার আগে খুব বেশি সময় ধরে রেখে দিলে আনুষাঙ্গিকগুলি স্বয়ংক্রিয়ভাবে বন্ধ হয়ে যায়। আনুষঙ্গিক পুনরায় চালু করার চেষ্টা করুন এবং এটি জোড়া জোড়া মোডে ফিরিয়ে আনুন।
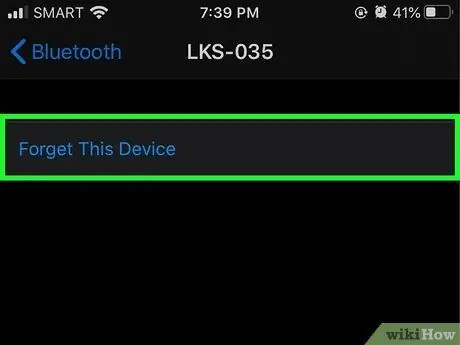
ধাপ 2. ব্লুটুথ ডিভাইসটি আনপেইয়ার করুন এবং পদ্ধতিটি পুনরাবৃত্তি করুন।
আপনি যদি আপনার আইফোনে একটি বিকল্প হিসেবে একটি আনুষঙ্গিক জিনিস দেখতে পান, কিন্তু এটি আপনার ফোনের সাথে সংযুক্ত করতে না পারেন, তাহলে আপনি আপনার ফোনকে ডিভাইসটিকে "ভুলে" যাওয়ার নির্দেশ দিতে পারেন এবং দুটিকে পুনরায় জোড়া দিতে পারেন। তাই না:
- আইফোন সেটিংস মেনু খুলুন ("সেটিংস")।
- স্পর্শ " ব্লুটুথ ”.
- আনুষঙ্গিক নামের পাশে বৃত্তের নীল "আই" আইকনটি আলতো চাপুন।
- স্পর্শ " এই ডিভাইসটি ভুলে যান ”.
- পিছনের বোতামটি স্পর্শ করুন।
- আনুষঙ্গিক পুনরায় চালান এবং এটি জোড়া মোডে রাখুন।
- আপনার আইফোনের সাথে এটির জন্য একটি আনুষঙ্গিক নির্বাচন করুন।
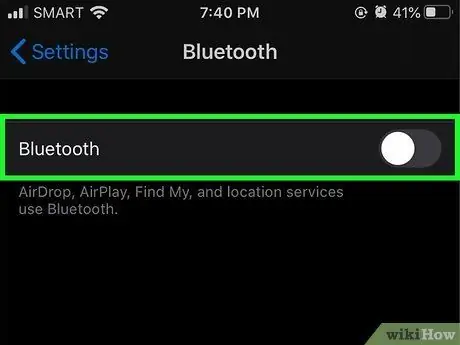
ধাপ 3. আইফোনে ব্লুটুথ রেডিও পুনরায় চালু করুন।
ব্লুটুথ ডিভাইসের সাথে আইফোন জোড়া দিতে ব্যর্থতার আরেকটি কারণ ফোন নিজেই হতে পারে। একটি কন্ট্রোল সেন্টার উইন্ডো বা কন্ট্রোল সেন্টার খুলুন এবং ব্লুটুথ ”ব্লুটুথ রেডিও বন্ধ করতে বোতাম, তারপর সুইচটি চালু করতে আবার স্পর্শ করুন। যদি এটি কাজ না করে, আপনার আইফোনটি পুনরায় চালু করুন এবং জোড়াটি আবার করুন।
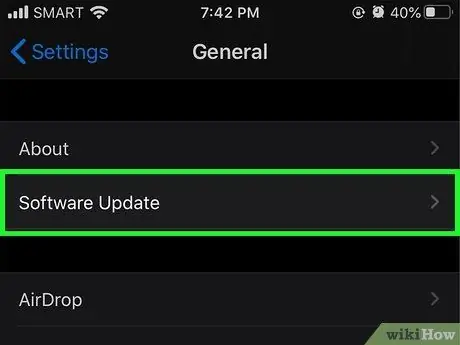
ধাপ 4. সর্বশেষ সংস্করণে iOS আপগ্রেড করুন।
আপনি যদি দীর্ঘদিন ধরে আপনার ফোনের অপারেটিং সিস্টেম আপডেট না করে থাকেন, তাহলে আপনার আইফোনের সাথে যুক্ত করতে চান এমন ব্লুটুথ অ্যাক্সেসরি ব্যবহার করার জন্য আপনাকে আপডেট করতে হতে পারে। আইফোনটিকে একটি পাওয়ার সোর্সের সাথে সংযুক্ত করুন, ডিভাইসটিকে একটি ওয়াইফাই নেটওয়ার্কে সংযুক্ত করুন এবং আইওএস কীভাবে আপডেট করা যায় সে সম্পর্কে নিবন্ধটি পড়ুন।






