ব্লুটুথ একটি বেতার প্রযুক্তি যা প্রায় 20 বছরেরও বেশি সময় ধরে রয়েছে। ব্লুটুথ জটিল ডিভাইস এবং পাসওয়ার্ড সেট করার প্রয়োজন ছাড়াই একাধিক ডিভাইসকে সংযোগ, ইন্টারঅ্যাক্ট এবং সিঙ্ক্রোনাইজ করার অনুমতি দেয়। আজকাল, ব্লুটুথ সর্বত্র, সেল ফোন থেকে ল্যাপটপ, এমনকি গাড়ির স্টেরিও মিউজিক প্লেয়ার। ব্লুটুথ বিভিন্ন ধরণের ডিভাইস সমর্থন করে এবং মাত্র কয়েক মিনিটের মধ্যে সেট আপ করা যায়। এটি সম্পর্কে জানতে ধাপ 1 দেখুন।
ধাপ

ধাপ 1. বুঝুন কিভাবে ব্লুটুথ কাজ করে।
ব্লুটুথ একটি বেতার প্রযুক্তি যা দুটি ভিন্ন ডিভাইসের সাথে সংযোগ স্থাপন করে। প্রতিটি ব্লুটুথ ডিভাইস এক বা একাধিক প্রোফাইলের সাথে যুক্ত। সংযুক্ত প্রোফাইলগুলি ডিভাইসের ক্ষমতা নির্ধারণ করে, যেমন "হ্যান্ডস-ফ্রি" (মোবাইল হেডসেট) বা "হিউম্যান ইন্টারফেস ডিভাইস" (কম্পিউটার মাউস)। দুটি ডিভাইস সংযোগ করতে, উভয় ডিভাইসের একই প্রোফাইল থাকতে হবে।
সাধারণভাবে, আপনি অনুমান করতে পারেন যে একটি ডিভাইস যুক্তিযুক্তভাবে দেখলে সংযুক্ত হবে কিনা। আপনি ক্যামেরার সাথে একটি মাউস যুক্ত করতে পারবেন না, কারণ ক্যামেরাটি মাউস দ্বারা নিয়ন্ত্রিত হওয়ার জন্য ডিজাইন করা হয়নি। অন্যদিকে, একটি হেডসেটকে একটি মোবাইল ফোনের সাথে সংযুক্ত করা বোধগম্য, কারণ দুটোকে একসাথে কাজ করার জন্য ডিজাইন করা হয়েছে।

ধাপ 2. সবচেয়ে সাধারণ ডিভাইস জোড়া শিখুন।
যদি আপনি নিশ্চিত না হন যে আপনার ডিভাইসগুলি একসাথে কাজ করতে পারে কিনা, ব্লুটুথের জন্য কিছু জনপ্রিয় ব্যবহারের ক্ষেত্রে আছে। এটি জানা আপনাকে কীভাবে ব্লুটুথ ডিভাইসগুলি সংযুক্ত করতে হবে তা নির্ধারণ করতে সহায়তা করবে।
- একটি মোবাইল ফোনের সাথে একটি হ্যান্ডস-ফ্রি হেডসেট সংযুক্ত করুন।
- ল্যাপটপ এবং অন্যান্য কম্পিউটারের সাথে আপনার মাউস, কীবোর্ড এবং প্রিন্টারকে ওয়্যারলেসভাবে সংযুক্ত করুন।
- পোর্টেবল মিডিয়া প্লেয়ার এবং স্মার্টফোনগুলিকে গাড়ির স্টেরিও স্পিকার এবং মিউজিক প্লেয়ারের সাথে সংযুক্ত করে।
- একটি কম্পিউটার বা গেম কনসোলের সাথে ওয়্যারলেসভাবে একটি ভিডিও গেম কন্ট্রোলার সংযুক্ত করুন।

ধাপ 3. ডিভাইসটি সংযুক্ত করুন।
ডিভাইসগুলিকে কীভাবে সংযুক্ত করা যায় তা প্রতিটি পরিস্থিতি অনুসারে পরিবর্তিত হয়, তবে সাধারণভাবে, মূল প্রক্রিয়াটি একই। আপনাকে অবশ্যই ডিভাইসগুলির মধ্যে একটিকে আবিষ্কারযোগ্য করে তুলতে হবে, এবং তারপর অন্যান্য ডিভাইসের সাথে সেই ডিভাইসটি অনুসন্ধান করতে হবে।
উদাহরণস্বরূপ, যদি আপনি একটি স্মার্টফোনের সাথে হেডসেটটি সংযুক্ত করতে চান, তাহলে আপনাকে অবশ্যই হেডসেটটি ডিসকভারি মোডে সেট করতে হবে (ডকুমেন্টেশন দেখুন), তারপর আপনার স্মার্টফোনের সাথে বিদ্যমান ডিভাইসটি খুঁজুন।
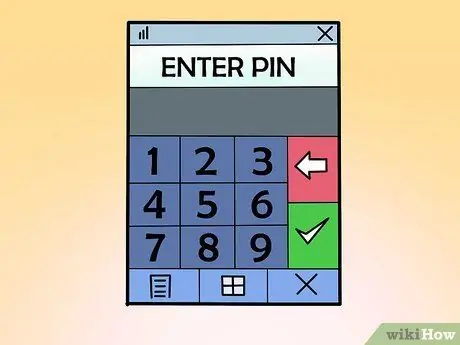
ধাপ 4. পিন লিখুন (যদি অনুরোধ করা হয়)।
ডিভাইস সংযোগ করার সময় আপনাকে একটি পিন লিখতে বলা হতে পারে। যদি আপনি এটি না জানেন, পিনটি সাধারণত 0000, 1111, বা 1234 হয়। পিন কিছু ডিভাইসের জন্য ভিন্ন হতে পারে, এবং যদি আপনি এটি খুঁজে না পান, তাহলে আপনাকে ডিভাইসটি পুনরায় সেট করতে হতে পারে।
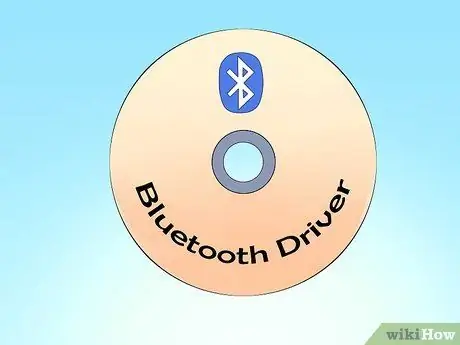
ধাপ 5. ডিভাইসটি ব্যবহার করুন।
একবার ডিভাইসগুলি সংযুক্ত হয়ে গেলে, আপনি একই সময়ে উভয়ই ব্যবহার করতে পারেন। উদাহরণস্বরূপ, যদি আপনি তারবিহীন স্পিকারের সাথে আপনার স্মার্টফোন সংযুক্ত করে থাকেন, তাহলে আপনি সেই স্পিকারের মাধ্যমে গান বাজাতে পারেন। এবং যদি আপনি একটি মাউসকে ল্যাপটপের সাথে সংযুক্ত করে থাকেন, তাহলে আপনি কার্সারটি সরানোর জন্য মাউস ব্যবহার করতে পারেন।
- যখন আপনি একটি কম্পিউটারের সাথে একটি ব্লুটুথ ডিভাইস সংযুক্ত করেন, তখন আপনাকে ডিভাইস ড্রাইভারটি ইনস্টল করতে হতে পারে। এটি সাধারণত স্বয়ংক্রিয়ভাবে সম্পন্ন হয়, যদিও কিছু ডিভাইস ড্রাইভার ইনস্টলেশন ডিস্কের সাথে আসে। আপনি ডিভাইস প্রস্তুতকারকের সাইট থেকে ড্রাইভার ডাউনলোড করতে পারেন।
- কোন সাধারণ ব্লুটুথ ড্রাইভার নেই, শুধুমাত্র নির্দিষ্ট ডিভাইসের জন্য ড্রাইভার আছে।
- আপনি যদি একটি ডেস্কটপ কম্পিউটারের সাথে একটি ব্লুটুথ ডিভাইস সংযুক্ত করতে চান, তবে সম্ভাবনা হল যে ডেস্কটপ কম্পিউটারে ব্লুটুথ বৈশিষ্ট্য নেই। কম্পিউটারের সাথে ডিভাইসটি সংযুক্ত করতে আপনাকে একটি USB ব্লুটুথ ডিভাইস (ডংগল) ক্রয় এবং ইনস্টল করতে হবে। বেশিরভাগ ল্যাপটপ এবং ম্যাকগুলিতে ব্লুটুথ বিল্ট ইন থাকে।
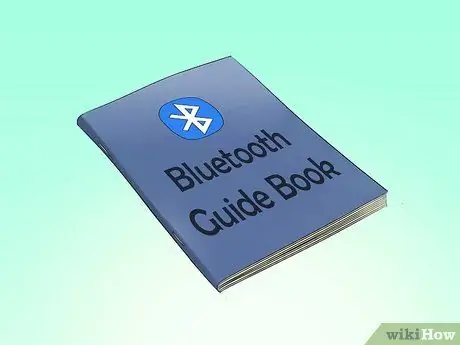
পদক্ষেপ 6. নির্দিষ্ট ইনস্টলেশন নির্দেশাবলীর জন্য ম্যানুয়াল পড়ুন।
যদি আপনার ডিভাইসগুলিকে জোড়া লাগাতে সমস্যা হয়, তবে উইকিহাউতে বেশ কয়েকটি নিবন্ধ রয়েছে যা আপনাকে সাহায্য করতে পারে। এখানে কিছু জনপ্রিয় নিবন্ধ রয়েছে:
- https://www.wikihow.com/Turn-on-Bluetooth-With-Android (ইংরেজিতে)
- https://www.wikihow.com/Pair-a-Cell-Phone-to-a-Bluetooth-Headset (ইংরেজিতে)
- https://www.wikihow.com/Pair-a-Bluetooth-Device-with-an-iPhone (ইংরেজিতে)
- কিভাবে একটি ব্লুটুথ ডংগল ব্যবহার করবেন
- https://www.wikihow.com/Connect-an-iPad-to-Bluetooth-Devices (ইংরেজিতে)
- https://www.wikihow.com/Send-Files-to-a-Cell/Mobile-Phone-Using-Bluetooth-Technology (ইংরেজিতে)
পরামর্শ
- প্রধান ব্লুটুথ ডিভাইসটি সাতটি ডিভাইসের সাথে সংযোগ স্থাপন করতে পারে, যদিও সব ডিভাইস আসলে এইভাবে কাজ করে না।
- ব্লুটুথের কার্যকর দূরত্ব প্রায় 10 থেকে 30 মিটার।






