আপনার স্যামসাং গ্যালাক্সি ট্যাবকে নেটবুকের মধ্যে পরিণত করতে চান? একটি কীবোর্ড ইন্সটল করে, আপনি নেটবুক বা ল্যাপটপ থেকে একই ফাংশন পেতে পারেন, যা এখনও স্পর্শ পর্দা ব্যবহার করতে সক্ষম হওয়ার অতিরিক্ত সুবিধা সহ। একটি কীবোর্ড সংযুক্ত করা সাধারণত সহজ, আপনি ব্লুটুথ বা ইউএসবি সংযোগ ব্যবহার করছেন কিনা।
ধাপ
2 এর পদ্ধতি 1: একটি ব্লুটুথ কীবোর্ড ব্যবহার করা

ধাপ 1. কীবোর্ড চালু করুন এবং এটি পেয়ারিং মোডে রাখুন।
প্রতিটি কীবোর্ডের জন্য প্রক্রিয়াটি আলাদা হবে, তবে সাধারণত আপনাকে এটি চালু করতে হবে। কিছু কীবোর্ড আপনাকে "সংযোগ" বোতাম টিপতে বলবে।
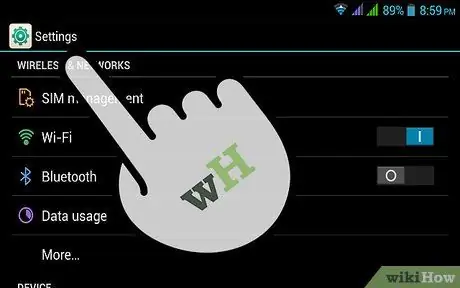
পদক্ষেপ 2. আপনার স্যামসাং গ্যালাক্সি ট্যাবে সেটিংস অ্যাপ খুলুন।
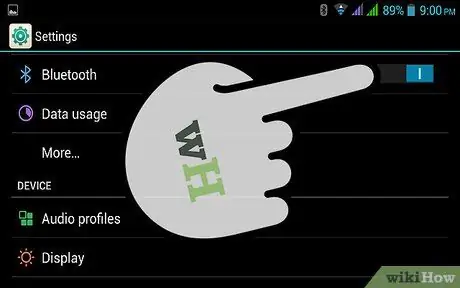
ধাপ to. টগল অন করতে "ব্লুটুথ" স্লাইডারে আলতো চাপুন
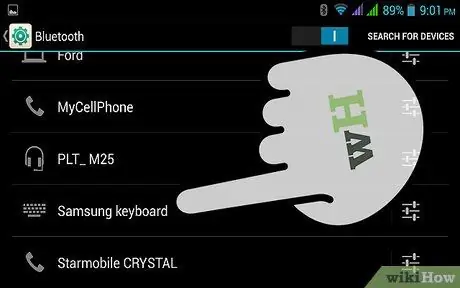
ধাপ 4. উপলব্ধ ডিভাইসের তালিকায় আপনার কীবোর্ড ট্যাপ করুন।
আপনার স্যামসাং গ্যালাক্সি ট্যাব কীবোর্ডের সাথে সংযোগ স্থাপনের চেষ্টা করবে।
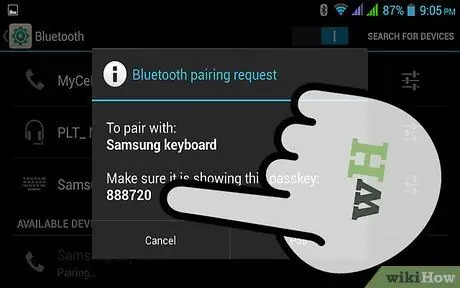
ধাপ 5. যে পিনটি দেখা যাচ্ছে তা টাইপ করুন (প্রয়োজন হলে)।
কীবোর্ডের সাথে সংযোগ স্থাপনের জন্য আপনাকে স্যামসাং গ্যালাক্সি ট্যাবের জন্য একটি পিন লিখতে বলা হতে পারে। কানেক্ট করতে কীবোর্ডে পিন টাইপ করুন।

পদক্ষেপ 6. কীবোর্ড ব্যবহার শুরু করুন।
সংযোগ করার পরে, আপনি এখনই কীবোর্ড ব্যবহার শুরু করতে পারেন।
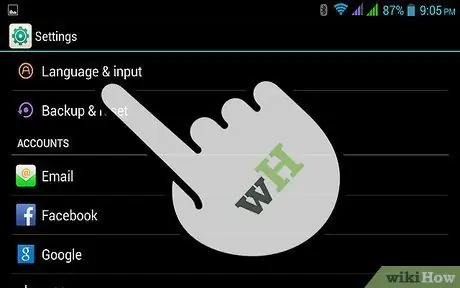
ধাপ 7. যদি আপনার কীবোর্ড কাজ না করে, সেটিংস বা "সেটিংস" এ যান।
আপনাকে ম্যানুয়ালি কীবোর্ড নির্বাচন করতে হতে পারে।
- "ভাষা এবং ইনপুট" বা "ভাষা এবং ইনপুট" নির্বাচন করুন।
- নিশ্চিত করুন যে আপনার কীবোর্ড ইনপুট পদ্ধতির তালিকায় চেক করা আছে।
2 এর পদ্ধতি 2: একটি ইউএসবি কীবোর্ড বা ডক ব্যবহার করা

ধাপ 1. গ্যালাক্সি ট্যাবের নীচে পোর্টে কীবোর্ড বা ডক লাগান।
আপনার যদি একটি ইউএসবি ওটিজি হোস্ট কেবল থাকে তবে আপনি একটি ইউএসবি কীবোর্ড ব্যবহার করতে পারেন। এই অ্যাডাপ্টারটি আপনাকে স্যামসাং গ্যালাক্সি ট্যাবের সাথে একটি স্ট্যান্ডার্ড সাইজের ইউএসবি সংযোগকারীকে সংযুক্ত করতে দেয়। OTG শুধুমাত্র উন্নত স্পেসিফিকেশন সহ গ্যালাক্সি ট্যাবে সমর্থিত।

পদক্ষেপ 2. কীবোর্ড ব্যবহার শুরু করুন।
যত তাড়াতাড়ি আপনি কীবোর্ড বা ডক সংযুক্ত করবেন, ডিভাইসটি তত্ক্ষণাত কাজ শুরু করবে।
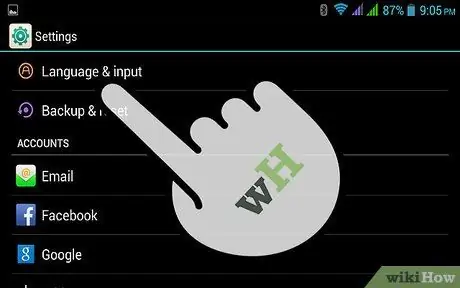
পদক্ষেপ 3. যদি আপনার কীবোর্ড কাজ না করে, সেটিংস অ্যাপটি খুলুন।
আপনাকে ম্যানুয়ালি কীবোর্ড নির্বাচন করতে হতে পারে।
- "ভাষা এবং ইনপুট" নির্বাচন করুন
- নিশ্চিত করুন যে আপনার কীবোর্ড ইনপুট পদ্ধতির তালিকায় চেক করা আছে।
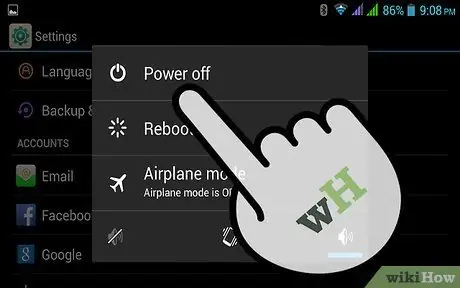
ধাপ 4. আপনার স্যামসাং গ্যালাক্সি ট্যাব বন্ধ করুন যদি ডকটি স্বীকৃত না হয়।
স্যামসাং গ্যালাক্সি ট্যাব এবং অফিসিয়াল ডকের কিছু সংস্করণে একটি পরিচিত ত্রুটি রয়েছে। এটি ঠিক করার দ্রুততম উপায় হল এই পদ্ধতি অনুসরণ করা:
- স্যামসাং গ্যালাক্সি ট্যাবটি বন্ধ করুন পাওয়ার বোতামটি ধরে তারপর পাওয়ার অফ নির্বাচন করে।
- যে ট্যাবটি বন্ধ করা হয়েছে সেটি ডকে রাখুন।
- স্যামসাং গ্যালাক্সি ট্যাব পুনরায় চালু করুন। আপনার ডক সক্ষম কিনা তা নিশ্চিত করতে "ভাষা এবং ইনপুট" মেনু পরীক্ষা করুন।
- আপনার ডক পূরণ করুন। যদি এটি এখনও কাজ না করে তবে আপনার ডকটিকে কিছুক্ষণের জন্য চার্জ করতে দিন। হয়তো এই ডিভাইসে কাজ করার জন্য পর্যাপ্ত শক্তি নেই।






