এই উইকিহো আপনাকে শেখায় কিভাবে আপনার কম্পিউটার, ফোন বা ট্যাবলেটে একযোগে সমস্ত নির্বাচনযোগ্য সামগ্রী নির্বাচন করতে হয়। যদিও যে পরিমাণ বিষয়বস্তু নির্বাচন করা যায় তা স্ক্রিনে এবং ডিভাইসে (যেমন একটি কম্পিউটার বা মোবাইল ফোন) প্রদর্শিত হয় তার উপর নির্ভর করে, "সিলেক্ট অল" কমান্ড ব্যবহার করা সাধারণত সহজবোধ্য।
ধাপ
পদ্ধতি 4 এর 1: উইন্ডোজ কম্পিউটারে
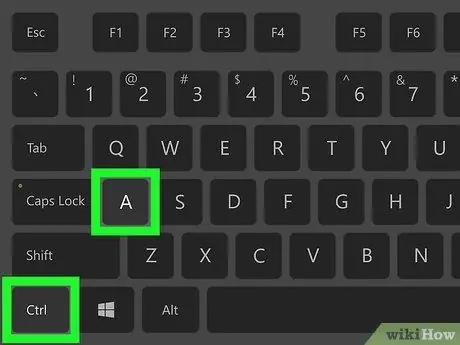
ধাপ 1. কীবোর্ড শর্টকাট ব্যবহার করুন।
আপনার কম্পিউটারের যেকোন স্ক্রিন, উইন্ডো বা পৃষ্ঠায়, আপনি একই সময়ে বেশ কয়েকটি বোতাম টিপে সমস্ত নির্বাচনযোগ্য সামগ্রী নির্বাচন করতে পারেন:
- আপনি যে উইন্ডো বা পৃষ্ঠাটি নির্বাচন করতে চান তাতে ক্লিক করুন।
- একই সময়ে Ctrl এবং A কী টিপুন।
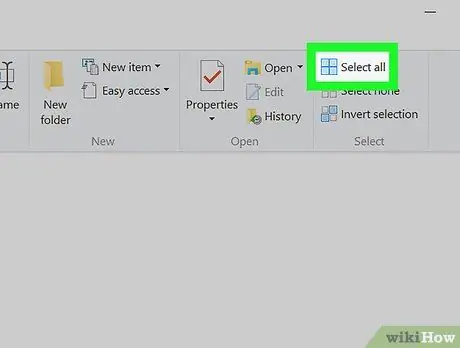
ধাপ 2. উইন্ডোজ এক্সপ্লোরার ব্যবহার করুন।
যদি আপনি একটি ফাইল এক্সপ্লোরার উইন্ডোতে থাকেন (যেমন ডকুমেন্টস ফোল্ডার বা " এই পিসি "), আপনি সমস্ত সামগ্রী নির্বাচন করতে উইন্ডোর উপরের বাম কোণে মেনু বিকল্পগুলি ব্যবহার করতে পারেন:
- উইন্ডোর বাম দিকে আপনি যে সামগ্রীটি নির্বাচন করতে চান তা ধারণকারী ফোল্ডারে ক্লিক করুন।
- ট্যাবে ক্লিক করুন " বাড়ি ”জানালার উপরের বাম কোণে।
- ক্লিক " সব নির্বাচন করুন "উইন্ডোর শীর্ষে" সিলেক্ট "অ্যালাইনমেন্ট বার সেগমেন্টে।
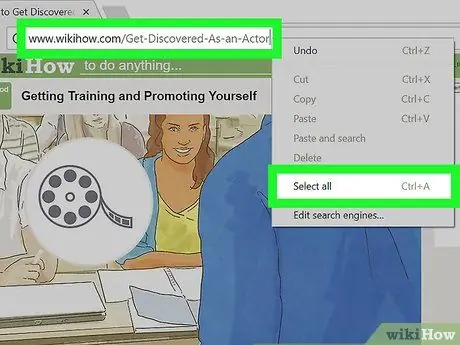
পদক্ষেপ 3. ডান-ক্লিক মেনু ব্যবহার করুন।
যদি আপনার মাউস একটি ডান-ক্লিক বোতাম দিয়ে সজ্জিত হয়, আপনি একটি কাস্টম ড্রপ-ডাউন মেনু প্রদর্শনের জন্য প্রায় কোন পাঠ্য বা ওয়েব পৃষ্ঠায় ডান ক্লিক করতে পারেন এবং বিকল্পটি নির্বাচন করুন সব নির্বাচন করুন ”.
যদি আপনার ডিভাইস বা মাউসে ডান-ক্লিক বোতাম না থাকে, তাহলে ট্র্যাকপ্যাড বোতাম টিপতে দুটি আঙ্গুল ব্যবহার করুন অথবা ড্রপ-ডাউন মেনু প্রদর্শন করতে একই সময়ে দুটি আঙ্গুল দিয়ে ট্র্যাকপ্যাড স্পর্শ করুন।
4 এর 2 পদ্ধতি: ম্যাক কম্পিউটারে
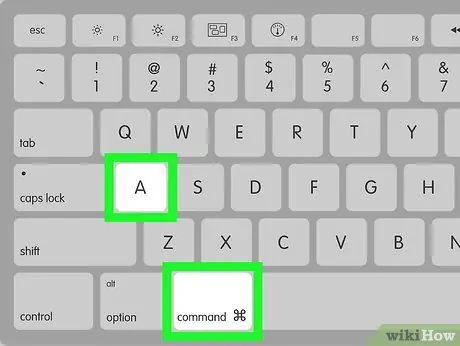
ধাপ 1. কীবোর্ড শর্টকাট ব্যবহার করুন।
আপনার কম্পিউটারের যেকোন স্ক্রিন, উইন্ডো বা পৃষ্ঠায়, আপনি একই সময়ে বেশ কয়েকটি বোতাম টিপে সমস্ত নির্বাচনযোগ্য সামগ্রী নির্বাচন করতে পারেন:
- আপনি যে উইন্ডো বা পৃষ্ঠাটি নির্বাচন করতে চান তাতে ক্লিক করুন।
- একই সময়ে কমান্ড এবং এ কী টিপুন।
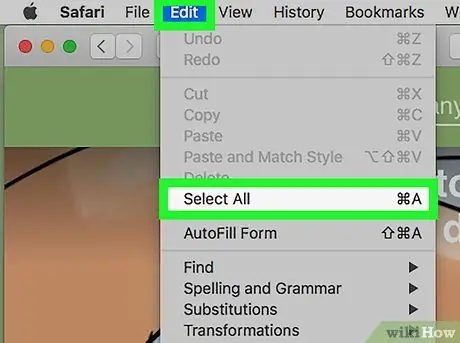
পদক্ষেপ 2. সম্পাদনা মেনু ব্যবহার করুন।
এটি ব্যবহার করতে, সেই পৃষ্ঠায় যান যার বিষয়বস্তু আপনি নির্বাচন করতে চান, তারপরে " সম্পাদনা করুন "পর্দার উপরের বাম কোণে এবং নির্বাচন করুন" সব নির্বাচন করুন "ড্রপ-ডাউন মেনু থেকে।
যদি বিকল্প " সব নির্বাচন করুন "অস্পষ্ট দেখাচ্ছে, আপনি খোলা পৃষ্ঠায় এই বিকল্পটি ব্যবহার করতে পারবেন না।
4 এর মধ্যে পদ্ধতি 3: আইফোনে
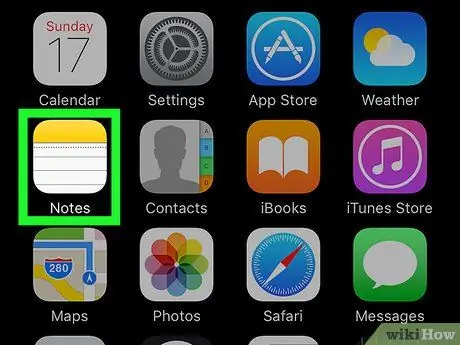
ধাপ 1. টেক্সট রাইটিং অ্যাপ খুলুন।
আপনি একটি নিয়মিত আইফোন স্ক্রিন/উইন্ডোতে "সমস্ত নির্বাচন করুন" বিকল্প বা সমস্ত নির্বাচক ব্যবহার করতে পারবেন না (যেমন সেটিংস অ্যাপ বা হোম স্ক্রিনে), তবে আপনি নোট বা ওয়ার্ড অ্যাপ পৃষ্ঠায় সমস্ত পাঠ্য নির্বাচন করতে পারেন।
এই পদক্ষেপটি মেসেজিং অ্যাপ্লিকেশন (বার্তা) এর পাঠ্যের উপরও করা যেতে পারে।
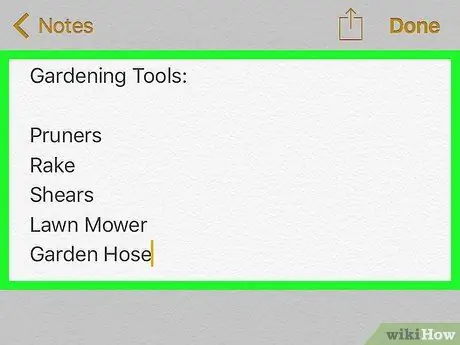
পদক্ষেপ 2. পৃষ্ঠাটি স্পর্শ করুন।
এর পরে, কার্সারটি পৃষ্ঠায় স্থাপন করা হবে।
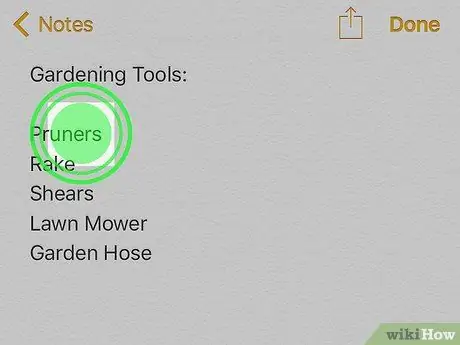
ধাপ 3. পাঠ্যটি স্পর্শ করে ধরে রাখুন।
এর পরে, একটি ম্যাগনিফাইং গ্লাস কিছুক্ষণ পরে প্রদর্শিত হবে।
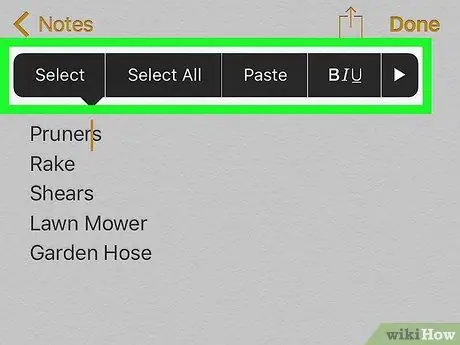
ধাপ 4. আঙুল ছেড়ে দিন।
একবার ম্যাগনিফাইং গ্লাস দেখা গেলে, আপনি পর্দা থেকে আপনার আঙুলটি সরাতে পারেন। এই মুহুর্তে, পাঠ্যের উপরে একটি পপ-আপ বার উপস্থিত হবে।
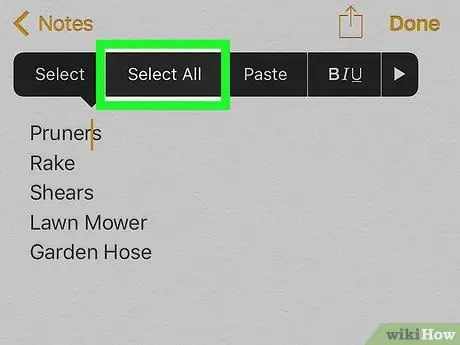
ধাপ 5. সমস্ত নির্বাচন করুন স্পর্শ করুন।
এই বিকল্পটি পপ-আপ বারে প্রদর্শিত হয়। এর পরে, পৃষ্ঠার সমস্ত পাঠ্য নির্বাচন করা হবে।
পদ্ধতি 4 এর 4: অ্যান্ড্রয়েড ডিভাইসে
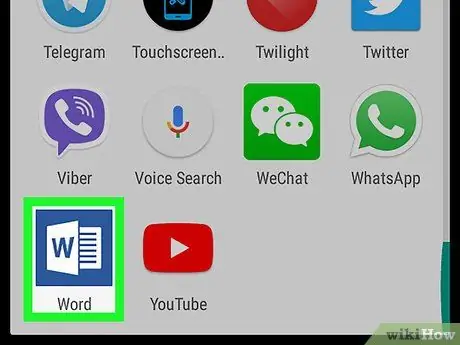
ধাপ 1. টেক্সট ফিল্ড প্রদর্শন করে এমন অ্যাপটি খুলুন।
আপনি কেবল আপনার নিজের লেখার উপর সমস্ত নির্বাচন করুন বা "সমস্ত নির্বাচন করুন" বৈশিষ্ট্যটি ব্যবহার করতে পারেন।
উদাহরণস্বরূপ, আপনি একটি ওয়ার্ড ডকুমেন্ট খুলতে পারেন।
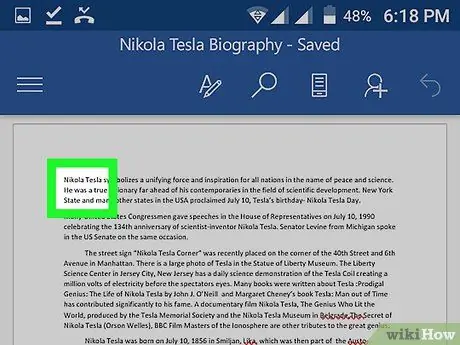
পদক্ষেপ 2. পাঠ্য ক্ষেত্রটি স্পর্শ করুন।
এর পরে, কার্সারটি কলামে স্থাপন করা হবে।
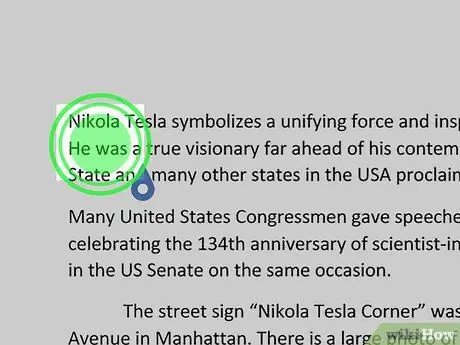
ধাপ 3. আপনি যে পাঠ্যটি নির্বাচন করতে চান তা স্পর্শ করে ধরে রাখুন।
কয়েক মুহুর্ত পরে, স্ক্রিনের শীর্ষে (বা পাঠ্যের উপরে) একটি মেনু উপস্থিত হবে।
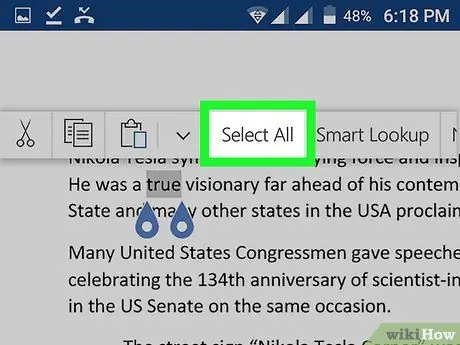
ধাপ 4. সমস্ত নির্বাচন করুন স্পর্শ করুন।
এটি পর্দার শীর্ষে। এর পরে, পৃষ্ঠার সমস্ত পাঠ্য নির্বাচন করা হবে।
- কখনও কখনও, বোতাম " সব নির্বাচন করুন ”একটি বড় স্কোয়ারে সাজানো চারটি স্কোয়ারের মতো।
- কিছু অ্যাপ্লিকেশন একটি ভিন্ন প্রাসঙ্গিক সংস্করণ প্রদর্শন করবে “ সব নির্বাচন করুন ”.






