স্কেলেবল ভেক্টর গ্রাফিক্স (এসভিজি) ফরম্যাট আপনাকে ওয়েব পেজে আরও ইন্টারেক্টিভ উপাদান তৈরি করতে দেয়, যতটা ব্যান্ডউইথ ব্যবহার না করে অন্যান্য ফরম্যাট যেমন JPEG বা-g.webp
ধাপ
2 এর পদ্ধতি 1: কনভার্টিও জেপিজি থেকে এসভিজি কনভার্টার পরিষেবা ব্যবহার করা
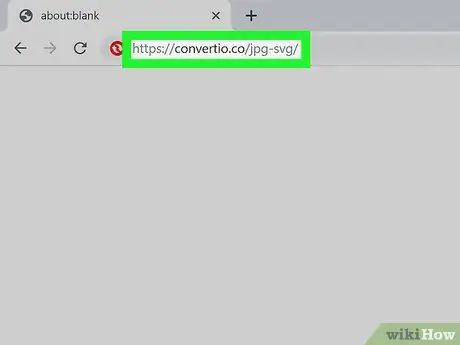
ধাপ 1. একটি ওয়েব ব্রাউজার খুলুন এবং দেখুন
আপনাকে Convertio-j.webp
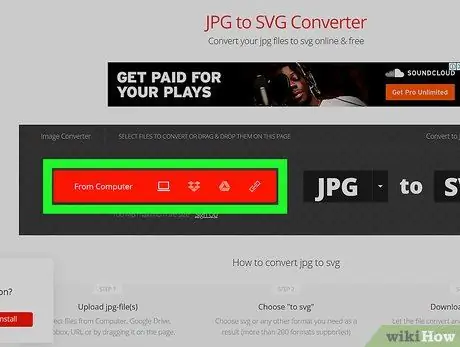
পদক্ষেপ 2. উৎস-j.webp" />
কনভার্টারের মেনুর শীর্ষে, আপনি একটি লাল টুলবার দেখতে পাবেন যা-j.webp
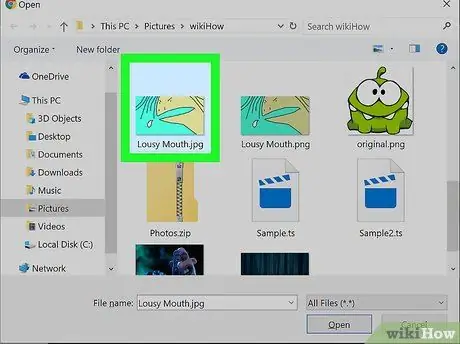
ধাপ 3. আপনি যে ফাইলটি রূপান্তর করতে চান তা সনাক্ত করুন।
উৎস নির্বাচন করার পর, একটি ডায়ালগ বক্স আসবে এবং একটি কম্পিউটার ফোল্ডার লাইব্রেরি তৈরি করবে। এই বাক্সে, যে ফোল্ডারে আপনি রূপান্তর করতে চান সেই ফোল্ডারে প্রবেশ করুন এবং ফাইলটি নির্বাচন করুন।
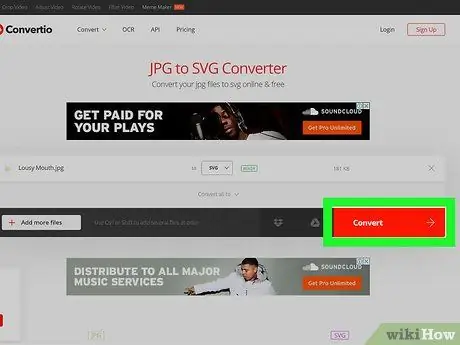
ধাপ 4. রূপান্তর ক্লিক করুন।
ফাইলটি আপলোড হয়ে গেলে, মেনু উইন্ডোর নিচের ডানদিকে একটি লাল বোতাম প্রদর্শিত হবে। ফাইলের আকারের উপর নির্ভর করে রূপান্তর প্রক্রিয়া শুরু হবে এবং কয়েক মিনিট সময় নিতে পারে।
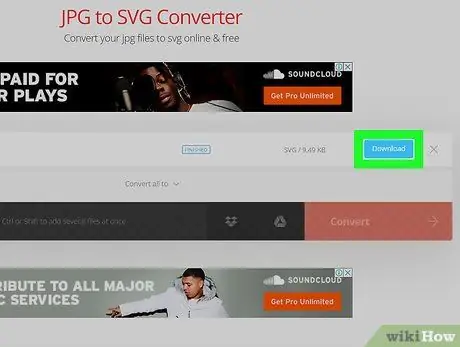
ধাপ 5. ডাউনলোড ক্লিক করুন।
ফাইলটি রূপান্তর শেষ হওয়ার পরে, কনভার্টার মেনুতে ফাইলের নামের ডানদিকে একটি নীল বোতাম উপস্থিত হবে। একটি SVG ফাইল হিসাবে আপনার কম্পিউটারে ছবিটি ডাউনলোড করতে বোতামে ক্লিক করুন।
2 এর পদ্ধতি 2: অ্যাডোব ইলাস্ট্রেটর ব্যবহার করা
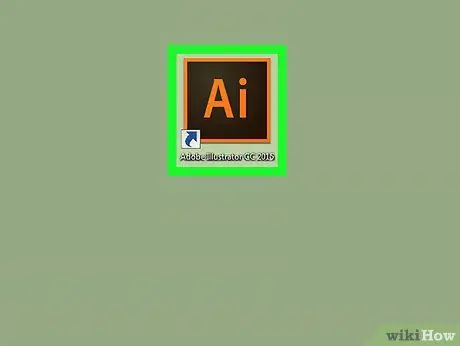
ধাপ 1. অ্যাডোব ইলাস্ট্রেটর খুলুন।
অ্যাডোব ইলাস্ট্রেটর একটি গ্রাফিক ডিজাইন অ্যাপ্লিকেশন যা আপনাকে বিভিন্ন সরঞ্জাম এবং বৈশিষ্ট্য ব্যবহার করে আপনার নিজস্ব শিল্পকর্ম তৈরি করতে দেয়।
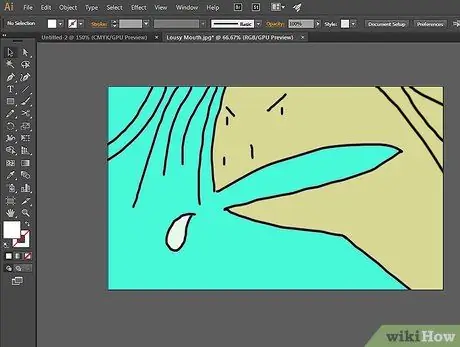
পদক্ষেপ 2. একটি ছবি তৈরি করুন।
ইলাস্ট্রেটর উইন্ডো খোলার পরে, আপনি ইমেজ ডিজাইন প্রক্রিয়া শুরু করার জন্য স্ক্রিনের বাম পাশে টুলবার থেকে যেকোনো টুল নির্বাচন করতে পারেন।
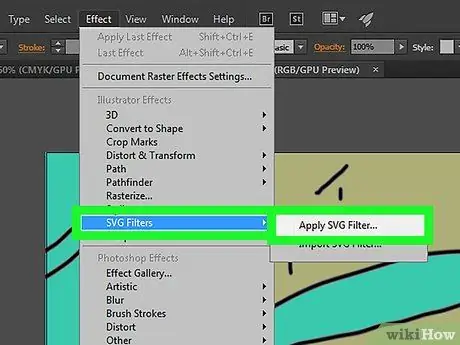
ধাপ multiple. একাধিক ইমেজ স্তরে SVG প্রভাব প্রয়োগ করুন।
আপনি যদি ছবিতে নিজের প্রভাব যোগ করতে চান, তাহলে স্তরটি নির্বাচন করুন এবং " প্রভাব ” > “ এসভিজি ফিল্টার ” > “ এসভিজি ফিল্টার প্রয়োগ করুন " এর পরে, কেবল বোতামটি ক্লিক করুন " SVG ফিল্টার সম্পাদনা করুন ", ডিফল্ট কোড সম্পাদনা করুন, এবং" ক্লিক করুন ঠিক আছে "SVG প্রভাব সংরক্ষণ করতে।
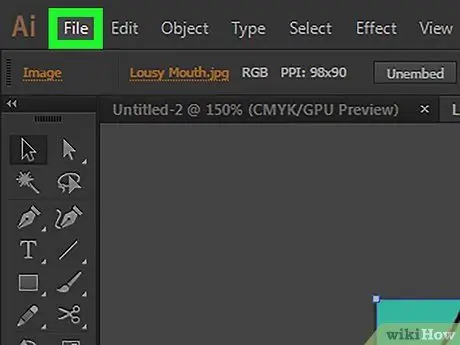
ধাপ 4. ফাইল ট্যাবে ক্লিক করুন।
এটি পর্দার উপরের বাম কোণে।
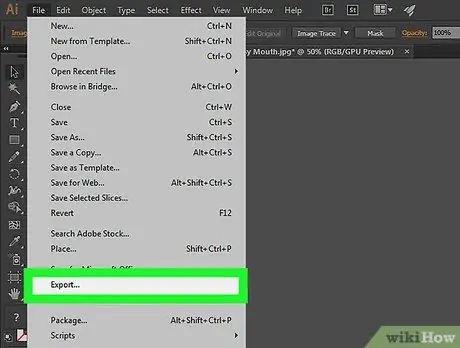
পদক্ষেপ 5. মেনুতে রপ্তানি নির্বাচন করুন।
আপনার এসভিজি ফাইলটি ইলাস্ট্রেটরের বাইরে দেখার এবং ব্যবহারের জন্য প্রস্তুত হওয়ার জন্য, আপনাকে এটি রপ্তানি করতে হবে।
আপনিও বেছে নিতে পারেন " সংরক্ষণ করুন… " যাইহোক, এই পদ্ধতিটি একটি চিত্র সংরক্ষণ করবে যা শুধুমাত্র ইলাস্ট্রেটরের মাধ্যমে দেখা এবং সম্পাদনা করা যাবে।
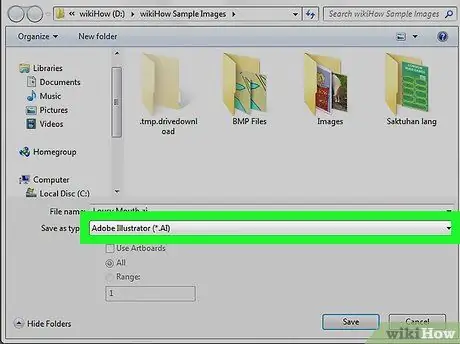
ধাপ 6. রপ্তানি করুন এ ক্লিক করুন…।
একটি নতুন মেনু খুলবে এবং আপনি ইলাস্ট্রেটর থেকে ফাইলটি পছন্দসই বিন্যাসে রপ্তানি করতে পারবেন।
আপনিও বেছে নিতে পারেন " স্ক্রিনের জন্য রপ্তানি করুন … একটি আইওএস বা অ্যান্ড্রয়েড ডিভাইসের মাধ্যমে অ্যাক্সেসযোগ্য ফর্ম্যাটে এসভিজি ফাইল সংরক্ষণ করতে।
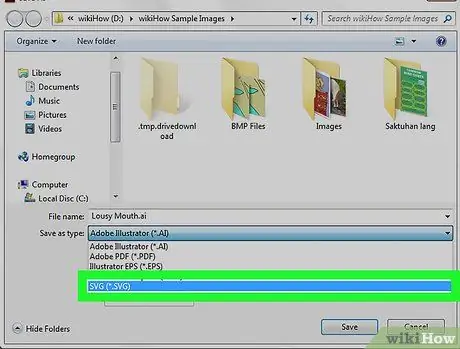
ধাপ 7. ফাইল প্রকারের তালিকায় SVG নির্বাচন করুন।
ইলাস্ট্রেটর ওয়েবের জন্য SVG ফাইল সহ আপনার থেকে বেছে নেওয়ার জন্য বিভিন্ন ধরনের ফাইল অফার করে।
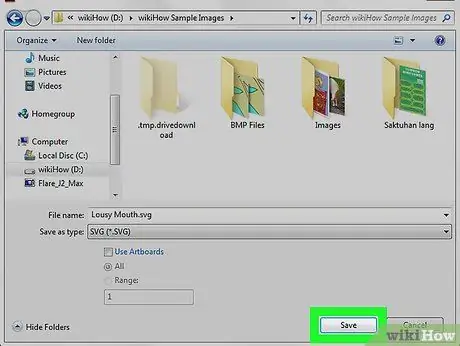
ধাপ 8. সংরক্ষণ করুন ক্লিক করুন।
ছবিটি এখন একটি SVG ফাইল হিসেবে ব্যবহারের জন্য প্রস্তুত।






