প্লেস্টেশন 4 (PS4) একটি কনসোল গেম যা বিভিন্ন ব্যবহারকারীকে সিস্টেমে লগ ইন করতে দেয়। যদি আপনাকে একটি PS4 ব্যবহারকারী মুছে ফেলতে হয় এবং কিভাবে তা জানেন না, তাহলে চিন্তা করবেন না কারণ প্রক্রিয়াটি খুবই সহজ।
ধাপ
3 এর মধ্যে পদ্ধতি 1: অন্যান্য ব্যবহারকারীদের প্রধান অ্যাকাউন্ট থেকে সরানো
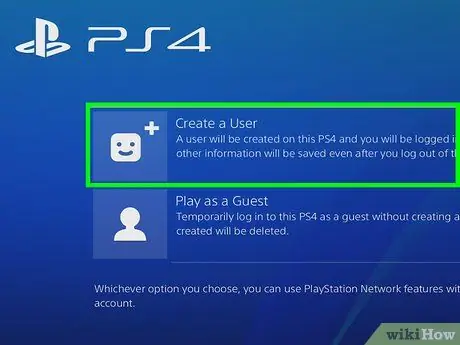
ধাপ 1. প্রাথমিক অ্যাকাউন্টে (প্রাথমিক অ্যাকাউন্ট) লগ ইন করুন।
PS4 চালু করুন এবং আপনার অ্যাকাউন্টের তথ্য লিখুন, যেমন ব্যবহারকারীর নাম এবং পাসওয়ার্ড। অন্যান্য অ্যাকাউন্ট মুছে ফেলার জন্য আপনাকে অবশ্যই কনসোলের প্রাথমিক ব্যবহারকারীর কাছে লগ ইন করতে হবে।
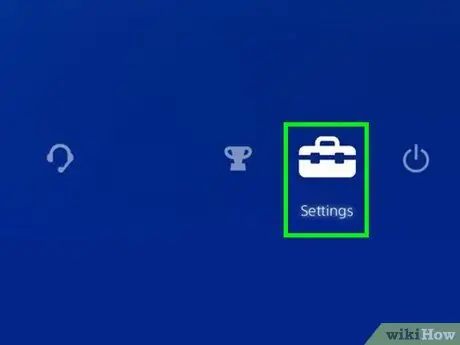
পদক্ষেপ 2. "সেটিংস" মেনু খুলুন।
হোম স্ক্রীন থেকে, বিভিন্ন বিকল্পের একটি মেনু খুলতে বাম জয়স্টিকটি সরান। স্ক্রোল করতে এবং মেনু নির্বাচন করতে বাম জয়স্টিক ব্যবহার করুন। ডানদিকে মেনুতে সোয়াইপ করুন যতক্ষণ না আপনি "সেটিংস" নামে একটি টুলবক্স আকৃতির আইকন দেখতে পান। এটি নির্বাচন করতে "X" বোতাম টিপুন।
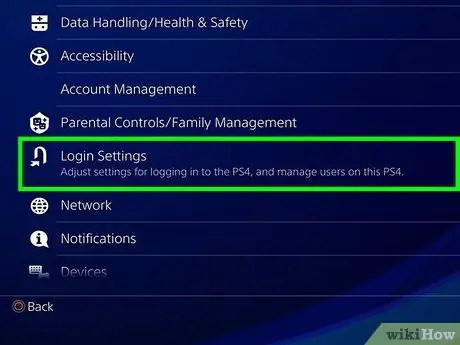
ধাপ 3. "ব্যবহারকারী মুছুন" পর্দা খুলুন।
"সেটিংস" মেনুতে, "ব্যবহারকারী" মেনু না পাওয়া পর্যন্ত নিচে স্ক্রোল করুন। মেনু খোলার পরে, "ব্যবহারকারী মুছুন" বিকল্পটি নির্বাচন করুন।
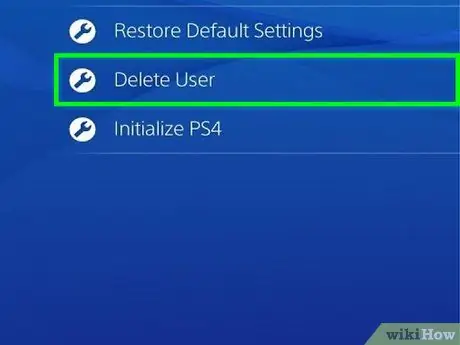
ধাপ 4. কাঙ্ক্ষিত ব্যবহারকারী মুছে দিন।
আপনি যে ব্যবহারকারীকে মুছতে চান তা খুঁজে না পাওয়া পর্যন্ত নিচে স্ক্রোল করুন। এটি মুছে ফেলার জন্য "X" বোতাম টিপুন এবং নিশ্চিত করুন যে আপনি ব্যবহারকারীকে মুছে ফেলতে চান। এর পরে, পর্দায় প্রদর্শিত PS4 নির্দেশাবলী অনুসরণ করুন।
-
আপনি যদি প্রাথমিক অ্যাকাউন্ট মুছে ফেলার চেষ্টা করেন, PS4 অবশ্যই আরম্ভ করতে হবে। "মুছুন" বিকল্পটি নির্বাচন করার পরে, আপনাকে কনসোলটি পুনরায় সেট করতে চান তা নিশ্চিত করতে বলা হবে। কনসোল রিসেট করে, আপনি PS4 কে ফ্যাক্টরি সেটিংসে (ফ্যাক্টরি সেটিংস) পুনরুদ্ধার করবেন। ব্যাকআপ করা হয়নি এমন ডেটা (ব্যাকআপ) স্থায়ীভাবে হারিয়ে যাবে।
ডেটা ব্যাক আপ করতে, "সেটিংস" "অ্যাপ্লিকেশন সংরক্ষিত ডেটা ম্যানেজমেন্ট" "সিস্টেম স্টোরেজে সংরক্ষিত ডেটা" নির্বাচন করুন। ক্লাউড স্টোরেজে ডেটা সঞ্চয় করার জন্য "ক্লাউড" বিকল্প বা একটি ইউএসবি ডিভাইসে ডেটা সংরক্ষণের জন্য "ইউএসবি স্টোরেজ" বিকল্পটি নির্বাচন করুন, যেমন একটি বাহ্যিক হার্ড ড্রাইভ। যে গেম বা অ্যাপের জন্য আপনি ডেটা ব্যাকআপ করতে চান তা নির্বাচন করুন এবং "কপি" বিকল্পটি নির্বাচন করুন।
- ডাটা ব্যাকআপ প্রক্রিয়া চলাকালীন PS4 বন্ধ করবেন না। অন্যথায়, আপনার কনসোল মারাত্মক ক্ষতিগ্রস্ত হবে।
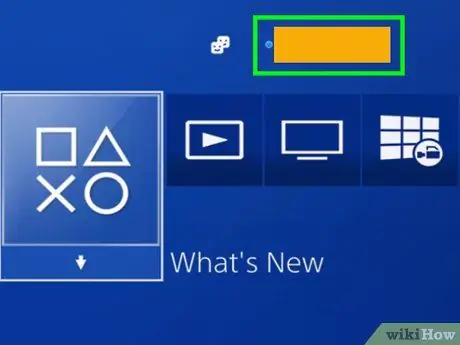
ধাপ 5. ব্যবহারকারী সফলভাবে মুছে ফেলা হয়েছে কিনা তা পরীক্ষা করুন।
আপনার PS4 অ্যাকাউন্ট থেকে লগ আউট করুন এবং আবার লগ ইন করুন। যদি মুছে ফেলা ব্যবহারকারী ব্যবহারকারী নির্বাচন স্ক্রিনে পুনরায় উপস্থিত না হয়, তাহলে এটি নির্দেশ করে যে আপনি PS4 সিস্টেম থেকে এটি সফলভাবে সরিয়ে ফেলেছেন।
3 এর মধ্যে পদ্ধতি 2: প্রধান অ্যাকাউন্টের মাধ্যমে ফ্যাক্টরি সেটিংসে PS4 পুনরুদ্ধার করা
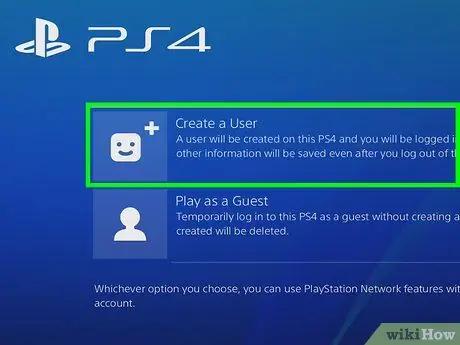
ধাপ 1. প্রধান অ্যাকাউন্টে লগ ইন করুন।
PS4 চালু করুন এবং আপনার অ্যাকাউন্টের তথ্য লিখুন, যেমন ব্যবহারকারীর নাম এবং পাসওয়ার্ড। আপনাকে অবশ্যই মূল কনসোল অ্যাকাউন্টে লগ ইন করতে হবে।
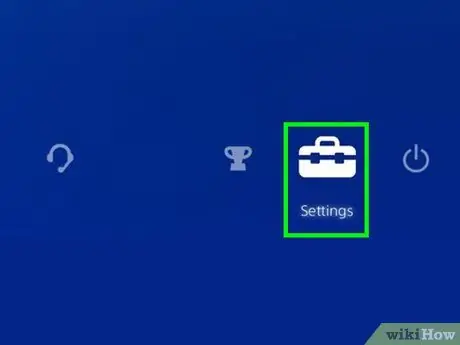
পদক্ষেপ 2. "সেটিংস" মেনু খুলুন।
হোম স্ক্রীন থেকে, বিভিন্ন বিকল্প সম্বলিত একটি মেনু খোলার জন্য বাম জয়স্টিকটি সরান। স্ক্রোল করতে এবং মেনু নির্বাচন করতে বাম জয়স্টিক ব্যবহার করুন। মেনু ডানদিকে সোয়াইপ করুন যতক্ষণ না আপনি "সেটিংস" নামে একটি টুলবক্স আকৃতির আইকন দেখতে পান। এটি নির্বাচন করতে "X" বোতাম টিপুন।
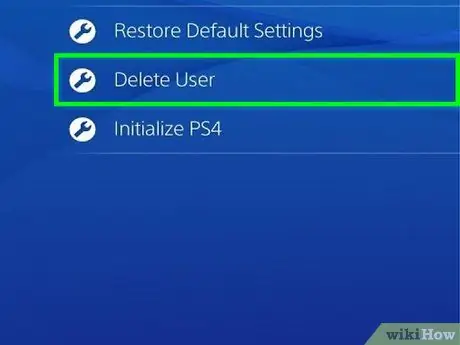
ধাপ 3. "সূচনা" স্ক্রিনটি খুলুন।
"সেটিংস" মেনুতে, "সূচনা" বিকল্পটি উপস্থিত না হওয়া পর্যন্ত নীচে স্ক্রোল করুন। এর পরে, "PS4 শুরু করুন" নির্বাচন করুন। "সম্পূর্ণ" বিকল্পটি নির্বাচন করুন এবং পর্দায় প্রদর্শিত নির্দেশাবলী অনুসরণ করুন। এই পদক্ষেপটি PS4 কে ফ্যাক্টরি সেটিংসে পুনরুদ্ধার করবে এবং ব্যাকআপ করা হয়নি এমন ডেটা মুছে দেবে, যেমন ট্রফি, স্ক্রিনশট এবং অন্যান্য।
- ডেটা ব্যাক আপ করতে, "সেটিংস" "অ্যাপ্লিকেশন সংরক্ষিত ডেটা ম্যানেজমেন্ট" "সিস্টেম স্টোরেজে সংরক্ষিত ডেটা" নির্বাচন করুন। ক্লাউড স্টোরেজে ডেটা সঞ্চয় করার জন্য "ক্লাউড" বিকল্পটি নির্বাচন করুন অথবা ইউএসবি ডিভাইসে ডেটা সংরক্ষণের জন্য "ইউএসবি স্টোরেজ" বিকল্পটি নির্বাচন করুন, যেমন একটি বাহ্যিক হার্ডডিস্ক। যে গেম বা অ্যাপের জন্য আপনি ডেটা ব্যাকআপ করতে চান তা নির্বাচন করুন এবং "কপি" বিকল্পটি নির্বাচন করুন।
- PS4 কে ফ্যাক্টরি সেটিংসে পুনরুদ্ধার করার প্রক্রিয়াটি কয়েক ঘন্টা সময় নেবে। নিশ্চিত করুন যে পুনরুদ্ধার প্রক্রিয়া চলমান অবস্থায় আপনি PS4 বন্ধ করবেন না। অন্যথায়, আপনার কনসোল মারাত্মক ক্ষতিগ্রস্ত হবে।
3 এর পদ্ধতি 3: কারখানা সেটিংসে PS4 ম্যানুয়ালি পুনরুদ্ধার করে ব্যবহারকারীদের মুছে ফেলা
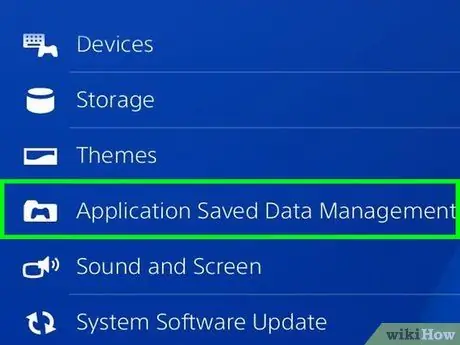
ধাপ 1. গুরুত্বপূর্ণ তথ্যের জন্য ডেটা ব্যাক আপ করুন।
"সেটিংস" "অ্যাপ্লিকেশন সংরক্ষিত ডেটা ম্যানেজমেন্ট" "সিস্টেম স্টোরেজে সংরক্ষিত ডেটা" নির্বাচন করুন। ক্লাউড স্টোরেজে ডেটা সঞ্চয় করার জন্য "ক্লাউড" বিকল্পটি নির্বাচন করুন অথবা ইউএসবি ডিভাইসে ডেটা সংরক্ষণের জন্য "ইউএসবি স্টোরেজ" বিকল্পটি নির্বাচন করুন, যেমন একটি বাহ্যিক হার্ডডিস্ক। যে গেম বা অ্যাপের জন্য আপনি ডেটা ব্যাকআপ করতে চান তা নির্বাচন করুন এবং "কপি" বিকল্পটি নির্বাচন করুন।

পদক্ষেপ 2. ম্যানুয়ালি PS4 বন্ধ করুন।
কয়েক সেকেন্ডের জন্য পাওয়ার বাটন চেপে রাখুন। কনসোল শোনা এবং আলো লাল হয়ে যাওয়ার জন্য অপেক্ষা করুন। এর পরে, আপনার আঙুল তুলুন।

পদক্ষেপ 3. ম্যানুয়ালি PS4 চালু করুন।
আবার পাওয়ার বোতাম টিপুন এবং ধরে রাখুন। আপনি প্রায় 7 সেকেন্ড পরে একটি দ্বিতীয় শব্দ দ্বারা একটি শব্দ শুনতে পাবেন। বোতাম থেকে আঙুল তুলুন।
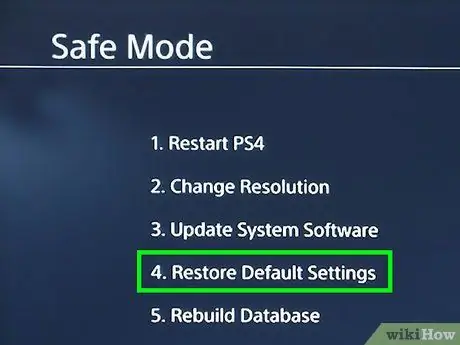
ধাপ 4. "ডিফল্ট সেটিংস পুনরুদ্ধার করুন" বিকল্পটি নির্বাচন করুন।
যখন PS4 চালু হয়, কনসোলটি "নিরাপদ মোড" এ প্রবেশ করবে। স্ক্রিনে "পুনরুদ্ধার ডিফল্ট সেটিংস" বিকল্পটি প্রদর্শিত না হওয়া পর্যন্ত স্ক্রিনের নিচে স্ক্রোল করতে বাম জয়স্টিক ব্যবহার করুন। এটি নির্বাচন করতে "X" বোতাম টিপুন এবং পর্দায় প্রদর্শিত নির্দেশাবলী অনুসরণ করুন। এটি PS4 কে ফ্যাক্টরি সেটিংসে পুনরুদ্ধার করবে এবং ব্যাকআপ করা হয়নি এমন সমস্ত ডেটা মুছে ফেলবে, যেমন ট্রফি, স্ক্রিনশট এবং আরও অনেক কিছু।
- কনসোলটি "নিরাপদ মোডে" প্রবেশ করার সময় একটি USB তারের মাধ্যমে কনসোলের সাথে সংযুক্ত থাকতে হবে।
- আমরা সুপারিশ করি যে আপনি যদি এই পদ্ধতিটি ব্যবহার করেন যদি আপনি ভুলে যান বা আপনার PS4 অ্যাকাউন্টের পাসওয়ার্ড জানেন না এবং কনসোলটি ফ্যাক্টরি সেটিংসে পুনরুদ্ধার করতে চান।






