আপনার কম্পিউটার কি জানুয়ারিতে ইউরোপে স্নোড্রপের চেয়ে ধীর? আপনি আপনার কম্পিউটারের গতি বাড়াতে বিভিন্ন কৌশল এবং অপ্টিমাইজেশান করতে পারেন। সাধারণভাবে, এই কৌশলটি বিনামূল্যে এবং মাত্র কয়েক মিনিট সময় নেয়। উইন্ডোজ এবং ম্যাক কম্পিউটারে কীভাবে গতি বাড়ানো যায় তা জানতে নীচের ধাপ 1 দেখুন।
ধাপ
2 এর পদ্ধতি 1: উইন্ডোজ
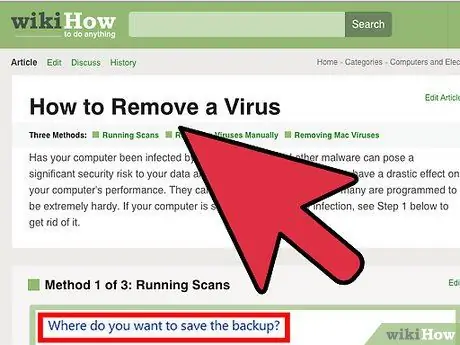
ধাপ 1. একটি ভাইরাস এবং ম্যালওয়্যার চেক চালান।
ভাইরাস এবং অন্যান্য ম্যালওয়্যার কম্পিউটারের ধীর গতির একটি প্রধান কারণ। অ্যাডওয়্যার আপনার কম্পিউটার এবং নেটওয়ার্ক বন্ধ করতে পারে, এবং ভাইরাস আপনার সিপিইউ এবং হার্ডডিস্ককে আকাশচুম্বী করতে পারে। আপনার সর্বাধিক অগ্রাধিকার হল সমস্ত দূষিত প্রোগ্রামগুলি সরিয়ে ফেলা, এবং এর কারণে, আপনার একটি হালকা ওজনের অ্যান্টিভাইরাস প্রোগ্রাম ইনস্টল করা উচিত, যেমন "বিটডিফেন্ডার" বা "অ্যাভাস্ট"।
ভাইরাস অপসারণের প্রক্রিয়া মাঝে মাঝে কঠিন হতে পারে, এবং সাধারণত আপনার ডেটা ব্যাক আপ করা এবং আপনার অপারেটিং সিস্টেম পুনরায় ইনস্টল করা যতটা সম্ভব ভাইরাস খুঁজে বের করা এবং অপসারণ করা।
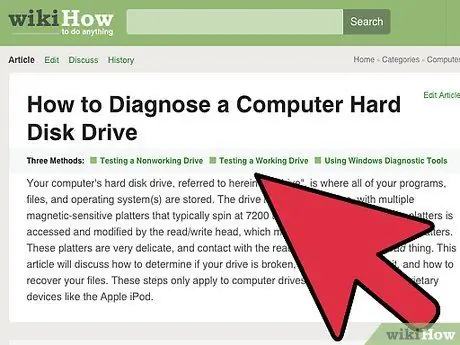
পদক্ষেপ 2. আপনার হার্ড ড্রাইভের অবস্থা পরীক্ষা করুন।
দুর্বল হার্ড ড্রাইভের অবস্থা আপনার কম্পিউটারকে ধীর করে দিতে পারে এবং শেষ পর্যন্ত ফাইল দুর্নীতি এবং কম্পিউটার বন্ধ হয়ে যেতে পারে। আপনার হার্ড ড্রাইভকে ভাল অবস্থায় রাখা একটি ভাল পদক্ষেপ, কারণ সব হার্ড ড্রাইভ শেষ পর্যন্ত মারা যাবে।
- আপনি ইতিমধ্যে উপলব্ধ "ডিস্ক ম্যানেজমেন্ট" ব্যবহার করে একটি ত্রুটি পরীক্ষা প্রোগ্রাম চালাতে পারেন অথবা আপনার হার্ড ড্রাইভে বিভিন্ন পরীক্ষা -নিরীক্ষা করার জন্য আরেকটি ভালো প্রোগ্রাম ডাউনলোড করতে পারেন।
- টুকরো কমানো। যেসব হার্ড ড্রাইভে প্রচুর টুকরো আছে সেগুলি আপনার কম্পিউটারকে ধীর করে দেবে এবং হার্ড ড্রাইভে প্রোগ্রাম লোড এবং ডেটা লেখার গতিকে প্রভাবিত করবে। আপনার হার্ডড্রাইভের টুকরোগুলো নিয়মিত কমানো নিশ্চিত করবে যে আপনার প্রোগ্রাম যত দ্রুত সম্ভব লোড হবে। টুকরো কমানোর প্রক্রিয়াটি উইন্ডোজের সর্বশেষ সংস্করণগুলিতে স্বয়ংক্রিয়ভাবে ঘটে, তবে নিয়মিত পরীক্ষা করা গুরুত্বপূর্ণ।
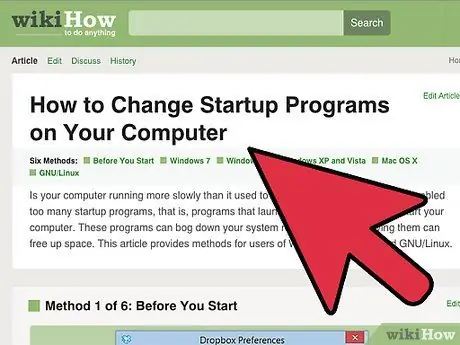
ধাপ 3. স্টার্টআপ প্রোগ্রাম স্যুট পরিষ্কার করুন।
আপনি যত বেশি প্রোগ্রাম যোগ করবেন, তত বেশি প্রোগ্রাম আপনার কম্পিউটারের স্টার্টআপ সিকোয়েন্সে যুক্ত হবে। আপনি যদি প্রোগ্রামটি অনেক বেশি ব্যবহার করেন তবে এটি কার্যকর, তবে অনেকগুলি প্রোগ্রাম আসলে আপনার কম্পিউটারের গতিতে খারাপ প্রভাব ফেলতে পারে, বিশেষ করে স্টার্টআপ প্রক্রিয়ার সময়। আপনি অপ্রয়োজনীয় স্টার্টআপ প্রোগ্রামগুলি সরিয়ে আপনার কম্পিউটারের কর্মক্ষমতা উন্নত করতে পারেন।
আপনার কম্পিউটার চালু করার সময় আপনার কোন প্রারম্ভিক প্রোগ্রামের প্রয়োজন নেই, এমনকি যদি আপনি সেগুলি অনেক বেশি ব্যবহার করেন। আপনার স্টার্টআপ চেইনটি প্রচুর প্রোগ্রাম দিয়ে পূরণ করার দরকার নেই কারণ সাধারণভাবে তারা এখনও ভালভাবে চলবে।
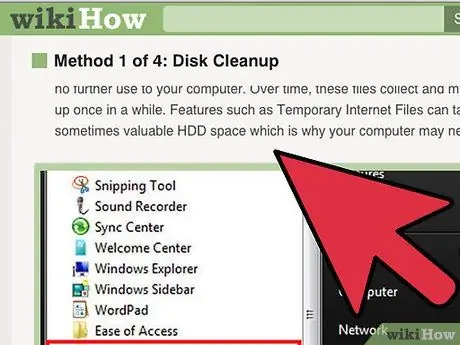
ধাপ 4. আপনার হার্ড ড্রাইভ পরিষ্কার করুন।
আপনার হার্ড ড্রাইভে 15% এর কম জায়গা থাকলে সিস্টেমের কার্যকারিতা ক্ষতিগ্রস্ত হতে পারে। সর্বোত্তম পারফরম্যান্সের জন্য আমরা সুপারিশ করি যে আপনি আপনার হার্ড ড্রাইভে কমপক্ষে 25% মুক্ত স্থান রাখুন। এটি আপনার হার্ড ড্রাইভে ডেটা পড়তে এবং লেখার জন্য প্রোগ্রামগুলিকে গতি দেবে। আপনি আর ব্যবহার করেন না এমন পুরানো প্রোগ্রামগুলি সরান এবং আপনার পুরানো ফাইল এবং নথিগুলি নিয়মিত পরিষ্কার করুন।
- "CCleaner" হার্ড ড্রাইভ পরিষ্কার করার জন্য একটি চমৎকার প্রোগ্রাম। প্রাথমিক সংস্করণটি বিনামূল্যে, এবং দ্রুত আপনার কম্পিউটার বিশ্লেষণ করতে পারে এবং অব্যবহৃত ফাইল এবং রেজিস্ট্রি ডেটা পরিষ্কার করতে পারে।
- কম্পিউটারের কর্মক্ষমতা বজায় রাখার একটি ভাল উপায় হল আপনার পুরানো প্রোগ্রামগুলি সরিয়ে ফেলা। আপনার কম্পিউটার শুরু হওয়ার প্রক্রিয়া সহ অনেক প্রোগ্রাম ব্যাকগ্রাউন্ড এবং স্টার্টআপে চলে। এই প্রোগ্রামটি আপনার কম্পিউটারের সম্পদগুলি ব্যবহার না করার সময় নিষ্কাশন করবে, এবং অন্য কোথাও ব্যবহার করা হলে ভাল হবে।
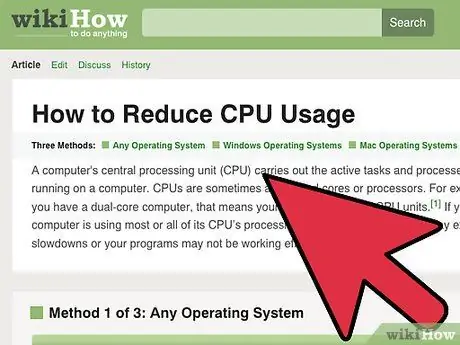
পদক্ষেপ 5. প্রোগ্রামের ত্রুটিগুলি পরীক্ষা করুন।
কিছু ক্ষেত্রে, এমন প্রোগ্রাম রয়েছে যা ভালভাবে চলে না। এই ধরনের শর্তগুলি সমস্ত প্রক্রিয়াকরণ শক্তি খেয়ে ফেলতে পারে এবং হার্ড ড্রাইভের গতি বাড়িয়ে দেয় যা আপনার কম্পিউটারের সমস্ত প্রক্রিয়াকে ধীর করে দেয়। এই ধরনের প্রোগ্রামগুলি সন্ধান এবং অপসারণ নিশ্চিত করতে সাহায্য করবে যে সবকিছু যতটা সম্ভব চলছে।
আপনি "টাস্ক ম্যানেজার" ব্যবহার করে কম্পিউটারের সমস্ত সম্পদ গ্রাসকারী প্রোগ্রামগুলি দেখতে পারেন। এমন প্রোগ্রামগুলি দেখুন যা 90% CPU বা তার বেশি গ্রহণ করছে, অথবা বেশিরভাগ মেমরি গ্রহণ করছে। প্রোগ্রামটি সমালোচনামূলক না হলে আপনি "টাস্ক ম্যানেজার" এর মাধ্যমে এই প্রোগ্রামটি বন্ধ করতে পারেন।
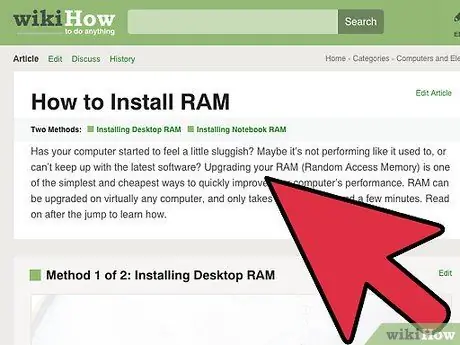
পদক্ষেপ 6. অতিরিক্ত মেমরি ইনস্টল করুন।
আপনি যদি আপনার কম্পিউটারের গতি বাড়ানোর জন্য সমস্ত বিকল্পে ক্লান্ত হয়ে পড়েন কিন্তু আপনি যে ফলাফল চান তা পাচ্ছেন না, তাহলে আপনার হার্ড ড্রাইভের চশমা আপগ্রেড করার সময় হতে পারে। RAM আপনাকে খুঁজতে প্রথম স্থান। RAM হল সেই মেমরি যা প্রোগ্রামগুলি চলমান অবস্থায় সাময়িকভাবে ডেটা সঞ্চয় করতে ব্যবহার করে। সাধারণভাবে, আপনি অতিরিক্ত RAM ইনস্টল করে একই সময়ে একাধিক প্রোগ্রাম চালাতে পারেন, যদিও সঠিক অনুপাতে। আধুনিক কম্পিউটারে র RAM্যামের পরিমাণ সাধারণত 4 জিবি, যখন গেমিং ক্রিয়াকলাপের জন্য ডিজাইন করা কম্পিউটারগুলির জন্য, সাধারণত 8 জিবি র RAM্যাম সুপারিশ করা হয়।
- RAM সস্তা স্পেক আপগ্রেড বিকল্পগুলির মধ্যে একটি, এবং এটি ইনস্টল করতে আপনাকে কয়েক মিনিট সময় নিতে হবে।
- প্রায়শই, আপনি জোড়ায় ডেস্কটপ মেমরি ইনস্টল করার প্রবণতা পাবেন। উভয় স্মৃতি অবশ্যই একই নির্মাতা, আকৃতি, আকার এবং গতি থেকে আসা উচিত। অন্যথায়, র speed্যামের গতি খুব কম হবে এবং আপনার কম্পিউটার শুরু নাও হতে পারে।
- সাধারণত, র RAM্যাম জোড়ায় বিক্রি হয়। ল্যাপটপে অতিরিক্ত র্যামের স্থান সাধারণত সংকীর্ণ।
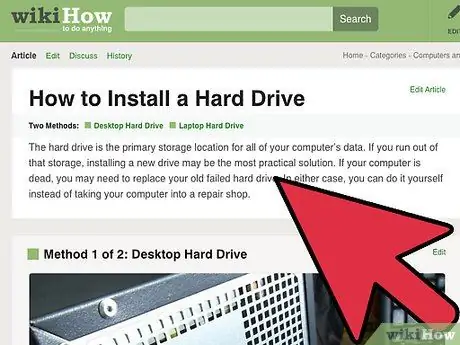
ধাপ 7. একটি দ্রুত হার্ড ড্রাইভ ইনস্টল করুন।
ডেস্কটপ কম্পিউটারের হার্ড ড্রাইভের গতি সাধারণত 7200 RPM পর্যন্ত, যখন ল্যাপটপে 5400 RPM পর্যন্ত। কম্পিউটারের লোড টাইমগুলি দ্রুত হার্ড ড্রাইভের সাথে প্রতিস্থাপন করে নাটকীয়ভাবে বৃদ্ধি করা যেতে পারে, যেমন "সলিড স্টেট ড্রাইভ" (এসএসডি)। স্টার্টআপ প্রক্রিয়া চলাকালীন আপনি পার্থক্য দেখতে পারেন।
- আপনার অপারেটিং সিস্টেম ধারণকারী হার্ডড্রাইভ প্রতিস্থাপন করলে আপনাকে অপারেটিং সিস্টেম পুনরায় ইনস্টল করতে হবে।
- বিশেষ করে, একটি এসএসডি একটি স্ট্যান্ডার্ড হার্ড ড্রাইভের তুলনায় প্রতি জিবি বেশি খরচ করে এবং সাধারণত আকারে ছোট। এসএসডিতে অপারেটিং সিস্টেম এবং সমালোচনামূলক প্রোগ্রাম এবং মিডিয়া এবং ডকুমেন্ট স্টোরেজের জন্য স্ট্যান্ডার্ড হার্ড ড্রাইভ ইনস্টল করা একটি সাধারণ সেটআপ। এই পদক্ষেপটি অপারেটিং সিস্টেমকে খুব উচ্চ গতি দেবে এবং আপনাকে এর ছোট আকার নিয়ে চিন্তা করতে হবে না।
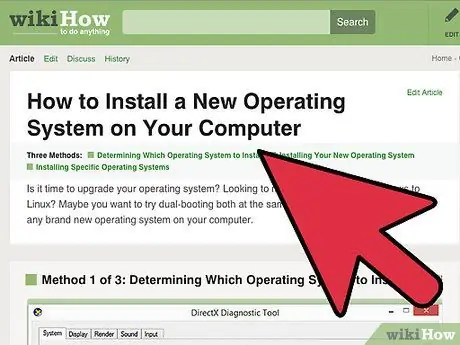
ধাপ 8. আপনার অপারেটিং সিস্টেম পুনরায় ইনস্টল বা আপগ্রেড করুন।
কখনও কখনও, আপনার কম্পিউটারের কর্মক্ষমতা উন্নত করার সর্বোত্তম উপায় হল শুরু থেকে সম্পূর্ণ পরিষ্কার করা। উইন্ডোজ পুনরায় ইনস্টল করা আপনার হার্ড ড্রাইভ পরিষ্কার করবে এবং এর কর্মক্ষমতা উন্নত করবে। সাধারণত, উইন্ডোজ সংস্করণ আপগ্রেড করলে কর্মক্ষমতাও উন্নত হবে, যদিও নতুন সংস্করণটির দাম প্রায় 1,400,000 টাকা।
- সম্ভব হলে বছরে অন্তত একবার অপারেটিং সিস্টেম ফরম্যাট এবং পুনরায় ইনস্টল করার চেষ্টা করুন। এই পদক্ষেপটি নিশ্চিত করবে যে আপনার কম্পিউটার সর্বদা সর্বোত্তম গতিতে চলছে।
- অপারেটিং সিস্টেম পুনরায় ইনস্টল করতে যে সময় লাগে তা নিয়ে অনেকেই চিন্তিত। আপনার যদি ইতিমধ্যে একটি ভাল সিস্টেম ব্যাকআপ থাকে, আপনি প্রায় এক ঘন্টার মধ্যে আপনার অপারেটিং সিস্টেমটি ফরম্যাট এবং পুনরায় ইনস্টল করতে পারেন। আপনি এমনকি লক্ষ্য করতে পারেন যে পুরানো প্রোগ্রামগুলি রয়েছে যা পুনরায় ইনস্টলেশন প্রক্রিয়ার সময় আর প্রয়োজন হয় না।
2 এর পদ্ধতি 2: ম্যাক ওএস এক্স
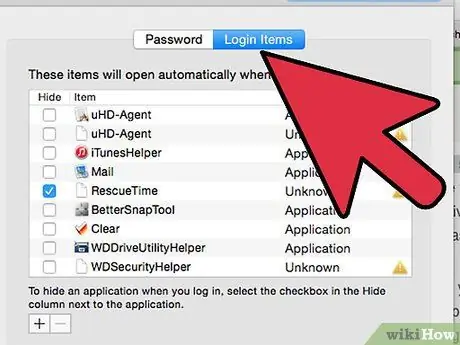
ধাপ 1. আপনার স্টার্টআপ প্রোগ্রামগুলি পুনরায় পরীক্ষা করুন।
আপনি যত বেশি প্রোগ্রাম ইনস্টল করেন, আপনি সেগুলি প্রায়ই বা খুব কমই ব্যবহার করেন না কেন, আপনি লক্ষ্য করবেন যে কিছু প্রোগ্রাম স্টার্টআপ প্রক্রিয়ায় প্রবেশ করে। ওএস এক্স শুরু হতে যে সময় লাগে তা স্টার্টআপ প্রোগ্রাম স্যুট পরিষ্কার করে ব্যাপকভাবে কমানো যেতে পারে।
স্টার্টআপ প্রক্রিয়ার সময় অনেক প্রোগ্রাম চলে, যা আসলে এমন হওয়ার দরকার নেই। সাধারনত প্রোগ্রামটি যদি পরবর্তীতে চালানো হয় তবে এটি ঠিকঠাক চলবে এবং এর ফলে কম্পিউটারটি ছোট হতে শুরু করতে সময় লাগবে।
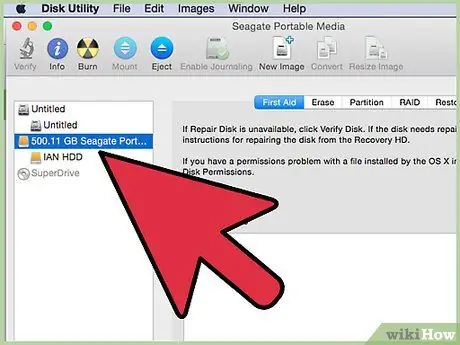
পদক্ষেপ 2. আপনার হার্ড ড্রাইভ পরিষ্কার করুন।
অন্যান্য প্রোগ্রামগুলি আপনার ম্যাক কম্পিউটারে মুক্ত স্থান দিয়ে ভাল করবে এবং ডেটা লোড এবং সংরক্ষণের সময় নাটকীয়ভাবে হ্রাস করবে। নিশ্চিত করুন যে আপনার হার্ড ড্রাইভে কমপক্ষে 15% ফাঁকা জায়গা আছে।
ম্যাকের জন্য এখন এমন প্রোগ্রাম রয়েছে যা আপনার হার্ড ড্রাইভকে আরও সহজে পরিষ্কার এবং পরিচালনা করতে পারে, যেমন "OnyX", "CleanMyMac" এবং "MacKeeper"। আপনি দেখতে পারেন ঠিক কোন ধরনের ফাইলগুলি সবচেয়ে বেশি জায়গা নিচ্ছে, তাই আপনি যে ফাইলগুলি আর প্রয়োজন নেই তা দ্রুত মুছে ফেলতে পারেন।
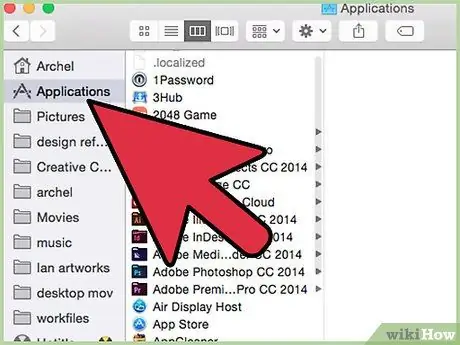
ধাপ 3. প্রোগ্রামের ত্রুটিগুলি পরীক্ষা করুন।
কখনও কখনও প্রোগ্রামগুলি সঠিকভাবে কাজ করা বন্ধ করে দেয় এবং কম্পিউটার সম্পদ ব্যবহার করতে পারে। এই খারাপ প্রোগ্রামগুলিকে স্বীকৃতি দেওয়া এবং অপসারণ করা আপনার কম্পিউটারের কর্মক্ষমতা এবং স্বাস্থ্যের উন্নতিতে অনেক দূর এগিয়ে যাবে।
- "অ্যাক্টিভিটি মনিটর" প্রোগ্রামটি পরীক্ষা করতে পারে যে কোন প্রোগ্রামগুলি আপনার সিস্টেমকে ধীর করে দিচ্ছে। আপনি "অ্যাপ্লিকেশন" ফোল্ডারে "ইউটিলিটিস" সাবফোল্ডার থেকে "অ্যাক্টিভিটি মনিটর" চালাতে পারেন।
- যে প্রক্রিয়াগুলি আপনার CPU বা মেমরির প্রচুর পরিমাণে ব্যবহার করে সেগুলি আপনার কম্পিউটারের কর্মক্ষমতার উপর বড় প্রভাব ফেলবে। হস্তক্ষেপকারী প্রোগ্রাম নির্দিষ্ট করতে "কার্যকলাপ মনিটর" এর অধীনে ক্ষেত্রগুলি ব্যবহার করুন।
ধাপ 4. ওএস এক্স অপারেটিং সিস্টেম পুনরায় ইনস্টল করুন।
কখনও কখনও, আপনাকে কেবল সবকিছু মুছে ফেলতে হবে এবং কিছু ভাল পারফরম্যান্স ফিরে পেতে আবার শুরু করতে হবে। নিশ্চিত করুন যে আপনি পুনরায় ইনস্টল করার আগে সমস্ত ডেটা ব্যাক আপ করেছেন, কারণ আপনার হার্ড ড্রাইভের সমস্ত ডেটা মুছে ফেলা হবে। একবার আপনার সমস্ত ফাইল সেভ হয়ে গেলে, আপনার অপারেটিং সিস্টেম পুনরায় ইনস্টল করার জন্য আপনার প্রায় এক ঘন্টা সময় লাগবে।
আপনি ঘন ঘন ব্যবহার করেন এমন একটি প্রোগ্রাম চয়ন করুন। আপনি লক্ষ্য করতে পারেন যে আপনি খুব কম প্রোগ্রাম ব্যবহার করছেন, যার ফলে প্রোগ্রামগুলি পুনরায় ইনস্টল করার জন্য বেশি খালি জায়গা এবং কম সময় প্রয়োজন।
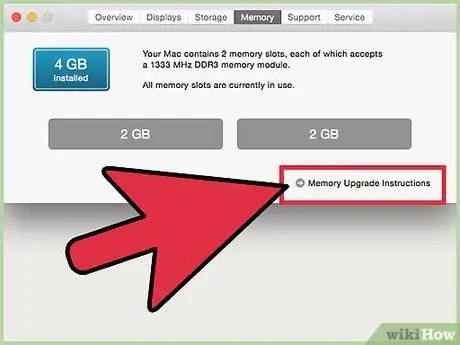
ধাপ 5. আপগ্রেড হার্ডওয়্যার আপনি আপনার ম্যাকের মেমরি আপগ্রেড করতে চাইতে পারেন যদি আপনি সবকিছু করতে পারেন তবে গতি উন্নত হচ্ছে না। অতিরিক্ত র্যাম সস্তা এবং আপনার ম্যাকের কার্যকারিতা কিছুটা উন্নত করতে সাহায্য করতে পারে। আপনার প্রচুর অর্থ ব্যয় করবেন না, কারণ এই পদ্ধতিটি সবকিছু ঠিক করার গ্যারান্টি দেয় না।






