ফেসবুক মোবাইল ডিভাইসের জন্য একটি বিশেষ চ্যাট অ্যাপ্লিকেশন (মেসেঞ্জার) তৈরি করেছে যা আপনাকে ফেসবুক বন্ধুদের সাথে চ্যাট করতে দেয়। ফেসবুক মেসেঞ্জার, বা মেসেঞ্জার, একটি আলাদা মেসেজিং প্রোগ্রাম যা ফেসবুক অ্যাপের মেসেজিং ফাংশনকে প্রতিস্থাপন করে। আপনি এই অ্যাপ ব্যবহার করে আরো উন্নত চ্যাট ফিচার পেতে পারেন, যেমন মেসেজ বা ইমোজির রঙ পরিবর্তন করা। ম্যাসেঞ্জার নিয়মিতভাবে নতুন স্থানান্তরিত হয়, যার মধ্যে টাকা স্থানান্তর, চ্যাটবট, রাইড-হাইলিং রিকোয়েস্ট/অর্ডার এবং ফটো ম্যাজিক রয়েছে যা আপনাকে বন্ধুদের ফটো পাঠানোর অনুমতি দেয় যা আপনি মাত্র একটি স্পর্শে নিয়ে যান।
ধাপ
12 এর 1 ম অংশ: মেসেঞ্জার ইনস্টল করা
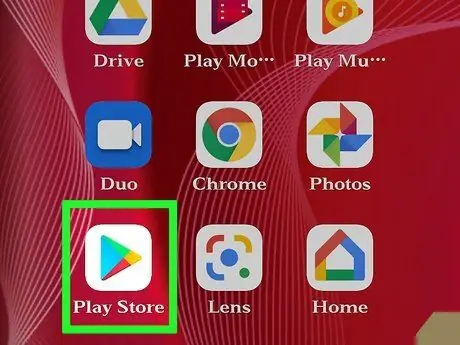
ধাপ 1. মোবাইল ডিভাইসের মাধ্যমে অ্যাপ স্টোর খুলুন।
আপনি আইফোন, আইপ্যাড, আইপড টাচ, অ্যান্ড্রয়েড ডিভাইস এবং উইন্ডোজ ফোনের জন্য মেসেঞ্জার অ্যাপ ডাউনলোড করতে পারেন। অ্যাপটি অনুসন্ধান এবং ডাউনলোড করতে ডিভাইসে অ্যাপ স্টোরে যান।
আপনি ফেসবুক অ্যাপের "বার্তা" বিভাগে গিয়ে সরাসরি অ্যাপ স্টোরে মেসেঞ্জার পৃষ্ঠাটি খুলতে পারেন।
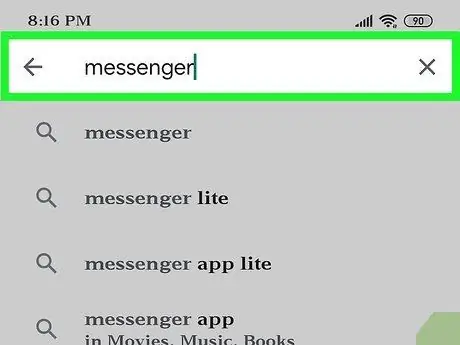
ধাপ 2. অনুসন্ধানের শব্দ "মেসেঞ্জার" দিয়ে অ্যাপটি অনুসন্ধান করুন।
সম্ভবত একাধিক ফলাফল প্রদর্শিত হবে, এবং কিছু অ্যাপ্লিকেশন যা "মেসেঞ্জার" নামে প্রদর্শিত হবে।
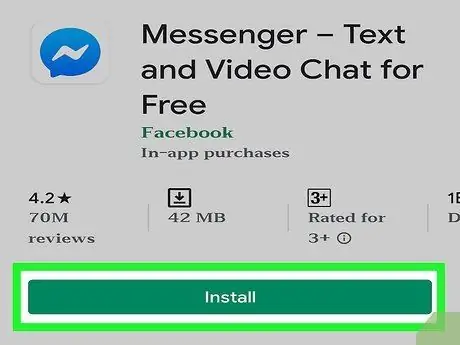
ধাপ 3. ফেসবুক থেকে মেসেঞ্জার অ্যাপটি ইনস্টল করুন।
দেখানো তালিকায় অ্যাপ ডেভেলপার/প্রকাশক চেক করুন এবং ফেসবুক থেকে একটি অফিসিয়াল অ্যাপ সন্ধান করুন। অ্যাপটি ডাউনলোড এবং ইনস্টল করতে "ইনস্টল করুন" বোতামটি স্পর্শ করুন।
ডিভাইসটি একটি বেতার নেটওয়ার্কের সাথে সংযুক্ত থাকতে হবে যাতে আপনি অ্যাপটি ডাউনলোড করতে পারেন।
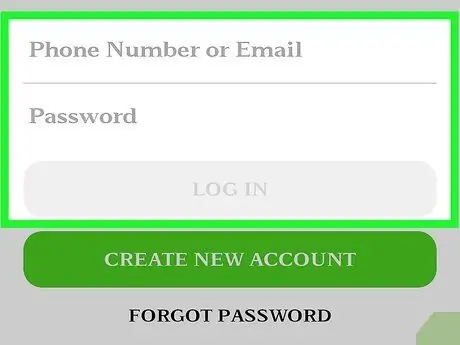
ধাপ 4. মেসেঞ্জারে প্রবেশ করুন।
যখন আপনি মেসেঞ্জার খুলবেন, তখন আপনাকে আপনার ফেসবুক অ্যাকাউন্টে লগ ইন করতে বলা হবে। যদি আপনার ডিভাইসে ইতিমধ্যেই একটি ফেসবুক অ্যাকাউন্ট থাকে, তাহলে আপনাকে কোন লগইন তথ্য লিখতে হবে না।
আপনার যদি ফেসবুক অ্যাকাউন্ট না থাকে, আপনি আপনার মোবাইল নম্বর ব্যবহার করে একটি বিশেষ মেসেঞ্জার অ্যাকাউন্ট তৈরি করতে পারেন। এই অ্যাকাউন্টের সাহায্যে, আপনি আপনার পরিচিতি তালিকার অন্যান্য ব্যক্তিদের সাথে চ্যাট করতে পারেন যারা মেসেঞ্জার ব্যবহার করে, কিন্তু আপনি ফেসবুকে চ্যাট অ্যাক্সেস করতে পারবেন না। একটি মেসেঞ্জার অ্যাকাউন্ট তৈরি করতে লগইন পৃষ্ঠায় "ফেসবুকে নয়" বিকল্পটি আলতো চাপুন। মনে রাখবেন যে এই বৈশিষ্ট্য সবসময় সব এলাকায় পাওয়া যায় না।
12 এর 2 অংশ: বন্ধুদের সাথে চ্যাট করুন
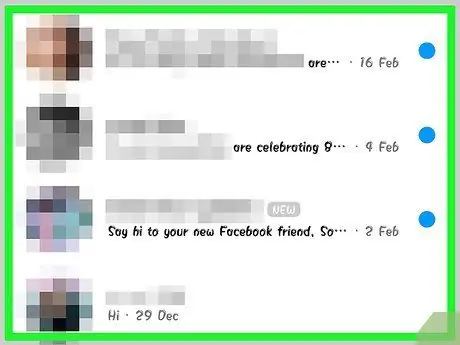
ধাপ 1. ফেসবুকে আপনার চ্যাট পর্যালোচনা করুন।
যখন আপনি মেসেঞ্জার চালু করেন, তখন আপনি "সাম্প্রতিক" ট্যাবে ফেসবুকে সমস্ত চ্যাট দেখতে পারেন। চ্যাটটি খুলতে স্পর্শ করুন।
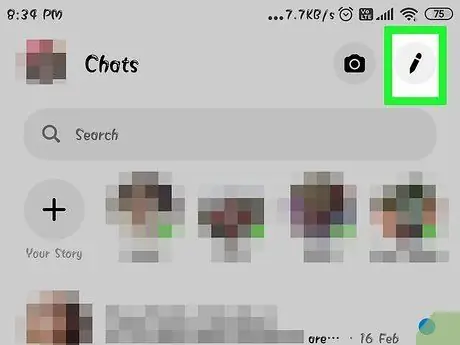
পদক্ষেপ 2. একটি নতুন চ্যাট শুরু করুন।
আপনি "নতুন বার্তা" বোতামটি স্পর্শ করে "সাম্প্রতিক" ট্যাব থেকে একটি নতুন বার্তা তৈরি করতে পারেন:
- আইওএস-স্ক্রিনের উপরের ডানদিকে "নতুন বার্তা" বোতামটি আলতো চাপুন।
- অ্যান্ড্রয়েড - স্ক্রিনের নিচের ডান কোণে "+" বোতামটি আলতো চাপুন এবং "বার্তা লিখুন" নির্বাচন করুন।
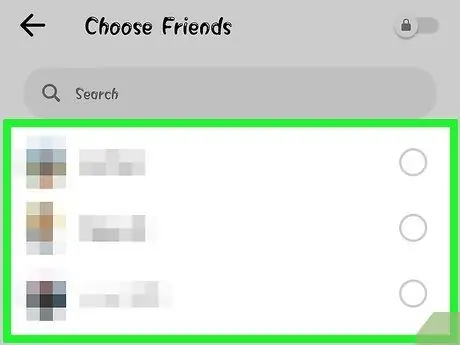
পদক্ষেপ 3. নতুন বার্তায় বন্ধুদের যোগ করুন।
একটি নতুন বার্তা তৈরির পর, আপনি আপনার সবচেয়ে ঘন ঘন যোগাযোগ করা বন্ধুদের একটি তালিকা দেখতে পাবেন। আপনি তালিকা থেকে বন্ধু নির্বাচন করতে পারেন অথবা আপনার বন্ধু বা পরিচিতি তালিকায় বন্ধু খুঁজে পেতে উপরের দিকে অনুসন্ধান করতে পারেন। আপনি যে গ্রুপগুলি তৈরি করেন তা আপনি যুক্ত করতে পারেন।
আপনি প্রথম বার্তার প্রাপক নির্বাচন করার পর তাদের নাম টাইপ করে আরো বন্ধু যুক্ত করতে পারেন।
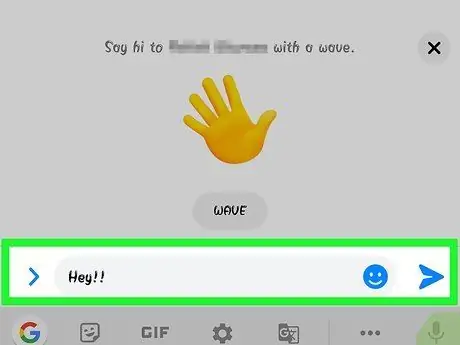
ধাপ 4. একটি বার্তা লিখুন।
চ্যাট পৃষ্ঠার নীচে "একটি বার্তা লিখুন" লেবেলযুক্ত একটি পাঠ্য বাক্স রয়েছে। ডিভাইসের কীবোর্ড ইতিমধ্যেই প্রদর্শিত না হলে বাক্সটি স্পর্শ করুন।
এসএমএস মেসেজের বিপরীতে, ফেসবুক মেসেজে (20,000 অক্ষর) আপনি যেসব অক্ষর ব্যবহার করতে পারেন তার উপর মূলত কোন অক্ষরের সীমা নেই।
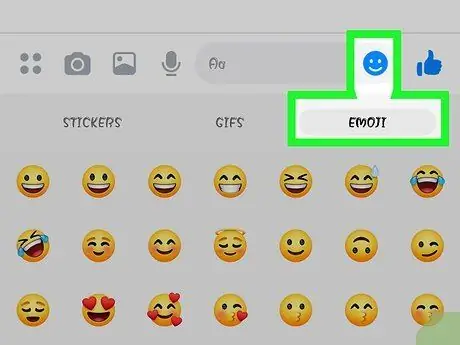
ধাপ 5. ইমোজি প্রবেশ করতে ইমোজি বোতামটি স্পর্শ করুন।
এই কীটি স্ক্রিনে প্রদর্শিত নিয়মিত কীবোর্ডকে ইমোজি কীবোর্ড দিয়ে প্রতিস্থাপন করবে। আপনি বিভিন্ন বিভাগ দেখতে কীবোর্ড বাম এবং ডানদিকে সোয়াইপ করতে পারেন, এবং উপলভ্য প্রতিটি বিভাগে সমস্ত ইমোজি দেখতে কীবোর্ডকে উপরে বা নিচে সোয়াইপ করতে পারেন।
- আইওএস - স্পেসবারের বাম দিকে "স্মাইলি" বোতামটি স্পর্শ করুন। নিয়মিত কীবোর্ডে ফিরে যেতে "এবিসি" কী স্পর্শ করুন।
- অ্যান্ড্রয়েড - ইমোজি বোতামটি পাঠ্য ক্ষেত্রের ডানদিকে, এবং দেখতে একটি বাক্সে সাজানো চারটি স্মাইলি মুখের মতো। ইমোজি কীবোর্ডটি খুলতে কীটি স্পর্শ করুন এবং নিয়মিত কীবোর্ডে ফিরে আসার জন্য কীটি আবার স্পর্শ করুন।
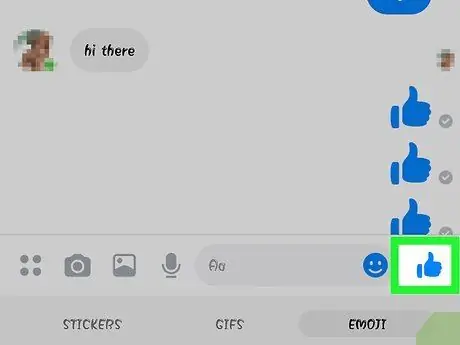
ধাপ the "ঠান্ডা" বা "সম্মত" (থাম্বস আপ আইকন) বাক্যাংশ পাঠাতে "লাইক" বোতামটি স্পর্শ করুন।
আপনি যদি এখনও কিছু লিখেননি, আপনি পাঠ্য ক্ষেত্রের পাশে একটি "লাইক" বোতাম দেখতে পারেন। আপনার বন্ধু প্রতিবার আকর্ষণীয় কিছু পোস্ট করলে দ্রুত লাইক পাঠাতে বোতামটি স্পর্শ করুন। আপনি বোতামটি স্পর্শ করার সাথে সাথে লাইক পাঠানো হবে।
থাম্ব আইকনের আকার বাড়াতে "লাইক" বোতাম টিপুন এবং ধরে রাখুন। যদি আপনি এটিকে খুব বেশি সময় ধরে ধরে রাখেন, তাহলে আইকনটি বেলুনের মতো "ফেটে যাবে"।
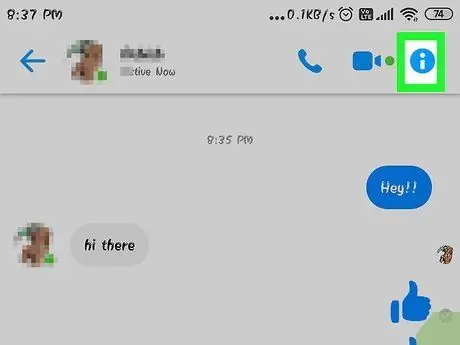
ধাপ 7. রঙ, ইমোজি এবং অন্যান্য সেটিংস পরিবর্তন করতে “ⓘ” (অ্যান্ড্রয়েড) বা কথোপকথনের নাম (আইওএস) বোতামটি স্পর্শ করুন।
আপনি এই পৃষ্ঠায় কিছু চ্যাট সম্পর্কিত সেটিংস পরিবর্তন করতে পারেন। মনে রাখবেন কিছু চ্যাট অংশগ্রহণকারীদের জন্য কিছু পরিবর্তন দৃশ্যমান।
- চ্যাট বিজ্ঞপ্তি সক্ষম বা নিষ্ক্রিয় করতে "বিজ্ঞপ্তি" স্পর্শ করুন।
- আড্ডার রঙ পরিবর্তন করতে "রঙ" স্পর্শ করুন। অন্যান্য অংশগ্রহণকারীরা এই রঙ পরিবর্তন দেখতে পারেন।
- চ্যাটে একটি কাস্টম ইমোজি চরিত্র বরাদ্দ করতে "ইমোজি" স্পর্শ করুন। এই ইমোজি পরে "লাইক" বোতামটি প্রতিস্থাপন করবে।
- প্রতিটি অংশগ্রহণকারীকে একটি বিশেষ ডাকনাম বরাদ্দ করতে "ডাকনাম" স্পর্শ করুন। এই পরিবর্তন শুধুমাত্র নির্বাচিত আড্ডার ক্ষেত্রে প্রযোজ্য।
- ব্যবহারকারীর ফেসবুক প্রোফাইল দেখতে "প্রোফাইল দেখুন" স্পর্শ করুন।
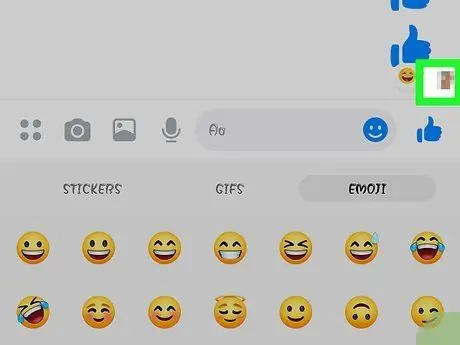
ধাপ 8. লক্ষ্য করুন অন্য ব্যক্তি চ্যাট উইন্ডোতে কতদূর বার্তাটি পড়েছেন।
আপনি চ্যাটের ডান পাশে একটি ছোট প্রোফাইল ফটো দেখতে পারেন। ছবিটি নির্দেশ করে যে প্রশ্নে থাকা ব্যবহারকারী বার্তাগুলি কতদূর পড়েছেন।
12 এর 3 য় অংশ: ফটো, স্টিকার, অ্যানিমেটেড জিআইএফ এবং ভয়েস মেসেজ পাঠানো
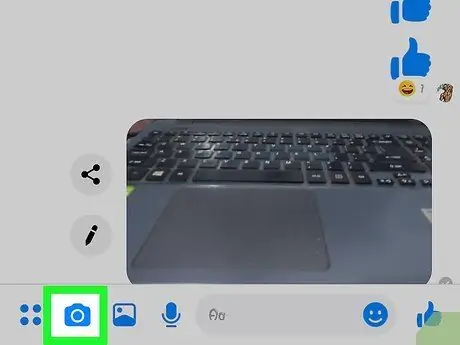
ধাপ 1. ফটো বা ভিডিও ট্যাপ করতে এবং পাঠাতে ক্যামেরা বোতামটি স্পর্শ করুন।
আপনি আপনার ডিভাইসের ক্যামেরা ব্যবহার করে চ্যাটে যোগদানকারী লোকদের দ্রুত ছবি তুলতে এবং পাঠাতে পারেন। আপনাকে মেসেঞ্জারকে ক্যামেরা এবং ডিভাইসের স্টোরেজ স্পেস অ্যাক্সেস করার অনুমতি দিতে হতে পারে।
- একটি ছবি তুলতে বৃত্তটি স্পর্শ করুন। একটি ভিডিও রেকর্ড করার জন্য বৃত্তটি টিপুন এবং ধরে রাখুন। আপনি সর্বোচ্চ 15 সেকেন্ড সময় নিয়ে ভিডিও রেকর্ড করতে পারেন। রেকর্ডিং বাতিল করতে, আপনি আপনার আঙুলটিকে বৃত্তের বাইরে টেনে আনতে পারেন।
- সামনের ক্যামেরা থেকে পিছনের ক্যামেরায় (অথবা তদ্বিপরীত) স্যুইচ করতে স্ক্রিনের কোণে ক্যামেরা বোতামটি স্পর্শ করুন।
- চ্যাটে পাঠানোর জন্য ছবি তোলার বা ভিডিও রেকর্ড করার পরে "পাঠান" স্পর্শ করুন।
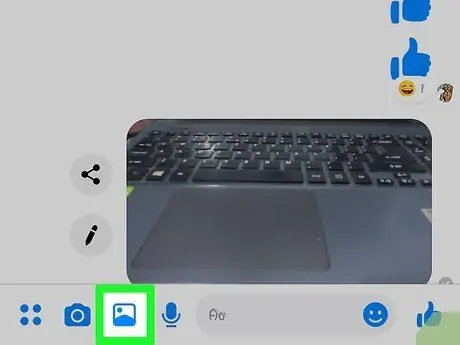
ধাপ 2. ডিভাইসে সংরক্ষিত ছবি পাঠাতে "গ্যালারি" বোতামটি স্পর্শ করুন।
আপনি "গ্যালারি" বোতামটি ব্যবহার করে ডিভাইসের গ্যালারিতে সংরক্ষিত ফটোগুলি অনুসন্ধান করতে পারেন এবং সেগুলি চ্যাটে পাঠাতে পারেন।
- আপনি যে ছবিটি পাঠাতে চান তা স্পর্শ করুন এবং এটি পাঠাতে "পাঠান" নির্বাচন করুন।
- আপনি ছবি পাঠানোর আগে একটি বার্তা আঁকতে এবং লিখতে পেন্সিল বোতামটি স্পর্শ করতে পারেন।
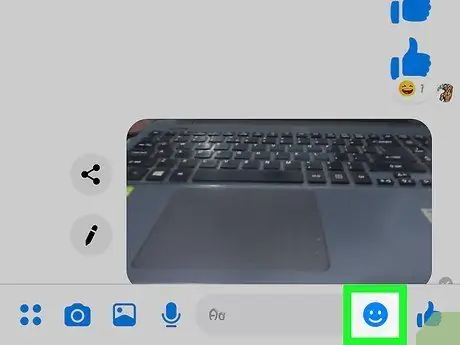
পদক্ষেপ 3. স্টিকার পাঠাতে "স্মাইলি" বোতামটি স্পর্শ করুন।
ফেসবুক মেসেঞ্জার বিভিন্ন ধরণের স্টিকার সরবরাহ করে যা আপনি বার্তাগুলিতে সন্নিবেশ করতে পারেন। বিভিন্ন স্টিকার প্যাকগুলি দেখতে স্টিকার প্যানেলের শীর্ষে বাম এবং ডানদিকে সোয়াইপ করুন।
- স্টিকারটি সরাসরি চ্যাটে পাঠাতে স্পর্শ করুন।
- এটির পূর্বরূপ দেখতে একটি স্টিকার চেপে ধরে রাখুন। অনেক স্টিকার ফেসবুকে অ্যানিমেশন প্রদর্শন করে।
- স্টিকার স্টোরে নতুন স্টিকার দেখতে স্টিকার প্যাকের একেবারে ডানদিকে "+" বোতামটি স্পর্শ করুন। অনেক স্টিকার প্যাক পাওয়া যায়, এবং বর্তমানে সেগুলি সবই বিনামূল্যে ব্যবহার করা যায়।
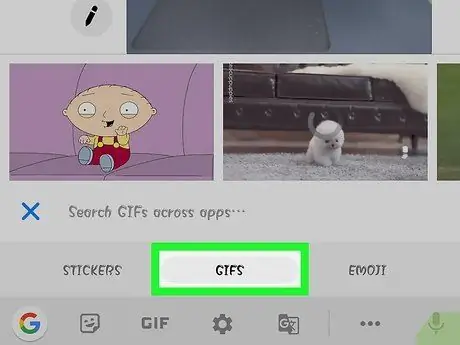
ধাপ 4. একটি অ্যানিমেটেড জিআইএফ অনুসন্ধান এবং পাঠাতে "জিআইএফ" বোতামটি স্পর্শ করুন।
জিআইএফ ফাইলগুলি অ্যানিমেটেড ফটো যা দ্রুত সাড়া দেওয়ার জন্য বেশ জনপ্রিয়। মেসেঞ্জার আপনাকে বেশ কয়েকটি জনপ্রিয় জিআইএফ সাইটে আপলোড করা জিআইএফ ফাইলগুলি অনুসন্ধান করতে এবং সেগুলি দ্রুত চ্যাটে পাঠাতে দেয়। আপনি ট্যাব খুললে কিছু জনপ্রিয়-g.webp
- আপনি যে অ্যানিমেটেড জিআইএফ ব্যবহার করতে চান তা খুঁজুন। উদাহরণস্বরূপ, যদি আপনি একটি অ্যানিমেটেড ব্যাটলস্টার গ্যালাকটিকা জিআইএফ পাঠাতে চান, তাহলে সার্চ ফিল্ডে "ব্যাটলস্টার" টাইপ করুন।
- অ্যানিমেটেড জিআইএফটি সরাসরি চ্যাটে পাঠাতে স্পর্শ করুন।
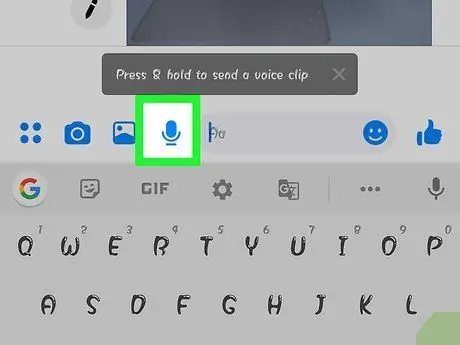
পদক্ষেপ 5. একটি ভয়েস বার্তা পাঠাতে মাইক্রোফোন বোতামটি স্পর্শ করুন।
আপনি একটি ভয়েস বার্তা রেকর্ড করতে পারেন যে যে কেউ চ্যাটে যোগদান করতে পারে, যখনই তারা চায়। আপনি যদি একটি ছোট স্ক্রিনযুক্ত ডিভাইস ব্যবহার করেন, তাহলে আপনাকে প্রথমে "…" বোতামটি স্পর্শ করতে হতে পারে।
ভয়েস বার্তা রেকর্ড করা শুরু করতে রেকর্ড বোতাম টিপুন এবং ধরে রাখুন। রেকর্ডিং পাঠাতে আপনার আঙুল ছেড়ে দিন। রেকর্ড বোতামের বাইরে আপনার আঙুলটি টেনে আনুন এবং এটি বাতিল করতে ছেড়ে দিন।
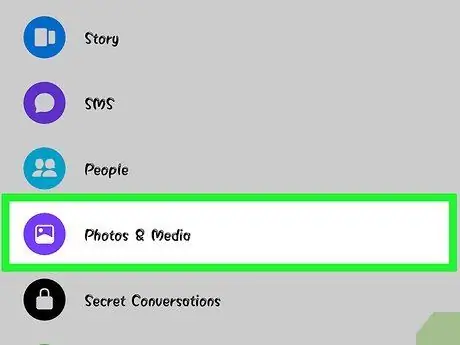
পদক্ষেপ 6. ফটো ম্যাজিক বৈশিষ্ট্যটি সক্রিয় করুন যাতে মেসেঞ্জার আপনার তোলা ফটোতে বন্ধুদের সনাক্ত করতে পারে।
ফটো ম্যাজিক আপনার ফোনের সাথে আপনার তোলা ছবিগুলি স্ক্যান করবে, এমনকি যখন আপনি মেসেঞ্জার ব্যবহার করছেন না, এবং আপনার ফেসবুক বন্ধুদের সাথে ফটোগুলির মুখগুলি মেলাতে চেষ্টা করবেন। যদি কোনো মিলে যাওয়া মুখ থাকে, তাহলে আপনাকে অবহিত করা হবে এবং মেসেঞ্জারের মাধ্যমে ফটোতে ট্যাগ করা যে কাউকে ফটো পাঠাতে পারবেন।
- মেসেঞ্জারে "সেটিংস" বা "প্রোফাইল" ট্যাবে যান।
- "ফটো এবং মিডিয়া" নির্বাচন করুন।
- "ফটো ম্যাজিক" স্পর্শ করুন এবং সুইচটিকে অন পজিশনে স্লাইড করুন।
- আপনি যখন আপনার বন্ধুদের ছবি তুলবেন তখন যে বিজ্ঞপ্তিটি দেখা যাচ্ছে তা খুলুন। ফটোতে ট্যাগ করা যে কেউ জড়িত চ্যাটে ছবি পাঠাতে "পাঠান" স্পর্শ করুন।
12 এর মধ্যে 4 নম্বর অংশ: একটি ফোন বা ভিডিও কল করা
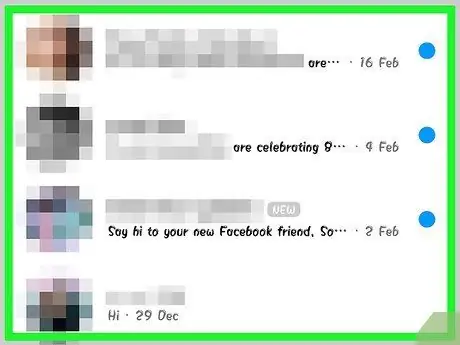
ধাপ 1. আপনি যার সাথে যোগাযোগ করতে চান তার সাথে একটি চ্যাট খুলুন।
আপনি মেসেঞ্জার অ্যাপ ব্যবহার করে যে কারো সাথে বিনামূল্যে ফোন বা ভিডিও কল করতে পারেন। আপনি যদি কারও সাথে চ্যাট খুলেন এবং স্ক্রিনের শীর্ষে দেখানো কল বোতামটি ধূসর হয়ে যায়, অথবা আপনি "মেসেঞ্জারে" বন্ধুর নাম "আমন্ত্রণ জানান" বার্তাটি দেখতে পান, ব্যবহারকারী মেসেঞ্জার অ্যাপ ব্যবহার করছেন না এবং যোগাযোগ করা যাবে না।
বন্ধুর প্রোফাইল ছবির কোণে আইকন দেখে কে মেসেঞ্জার ব্যবহার করছে তা আপনি দেখতে পারেন। আপনি যদি বন্ধুর প্রোফাইল ফটোতে স্বতন্ত্র মেসেঞ্জার লাইটনিং আইকন দেখতে পান, সে মেসেঞ্জার অ্যাপ ব্যবহার করছে। আপনি যদি ফেসবুক আইকন দেখতে পান, ব্যবহারকারী ফেসবুক ওয়েবসাইটের মাধ্যমে একটি বার্তা পাঠিয়েছেন।
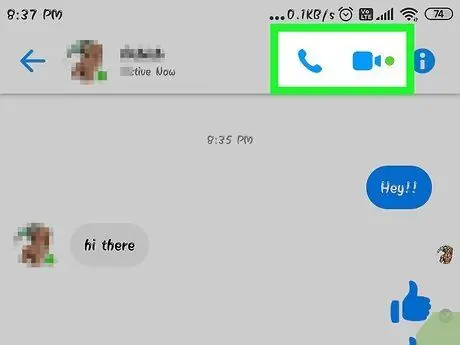
ধাপ 2. কল শুরু করতে "ফোন কল" বা "ভিডিও কল" বোতামটি স্পর্শ করুন।
মেসেঞ্জার আপনি যাকে কল করতে চান তার সাথে যোগাযোগ করার চেষ্টা করবেন। ব্যবহারকারী ফোন কল বিজ্ঞপ্তি সক্রিয় করে এবং ইন্টারনেটের সাথে সংযুক্ত থাকলে ডিভাইসটি বাজবে।
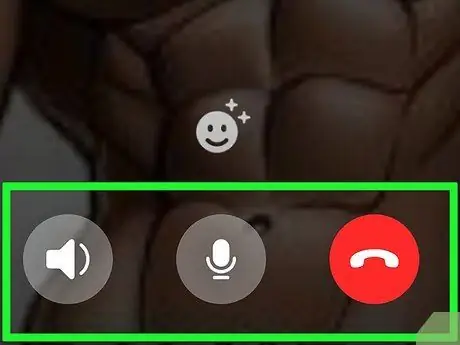
ধাপ 3. যতক্ষণ আপনি চান কথা বলুন।
মেসেঞ্জারের মাধ্যমে ফোন বা ভিডিও কলের জন্য কোন চার্জ নেই, কিন্তু আপনি যদি ওয়্যারলেস নেটওয়ার্কের সাথে সংযুক্ত না হন তবে আপনি সেলুলার ডেটা ব্যবহার করবেন। ভিডিও চ্যাটগুলি অনেক ডেটা দ্রুত খেয়ে ফেলতে পারে তাই যখন আপনার ডিভাইসটি কেবল ওয়াইফাই নেটওয়ার্কের সাথে সংযুক্ত থাকে তখন ভিডিও কল করা একটি ভাল ধারণা।
12 এর 5 ম অংশ: বন্ধুদের সাথে অবস্থান ভাগ করা
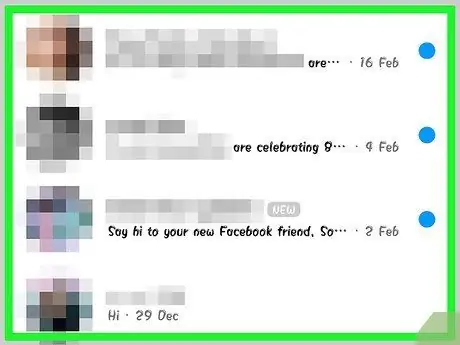
ধাপ 1. চ্যাট খুলুন।
আপনি চ্যাটে আপনার অবস্থান প্রবেশ করতে পারেন যাতে আপনার বন্ধুরা আপনাকে সহজে খুঁজে পেতে পারে। আপনি খোলা চ্যাট পৃষ্ঠায় এই বিকল্পটি খুঁজে পেতে পারেন।
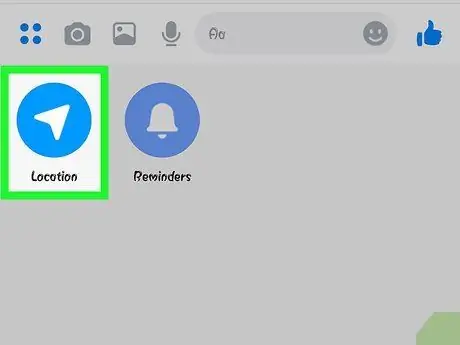
পদক্ষেপ 2. স্পর্শ করুন "।
.. "এবং" অবস্থান "নির্বাচন করুন। মেসেঞ্জার দ্বারা অনুরোধ করা হলে অবস্থান ভাগ করার বৈশিষ্ট্যটি সক্রিয় করুন।
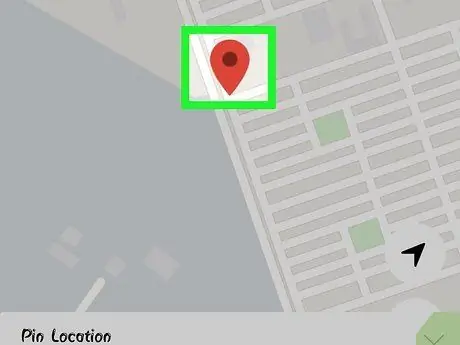
ধাপ 3. বুকমার্কটি আপনি যে স্থানে ভাগ করতে চান সেখানে টেনে আনুন।
যখন মানচিত্রটি প্রথম খোলা হয়, আপনার বর্তমান স্থানে একটি চিহ্নিতকারী স্থাপন করা হবে। আপনি ভাগ করতে চান এমন একটি ভিন্ন অবস্থান নির্বাচন করতে আপনি মার্কারের নীচে মানচিত্রটি টেনে আনতে পারেন।
- আপনি পর্দার নীচে তালিকায় প্রদর্শিত নিকটতম দোকান বা ব্যবসায়িক স্থান নির্বাচন করতে পারেন, অথবা পর্দার শীর্ষে অনুসন্ধান ক্ষেত্র ব্যবহার করে একটি নির্দিষ্ট অবস্থান অনুসন্ধান করতে পারেন।
- আপনার বর্তমান অবস্থানে মার্কার ফিরিয়ে আনতে ক্রসহেয়ার আইকন বা নির্দেশমূলক নেভিগেশন বোতামটি স্পর্শ করুন।
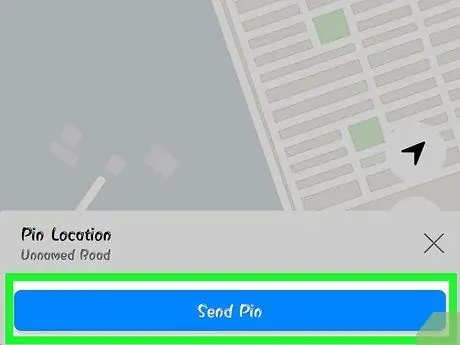
ধাপ 4. বুকমার্ক লোকেশন পাঠাতে "পাঠান" স্পর্শ করুন।
এর পরে, চ্যাট পৃষ্ঠায় একটি মানচিত্র প্রদর্শিত হবে, যেখানে আপনার নির্বাচিত স্থান বা গন্তব্যে চিহ্নিতকারী থাকবে। যখন কেউ মানচিত্রটি খুলবে, মানচিত্রটি পূর্ণ পর্দায় প্রদর্শিত হবে যাতে সে আপনার ভাগ করা অবস্থানের দিক জানতে পারে।
12 এর 6 ম অংশ: মেসেঞ্জারের মাধ্যমে অর্থ প্রদান করা
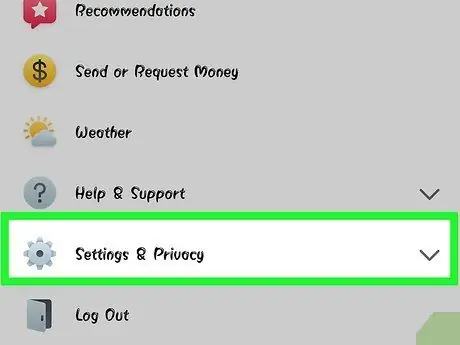
ধাপ 1. "সেটিংস" (iOS) বা "প্রোফাইল" (অ্যান্ড্রয়েড) মেনু খুলুন।
আপনি মেসেঞ্জার ব্যবহার করে টাকা পাঠাতে এবং গ্রহণ করতে পারেন এবং আপনার যা দরকার তা হল একটি বৈধ ডেবিট কার্ড। শুরু করার জন্য, আপনাকে কার্ডের তথ্য যোগ করতে হবে। এই তথ্যের সাহায্যে, আপনি আপনার ব্যাংক অ্যাকাউন্টে এবং তার থেকে অর্থ স্থানান্তর করতে পারেন।
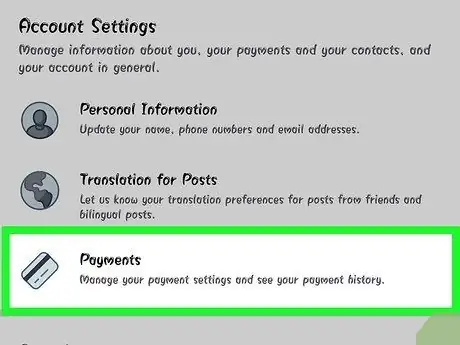
পদক্ষেপ 2. সেটিংস মেনুতে "পেমেন্ট" বিকল্পটি স্পর্শ করুন।
এর পরে, "পেমেন্টস" পৃষ্ঠাটি প্রদর্শিত হবে।
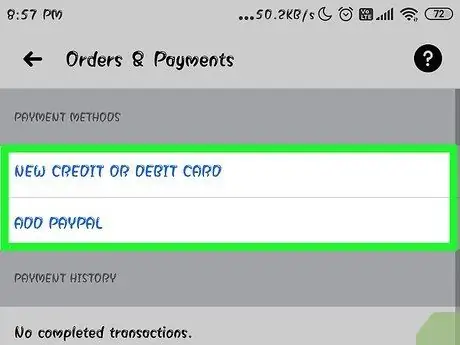
ধাপ 3. "নতুন ডেবিট কার্ড যোগ করুন" স্পর্শ করুন।
এটি মেসেঞ্জার দ্বারা সমর্থিত একমাত্র পেমেন্ট পদ্ধতি। অর্থ প্রেরণ বা গ্রহণের জন্য আপনার একটি ব্যাঙ্ক বা ক্রেডিট সমবায় কর্তৃক প্রদত্ত একটি ডেবিট কার্ড প্রয়োজন। ক্রেডিট কার্ড, প্রিপেইড ডেবিট কার্ড এবং পেপাল সমর্থিত নয়।
টাকা পাঠাতে এবং গ্রহণ করতে আপনার একটি ডেবিট কার্ড প্রয়োজন।
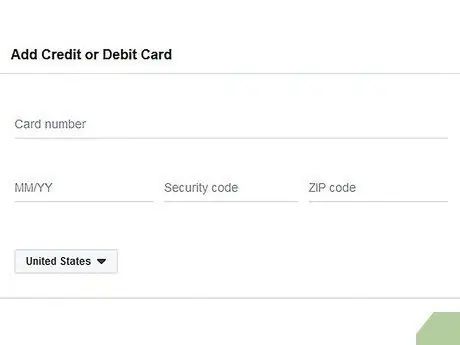
ধাপ 4. ডেবিট কার্ড তথ্য লিখুন।
কার্ড নম্বর, মেয়াদ শেষ হওয়ার তারিখ নম্বর, নিরাপত্তা কোড (কার্ডের পিছনে) এবং পোস্টাল কোড লিখুন। অ্যাকাউন্টে কার্ড যোগ করতে "সংরক্ষণ করুন" স্পর্শ করুন।
মেসেঞ্জার সব ব্যাংক সমর্থন করে না তাই আপনার ডেবিট কার্ড এখনো সমর্থিত নাও হতে পারে।
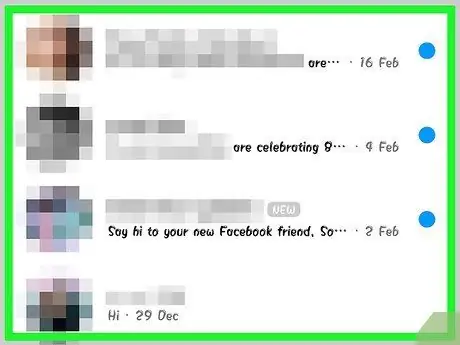
ধাপ 5. আপনি যাকে পাঠাতে চান বা অর্থ চাইতে চান তার সাথে চ্যাট পৃষ্ঠায় যান।
কার্ড যুক্ত হয়ে গেলে, আপনি টাকা পাঠানো এবং গ্রহণ শুরু করতে পারেন। আপনি একজন ব্যক্তি বা একটি গ্রুপের সাথে চ্যাট খুলতে পারেন।
পদক্ষেপ 6. স্পর্শ করুন "।
.. "এবং" পেমেন্টস "নির্বাচন করুন।
এর পরে, অর্থ প্রেরণ এবং গ্রহণের বিকল্পগুলি প্রদর্শিত হবে।
যদি কথোপকথনে বেশ কয়েকজন লোক থাকে, তাহলে পরবর্তী পর্যায়ে যাওয়ার আগে আপনাকে কাউকে বেছে নিতে বলা হবে।
ধাপ 7. আপনি যে পরিমাণ অর্থ পাঠাতে বা গ্রহণ করতে চান তা লিখুন।
আপনি একটি মোড থেকে অন্য মোডে স্যুইচ করতে "পে" বা "রিকুয়েস্ট" ট্যাব নির্বাচন করতে পারেন। আপনি যে পরিমাণ টাকা পাঠাতে বা গ্রহণ করতে চান তা লিখুন।
ধাপ 8. কারণটি লিখুন (alচ্ছিক)।
আপনি পাঠানো বা প্রাপ্ত অর্থের বিষয়ে ব্যাখ্যা দিতে পারেন। যদি অন্য ব্যক্তি অর্থ প্রেরণ বা গ্রহণের বিষয়ে অনিশ্চিত থাকেন তবে কারণগুলি বলুন।
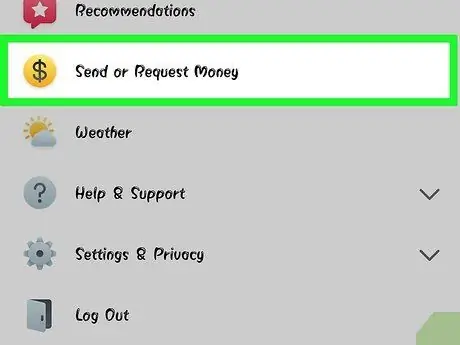
ধাপ 9. একটি অর্থ অনুরোধ বা পেমেন্ট জমা দিন।
শেষ হয়ে গেলে, পেমেন্টের অনুরোধ জমা দিতে "পরবর্তী" নির্বাচন করুন। বার্তার প্রাপককে এটি গ্রহণ করতে হবে (এবং তার অ্যাকাউন্টের জন্য অর্থ প্রদানের তথ্য নির্ধারণ করতে হবে), তারপর অর্থ স্থানান্তরিত হবে। আপনার অ্যাকাউন্টে টাকা আসতে সাধারণত 3 ব্যবসায়িক দিন লাগে।
12 এর 7 ম অংশ: একটি উবার বা লিফ্ট অর্ডার করা
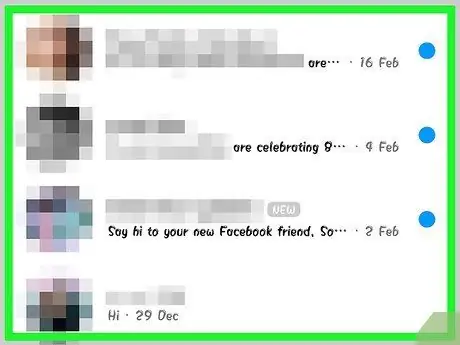
ধাপ 1. কারো সাথে চ্যাট পেজে যান।
আপনি মেসেঞ্জারে কথোপকথনের মাধ্যমে উবার এবং লিফট থেকে রাইড বুক করতে পারেন। এটি একটি দুর্দান্ত উপায় হতে পারে যে আপনি একজন বন্ধুকে জানান যে আপনি একটি ভ্রমণে আছেন, অথবা অন্য কারো জন্য একটি রাইড বুক করতে পারেন।
- এই বৈশিষ্ট্যটি ব্যবহার করতে আপনার একটি উবার বা লিফট অ্যাকাউন্ট প্রয়োজন। এছাড়াও, যদি আপনি ইতিমধ্যে না করে থাকেন তবে আপনাকে একটি অ্যাকাউন্ট তৈরি করতে পরিচালিত করা হবে।
- আপনি সরাসরি উবার বা লিফট চ্যাটবটের সাথে একটি কথোপকথন খুলতে পারেন। একটি উবার বা লিফট বটের সাথে কথোপকথন শুরু করুন, তারপরে বাকি নির্দেশাবলী অনুসরণ করুন।
পদক্ষেপ 2. স্পর্শ করুন "।
.. "এবং" পরিবহন "নির্বাচন করুন।
এর পরে, অর্ডারিং মেনু প্রদর্শিত হবে।
পদক্ষেপ 3. আপনি যে পরিষেবাটি ব্যবহার করতে চান তা নির্বাচন করুন।
বর্তমানে, আপনি উবার এবং লিফট পরিষেবাগুলির মধ্যে (যদি আপনার শহর বা বাসস্থানের এলাকায় পাওয়া যায়) বেছে নিতে পারেন। যাইহোক, আপনার এখনও পরিষেবা অ্যাকাউন্টের প্রয়োজন হবে। আপনি যদি পরিষেবা বট দিয়ে সরাসরি অর্ডার প্রক্রিয়া শুরু করেন তবে আপনি এই বিকল্পটি দেখতে পাবেন না।
যদি আপনার একটি উবার বা লিফট অ্যাকাউন্ট না থাকে, তাহলে আপনি একটি অ্যাকাউন্ট তৈরি এবং পেমেন্ট তথ্য যোগ করার প্রক্রিয়ার মাধ্যমে নির্দেশিত হবেন।
পদক্ষেপ 4. পরিষেবাটিকে মেসেঞ্জার অ্যাকাউন্ট অ্যাক্সেস করার অনুমতি দিন।
এই অনুমতি প্রয়োজন যাতে আপনি মেসেঞ্জার অ্যাপের মাধ্যমে পরিবহন পরিষেবার সাথে সংযোগ স্থাপন করতে পারেন।
পদক্ষেপ 5. পছন্দসই গাড়ির ধরন নির্বাচন করুন।
নির্বাচিত অবস্থান এবং পরিষেবার উপর নির্ভর করে আপনার বেশ কয়েকটি গাড়ির বিকল্প থাকতে পারে। একটি বিকল্প থেকে অন্য বিকল্পে যাওয়ার জন্য ট্যাবগুলি ব্যবহার করুন এবং বিকল্পগুলির মধ্যে পার্থক্য দেখতে কোম্পানির সহায়তা সাইটটি পরীক্ষা করুন।
ধাপ 6. পিক আপ লোকেশন সেট করুন।
ডিফল্টরূপে, পিক আপ অবস্থান আপনার বর্তমান অবস্থানে সেট করা হবে। আপনি এটি যে কোন জায়গায় পরিবর্তন করতে পারেন। অবশ্যই, যখন আপনি অন্য কারও জন্য একটি গাড়ি বুকিং করছেন তখন এই জাতীয় বিকল্পটি কার্যকর।
ধাপ 7. কাঙ্ক্ষিত লক্ষ্য নির্ধারণ করুন।
যানবাহন বুক করার আগে আপনাকে একটি গন্তব্যস্থলে প্রবেশ করতে হবে।
ধাপ 8. একটি যান অর্ডার করতে "অনুরোধ" স্পর্শ করুন।
পিক আপ আসার জন্য যে সময় লাগে তা নির্ভর করবে আপনার বাসস্থান এলাকার বিষয়গুলির উপর। ট্রাভেল সার্ভিসে সঞ্চিত পেমেন্ট তথ্য, অথবা মেসেঞ্জার অ্যাকাউন্টের সাথে সংযুক্ত ডেবিট কার্ডের মাধ্যমে পেমেন্ট পরিচালিত হবে।
ধাপ 9. যানবাহন পরিষেবা সহ চ্যাট পৃষ্ঠায় অর্ডারের প্রমাণ দেখুন।
একটি গাড়ী অর্ডার করার পর, আপনি একটি নিশ্চিতকরণ সহ পরিষেবা চ্যাটবট থেকে একটি বার্তা পাবেন। প্রয়োজনে গ্রাহক সহায়তার সাথে আড্ডাসহ আপনি এই পৃষ্ঠায় অর্ডারের সমস্ত প্রমাণ খুঁজে পেতে পারেন।
আপনি "সাম্প্রতিক" ট্যাবে পরিষেবাটির সাথে চ্যাট খুঁজে পেতে পারেন।
12 এর 8 ম অংশ: মেসেঞ্জারে আরও অ্যাপ যুক্ত করা
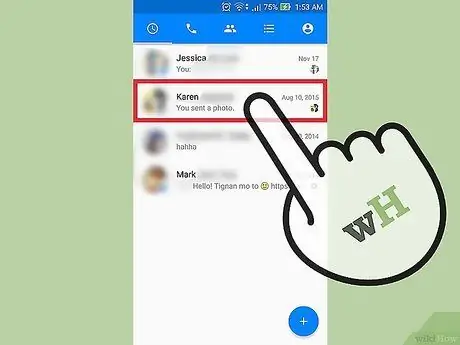
ধাপ 1. কারো সাথে চ্যাট পেজে যান।
মেসেঞ্জার আপনাকে বিভিন্ন ধরনের অ্যাপ্লিকেশন ইনস্টল করতে দেয় যা মেসেঞ্জারের সাথে চালানোর জন্য ডিজাইন করা হয়েছে। আপনি যেকোন চ্যাট পেজের মাধ্যমে এটি ইনস্টল করতে পারেন।
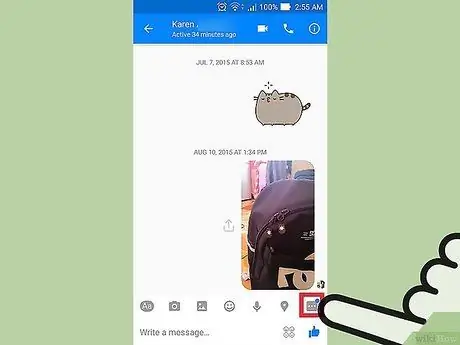
পদক্ষেপ 2. "বোতামটি স্পর্শ করুন।
..".
এর পরে, অতিরিক্ত চ্যাট পৃষ্ঠাগুলির একটি নির্বাচন প্রদর্শিত হবে।
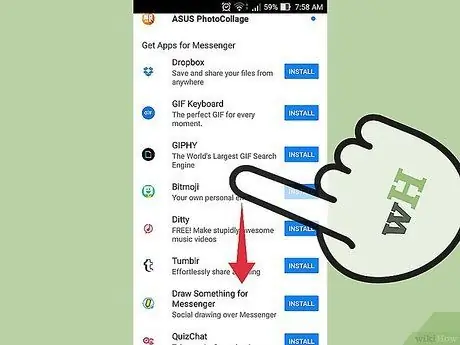
ধাপ 3. উপলভ্য অ্যাপ্লিকেশনের তালিকা ব্রাউজ করুন।
তালিকায় মেসেঞ্জারের সাথে চলতে পারে এমন সব অ্যাপ দেখতে আপনি স্ক্রিনে নিচে সোয়াইপ করতে পারেন। কিছু অ্যাপ স্ট্যান্ডঅলোন অ্যাপ যা মেসেঞ্জারের সাথে একীভূত হয়, অন্যগুলো বিশেষভাবে মেসেঞ্জারের জন্য ডিজাইন করা হয়।
অ্যাপ্লিকেশনের প্রাপ্যতা ব্যবহৃত ডিভাইসের উপর নির্ভর করবে।
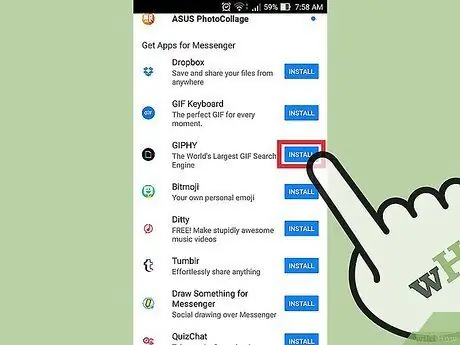
ধাপ 4. অ্যাপ স্টোরে অ্যাপ পৃষ্ঠা খুলতে "ইনস্টল করুন" বা "খুলুন" স্পর্শ করুন।
মেসেঞ্জারের জন্য সমস্ত অ্যাপ্লিকেশন ডিভাইসের অ্যাপ স্টোরের মাধ্যমে ইনস্টল করা হবে।
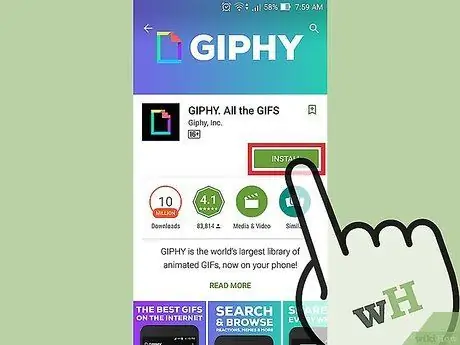
পদক্ষেপ 5. অ্যাপটি ইনস্টল করুন।
"পান" বা "ইনস্টল করুন" স্পর্শ করুন এবং পছন্দসই পরিপূরক অ্যাপ্লিকেশনটি ইনস্টল করুন, ঠিক যেমন আপনি ডিভাইসে অন্য কোনও অ্যাপ্লিকেশন করবেন।
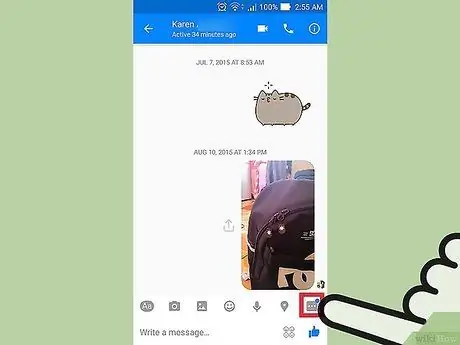
পদক্ষেপ 6. আবার "বোতামটি স্পর্শ করুন।
.. মেসেঞ্জার চ্যাট পৃষ্ঠায়।
এখন, বোতামটি একটি নীল বিন্দু দ্বারা চিহ্নিত করা হয়েছে যা ইঙ্গিত করে যে একটি নতুন বিকল্প উপলব্ধ।
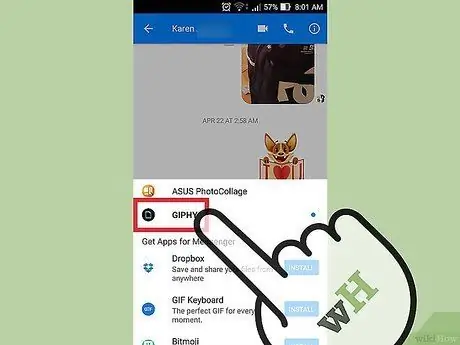
ধাপ 7. ইনস্টল করা নতুন পরিপূরক অ্যাপটি স্পর্শ করুন।
আপনি এটি পর্দার শীর্ষে তালিকায় পাবেন। এর পরে, ডিভাইসে অ্যাপ্লিকেশনটি খোলা হবে।
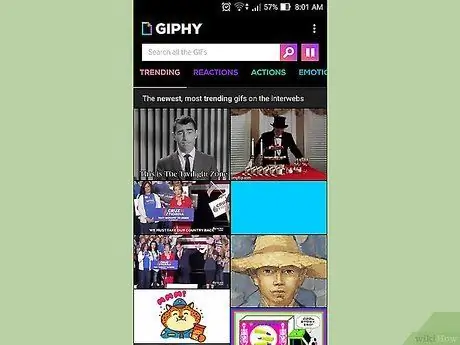
ধাপ 8. আগে থেকে ইনস্টল করা অ্যাপ ব্যবহার করুন।
বিভিন্ন অ্যাপ্লিকেশন, বিভিন্ন ফাংশন বা প্রভাব। যাইহোক, বিদ্যমান অ্যাপ্লিকেশনগুলির অধিকাংশই বিষয়বস্তু তৈরির সাথে সম্পর্কিত যা পরে মেসেঞ্জারের মাধ্যমে পাঠানো যেতে পারে। অ্যাপটি ব্যবহার করার বিষয়ে নির্দেশনার জন্য অনুগ্রহ করে অ্যাপের সহায়তা পৃষ্ঠা দেখুন।
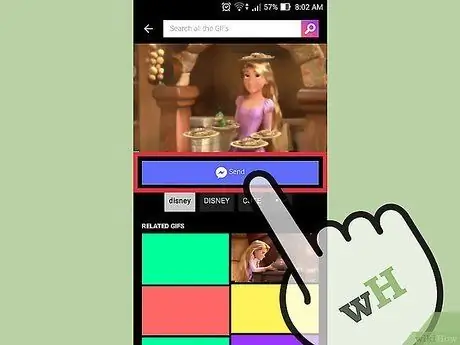
ধাপ 9. "মেসেঞ্জারে পাঠান" বোতামটি স্পর্শ করুন।
বোতাম বসানো এবং ডেলিভারি প্রক্রিয়া নির্ভর করবে আপনি যে অ্যাপটি ব্যবহার করছেন তার উপর, কিন্তু আপনি সাধারণত অ্যাপের মাধ্যমে তৈরি যেকোনো কিছু সরাসরি মেসেঞ্জারে পাঠাতে পারেন।
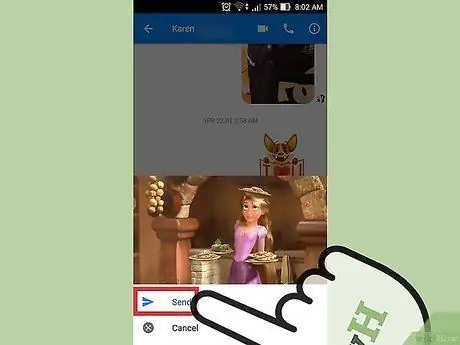
ধাপ 10. অন্য অ্যাপের মাধ্যমে যা তৈরি করা হয়েছে তা পাঠাতে মেসেঞ্জারে "পাঠান" বোতামটি স্পর্শ করুন।
আপনি পাঠানোর আগে জমা দেওয়া সামগ্রীর পূর্বরূপ দেখতে পারেন।
12 এর 9 ম অংশ: চ্যাটবটগুলির সাথে চ্যাট করুন
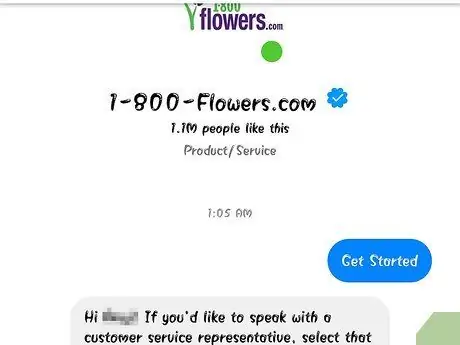
ধাপ 1. আপনি যে চ্যাটবটটির সাথে চ্যাট করতে চান তা খুঁজুন।
চ্যাটবটগুলি লোকদেরকে কোম্পানি এবং সংস্থার সাথে যোগাযোগের নতুন উপায় প্রদান করে, ফোন কলের মুখোমুখি না হয়ে বা ইমেলের প্রতিক্রিয়ার জন্য অপেক্ষা না করে। চ্যাটবট সমর্থন সম্প্রতি দেওয়া হয়েছিল এবং বর্তমানে শুধুমাত্র হাতে গোনা কয়েকটি চ্যাটবট পাওয়া যায়। নীচে এখন পর্যন্ত উপলব্ধ কিছু চ্যাটবট বিকল্প রয়েছে:
- CNN - m.me/cnn
- ওয়াল স্ট্রিট জার্নাল - m.me/wsj
- পঞ্চো - m.me/hiponcho
- 1-800-ফুল-m.me/1800flowers
- বসন্ত - m.me/springNYC
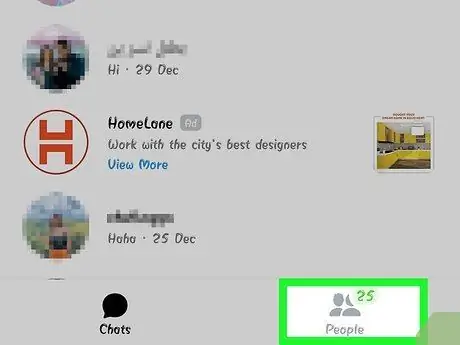
পদক্ষেপ 2. মেসেঞ্জার অ্যাপের "মানুষ" বিভাগটি খুলুন।
এর পরে, আপনার সমস্ত পরিচিতি প্রদর্শিত হবে।
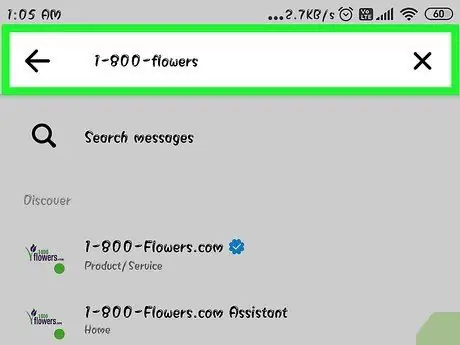
ধাপ 3. আপনি যে চ্যাটবট যোগ করতে চান তা খুঁজুন।
যদি আপনার সাথে যোগাযোগ করার জন্য একটি চ্যাটবট পাওয়া যায়, আপনি এটি "বটস" তালিকায় দেখতে পারেন। চ্যাটবট সার্চ ফিচারটি এখনো নির্ভরযোগ্য নয় তাই আপনার মোবাইল ব্রাউজারের মাধ্যমে চ্যাটবটের ওয়েবসাইট (যেমন m.me/cnn) ভিজিট করা এবং মেসেঞ্জারের মাধ্যমে চ্যাটবট লিঙ্ক খুলতে আপনার জন্য সহজ হবে। একবার খোলা হলে, চ্যাট উইন্ডো অবিলম্বে প্রদর্শিত হবে।
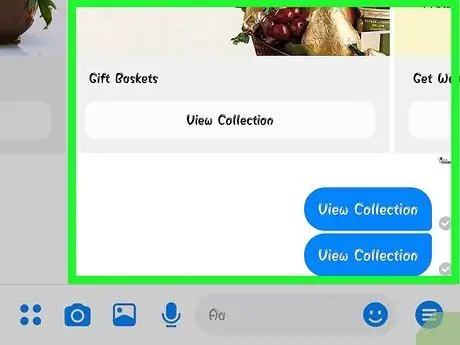
ধাপ 4. একটি চ্যাটবট দিয়ে একটি চ্যাট শুরু করুন।
এই পর্যায়ে, আপনি কিছু আকর্ষণীয় জিনিস অনুভব করতে পারেন। চ্যাটবটগুলি কিছু কমান্ড এবং কীওয়ার্ডের প্রতি সাড়া দিতে পারে এবং প্রাকৃতিক ভাষা ব্যবহারের ক্ষেত্রে ভালো সাড়া দেয় না। অতএব, যথাসম্ভব সুনির্দিষ্ট হওয়ার চেষ্টা করুন এবং মাত্র কয়েকটি শব্দ ব্যবহার করুন। বিভিন্ন বটের জন্য বিভিন্ন পদ্ধতির সাথে পরীক্ষা করুন।
- উদাহরণস্বরূপ, আপনি একটি CNN বট অ্যাকাউন্টে একটি "শিরোনাম" বার্তা পাঠাতে পারেন এবং সেই অ্যাকাউন্টটি আজকের শিরোনামের সাথে আপনার বার্তার উত্তর দেবে। আপনি টাইপ করতে পারেন, উদাহরণস্বরূপ, "নির্বাচন" এবং আসন্ন নির্বাচন সম্পর্কিত সংবাদ পেতে।
- 1-800-ফুল বট অ্যাকাউন্টের জন্য, আপনি উপলব্ধ ফুলের বিকল্পগুলি দেখতে এবং অর্ডার দিতে "অর্ডার ফুল" টাইপ করতে পারেন। অর্ডার প্রক্রিয়া চলাকালীন, আপনি অর্ডার বাতিল করতে "আমার মন পরিবর্তন" টাইপ করতে পারেন।
12 এর 10 ম অংশ: iOS- এ বিজ্ঞপ্তিগুলি কাস্টমাইজ করা
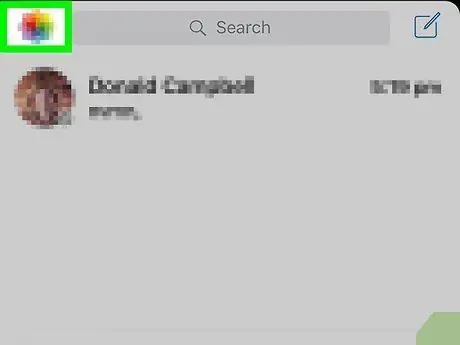
ধাপ 1. অ্যাপ সেটিংস খুলুন।
আপনি সেটিংস মেনুর মাধ্যমে মেসেঞ্জারে পাঠানো নতুন বার্তার জন্য বিজ্ঞপ্তি সেট করতে পারেন। স্ক্রিনের নীচের ডান কোণে "সেটিংস" বোতামটি আলতো চাপুন।
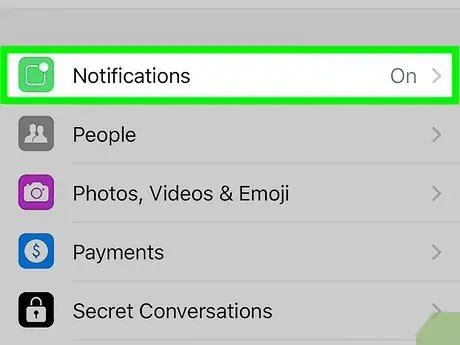
পদক্ষেপ 2. "বিজ্ঞপ্তি" নির্বাচন করুন।
এর পরে, অ্যাপ্লিকেশন বিজ্ঞপ্তি সেটিংস প্রদর্শিত হবে।
দ্রষ্টব্য: আপনি এই মেনু থেকে বিজ্ঞপ্তিগুলি সম্পূর্ণরূপে নিuteশব্দ করতে বা সাউন্ড সেটিংস পরিবর্তন করতে পারবেন না। আপনাকে ডিভাইস সেটিংস অ্যাপ থেকে মেসেঞ্জার বিজ্ঞপ্তিগুলি অক্ষম করতে হবে, যেমনটি অন্য ধাপে ব্যাখ্যা করা হয়েছে।
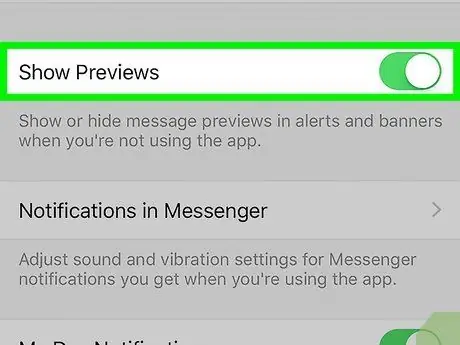
ধাপ 3. বার্তা প্রিভিউ সুইচ চালু বা বন্ধ অবস্থানে স্লাইড করুন।
এই সুইচটি নির্ধারণ করে যে আপনি কোন বার্তা পাওয়ার সময় অনুস্মারক স্টিকারে কোন তথ্য প্রদর্শন করা যাবে।
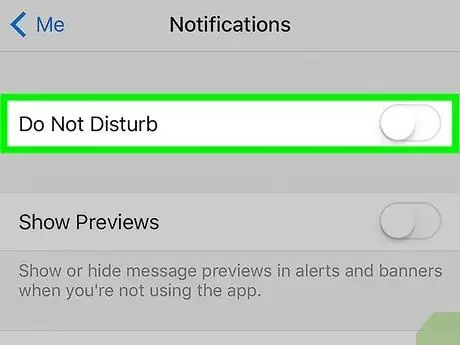
ধাপ 4. একটি নির্দিষ্ট সময়ের জন্য বিজ্ঞপ্তি বন্ধ করুন।
একটি নির্দিষ্ট সময়ের জন্য বিজ্ঞপ্তি বন্ধ করতে "মিউট" সুইচটি স্পর্শ করুন। আপনি একটি নির্দিষ্ট সময়সীমা থেকে পরের দিন সকাল 9 টা পর্যন্ত বেছে নিতে পারেন। যাইহোক, আপনি এখনও এইভাবে বিজ্ঞপ্তিগুলি সম্পূর্ণরূপে অক্ষম করতে পারবেন না।
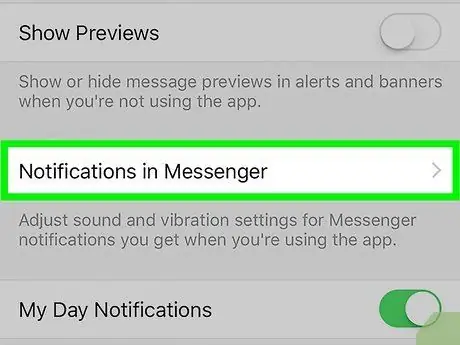
পদক্ষেপ 5. অ্যাপ পছন্দগুলিতে "মেসেঞ্জারে বিজ্ঞপ্তি" বিকল্পে আলতো চাপুন।
অ্যাপ খোলা এবং সক্রিয় থাকলে মেসেঞ্জারের নিজস্ব বিজ্ঞপ্তি সেটিংস থাকে। এই মেনুতে, আপনি একটি খোলা অ্যাপ্লিকেশন অবস্থায় একটি বার্তা পেলে শব্দ বা কম্পন সক্ষম/নিষ্ক্রিয় করতে পারেন।
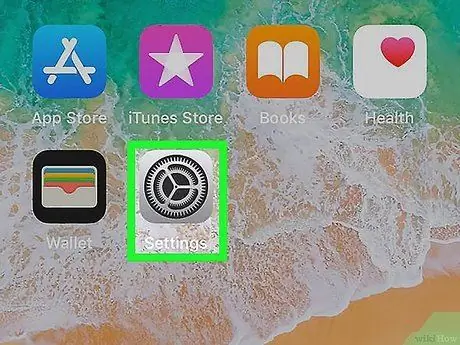
পদক্ষেপ 6. অন্যান্য বিজ্ঞপ্তি বিকল্পগুলি পরিবর্তন করতে ডিভাইস সেটিংস মেনু ("সেটিংস") খুলুন।
আপনি যদি বিজ্ঞপ্তির চেহারা পরিবর্তন করতে চান, রিংটোন সক্ষম/নিষ্ক্রিয় করতে চান, অথবা বিজ্ঞপ্তি সম্পূর্ণরূপে অক্ষম করতে চান, তাহলে আপনাকে iOS ডিভাইস সেটিংস ব্যবহার করতে হবে।
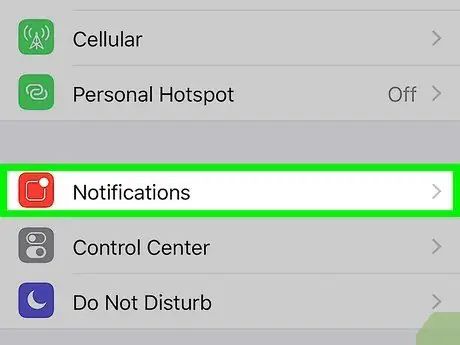
ধাপ 7. সেটিংস মেনুর তালিকায় "বিজ্ঞপ্তি" স্পর্শ করুন ("সেটিংস")।
এর পরে, ডিভাইসে ইনস্টল করা অ্যাপ্লিকেশনগুলির একটি তালিকা প্রদর্শিত হবে।
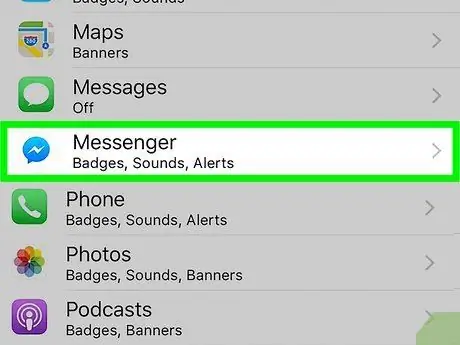
ধাপ 8. প্রদর্শিত অ্যাপ্লিকেশনের তালিকায় "মেসেঞ্জার" স্পর্শ করুন।
এর পরে, মেসেঞ্জার অ্যাপ বিজ্ঞপ্তি সেটিংস খোলা হবে।
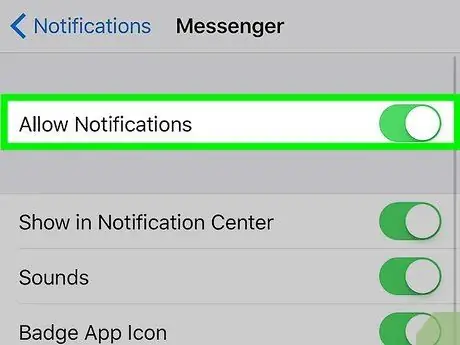
ধাপ 9. "বিজ্ঞপ্তির অনুমতি দিন" স্লাইডার ব্যবহার করে বিজ্ঞপ্তিগুলি সক্ষম বা অক্ষম করুন।
বন্ধ হয়ে গেলে, মেসেঞ্জার বিজ্ঞপ্তিগুলি সম্পূর্ণ অক্ষম হয়ে যাবে।
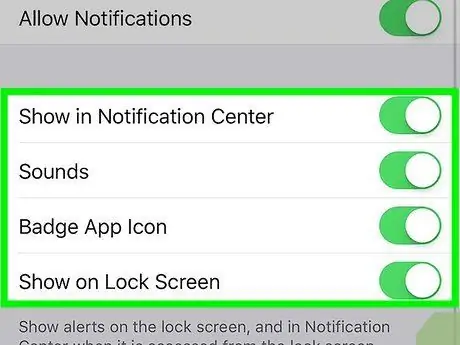
ধাপ 10. অন্যান্য বিজ্ঞপ্তি সেটিংস সেট করুন।
আপনি নোটিফিকেশন সেন্টারে (নোটিফিকেশন সেন্টার) মেসেঞ্জার থেকে অ্যালার্টের উপস্থিতি সেট করতে পারেন, একটি বার্তা পেলে বাজানো রিংটোন, অ্যাপ্লিকেশন আইকনে একটি অপঠিত বার্তা নির্দেশ করে এমন একটি সংখ্যার উপস্থিতি এবং লকে বার্তার প্রদর্শন পর্দা (লক স্ক্রিন)। আপনি যখন ডিভাইসে অন্যান্য অ্যাপ্লিকেশন ব্যবহার করছেন তখন আপনি বিজ্ঞপ্তির প্রদর্শন সেট করতে পারেন।
12 এর 11 নম্বর অংশ: অ্যান্ড্রয়েডে বিজ্ঞপ্তিগুলি কাস্টমাইজ করা
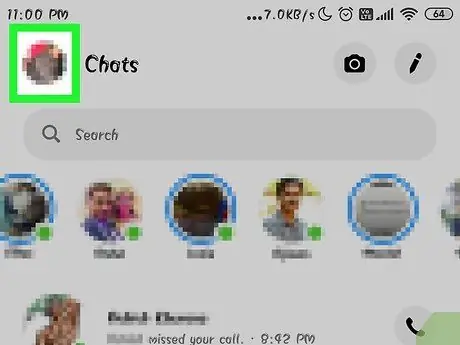
পদক্ষেপ 1. মেসেঞ্জার অ্যাপের "প্রোফাইল" বিভাগটি খুলুন।
আপনি বিজ্ঞপ্তি সেটিংস সহ সেই বিভাগে অ্যাপ সেটিংস খুঁজে পেতে পারেন। স্ক্রিনের উপরের ডানদিকে "প্রোফাইল" বোতামটি আলতো চাপুন।
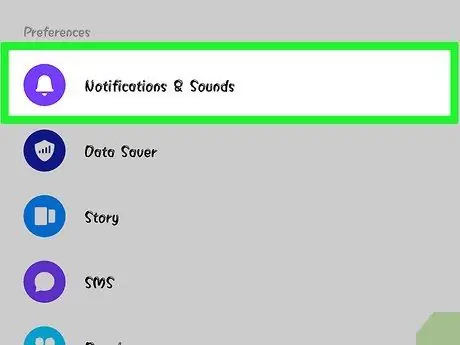
পদক্ষেপ 2. "বিজ্ঞপ্তি এবং শব্দ" নির্বাচন করুন।
এর পরে, মেসেঞ্জার অ্যাপ বিজ্ঞপ্তি সেটিংস প্রদর্শিত হবে।
আপনি এই ধাপে মেসেঞ্জার বিজ্ঞপ্তি সম্পূর্ণরূপে নিষ্ক্রিয় করতে পারবেন না। বিভিন্ন ধাপে বর্ণিত অ্যাপ বিজ্ঞপ্তিগুলি নিশ্চিত করার জন্য আপনাকে Android ডিভাইস সেটিংস ব্যবহার করতে হবে।
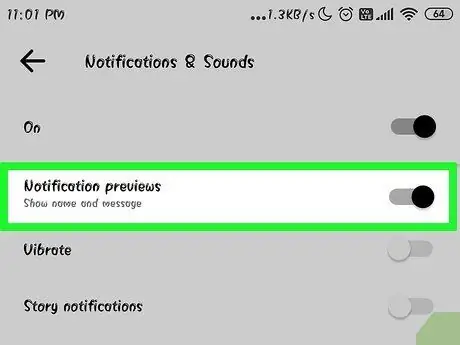
ধাপ 3. বার্তা প্রিভিউ সুইচ চালু বা বন্ধ অবস্থানে স্লাইড করুন।
প্রিভিউ প্রেরকের নাম এবং বিজ্ঞপ্তিতে আপনার প্রাপ্ত নতুন বার্তার বিষয়বস্তু দেখাবে। আপনি যদি লক স্ক্রিনে তথ্য প্রদর্শিত করতে না চান তাহলে প্রিভিউ বন্ধ করুন।
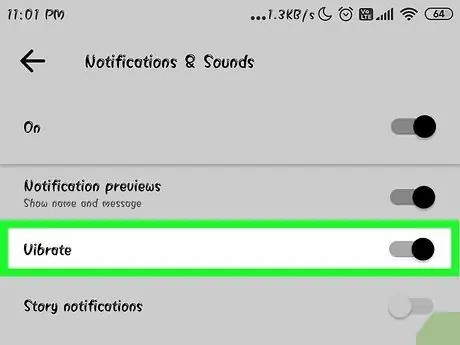
ধাপ 4. কম্পন চালু/বন্ধ করুন।
এই স্লাইডারের সাহায্যে প্রতিবার নতুন বার্তা পেলে আপনি কম্পন বন্ধ করতে পারেন।
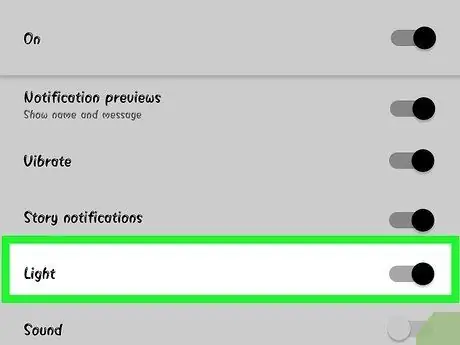
ধাপ 5. নতুন বার্তার জন্য বিজ্ঞপ্তি লাইট চালু/বন্ধ করুন।
যদি আপনার ডিভাইস একটি LED আলো দিয়ে সজ্জিত হয়, আপনি এই বিকল্পের মাধ্যমে এটি চালু/বন্ধ করতে পারেন। যদি আপনার ডিভাইস এই লাইট দিয়ে সজ্জিত না হয়, তাহলে আপনি বিকল্পগুলি দেখতে সক্ষম হবেন না।
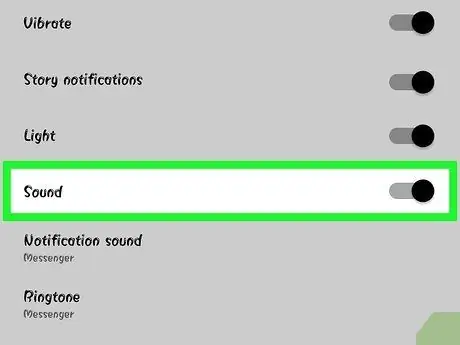
পদক্ষেপ 6. বিজ্ঞপ্তি শব্দ চালু/বন্ধ করুন।
মেসেঞ্জার থেকে বিজ্ঞপ্তি শব্দ চালু/বন্ধ করতে "সাউন্ড" স্লাইডার ব্যবহার করুন।
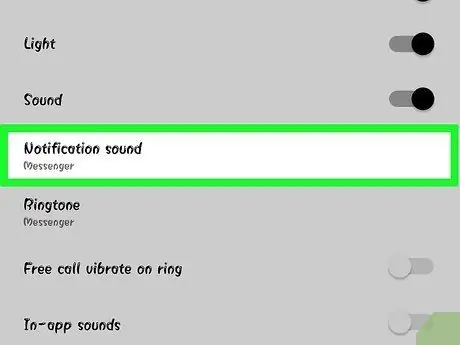
পদক্ষেপ 7. মেসেঞ্জার বিজ্ঞপ্তি শব্দ পরিবর্তন করতে "বিজ্ঞপ্তি শব্দ" স্পর্শ করুন।
আপনি আপনার অ্যান্ড্রয়েড ডিভাইসে লোড হওয়া বিজ্ঞপ্তি শব্দটি চয়ন করতে পারেন।
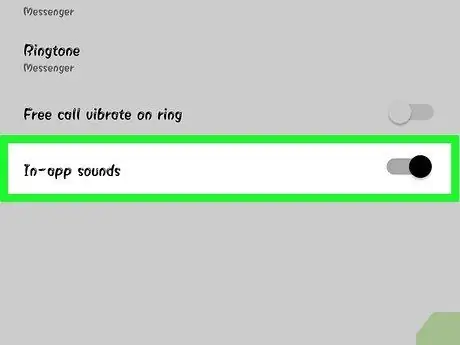
ধাপ 8. ব্যবহারের সময় অ্যাপের শব্দ চালু/বন্ধ করুন।
মেসেঞ্জার অ্যাপটিতে বিভিন্ন শব্দ ব্যবহার করে, যেমন আপনি আপনার চ্যাট তালিকা আপডেট করার সময় যে শব্দটি দেখা যায়। এই স্লাইডারটি আপনাকে শব্দগুলি চালু/বন্ধ করতে দেয়।
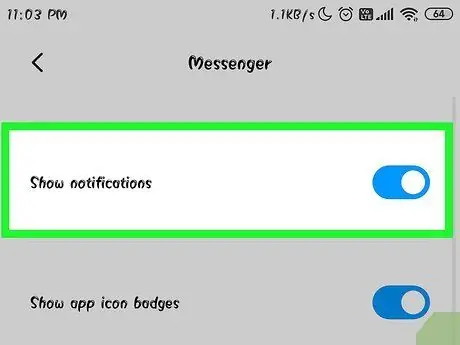
ধাপ 9. আপনার অ্যান্ড্রয়েড ডিভাইসের সেটিংস মেনু ("সেটিংস") খুলুন যাতে বিজ্ঞপ্তি সম্পূর্ণভাবে বন্ধ হয়ে যায়।
আপনি যদি বিজ্ঞপ্তিগুলি সম্পূর্ণরূপে বন্ধ করতে চান, তাহলে আপনাকে অ্যান্ড্রয়েড ডিভাইসের সেটিংস মেনুর মাধ্যমে এটি করতে হবে:
- সেটিংস মেনু ("সেটিংস") খুলুন এবং "অ্যাপস" বা "অ্যাপ্লিকেশন ম্যানেজার" নির্বাচন করুন।
- প্রদর্শিত অ্যাপ্লিকেশনের তালিকায় "মেসেঞ্জার" নির্বাচন করুন।
- "বিজ্ঞপ্তির অনুমতি দিন" বাক্সটি আনচেক করুন।
- যদি বাক্সটি প্রদর্শিত না হয়, প্রধান সেটিংস মেনুতে ফিরে যান এবং "শব্দ এবং বিজ্ঞপ্তি" নির্বাচন করুন। "বিজ্ঞপ্তি" বিভাগে "অ্যাপস" নির্বাচন করুন। এর পরে, অ্যাপ্লিকেশনগুলির তালিকা থেকে "মেসেঞ্জার" নির্বাচন করুন এবং "ব্লক" সুইচটিকে অন পজিশনে স্লাইড করুন।
12 এর 12 অংশ: ডেস্কটপ কম্পিউটারের জন্য মেসেঞ্জার ব্যবহার করা
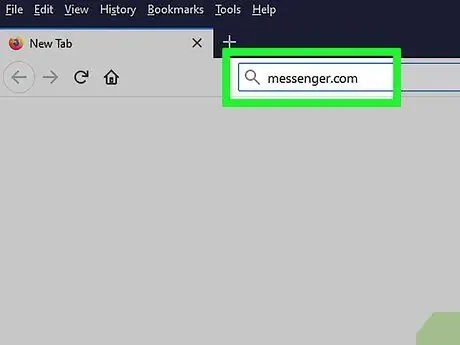
ধাপ 1. পরিদর্শন।
messenger.com একটি ডেস্কটপ ব্রাউজারের মাধ্যমে।
মেসেঞ্জার এখন মেসেঞ্জার ডটকম ওয়েবসাইটের মাধ্যমে অ্যাক্সেসযোগ্য। আপনি পেমেন্ট ফিচার সহ মোবাইল অ্যাপে পাওয়া মেসেঞ্জারের প্রায় সব ফিচার ব্যবহার করতে পারেন।
কম্পিউটারের জন্য কোন ডেডিকেটেড মেসেঞ্জার অ্যাপ্লিকেশন নেই। ফেসবুক মেসেঞ্জারের সাথে সংযোগ স্থাপন করতে বলা হয় এমন কোনো প্রোগ্রাম ডাউনলোড করবেন না কারণ এই ধরনের প্রোগ্রাম আসলে আপনার অ্যাকাউন্টের তথ্যের সাথে আপোস করার ঝুঁকি নিতে পারে।
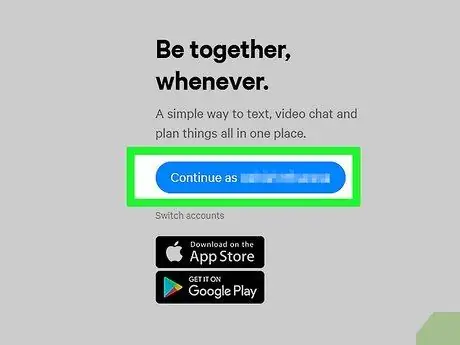
ধাপ 2. ফেসবুক অ্যাকাউন্ট ব্যবহার করে লগ ইন করুন।
আপনি যদি ইতিমধ্যে কম্পিউটারে ফেসবুকে লগইন হয়ে থাকেন, তাহলে আপনি আপনার লগইন বিশদটি প্রবেশ না করেই পরবর্তী ধাপে এগিয়ে যেতে পারেন।
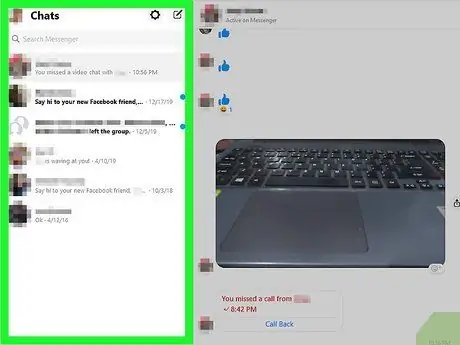
ধাপ the. মেসেঞ্জার ওয়েবসাইট ব্যবহার করুন যেমন আপনি অ্যাপটি ব্যবহার করবেন।
আপনি পৃষ্ঠার বাম দিকে চ্যাট তালিকা খুঁজে পেতে পারেন। মূল চার্টে এটি খুলতে একটি চ্যাট নির্বাচন করুন। এছাড়াও, আপনি বার্তা ক্ষেত্রের ডানদিকে ফটো, স্টিকার, অ্যানিমেটেড জিআইএফ, রেকর্ডার এবং পেমেন্টের একটি নির্বাচন খুঁজে পেতে পারেন।






