এই উইকিহাউ আপনাকে শেখায় কিভাবে আপনার কম্পিউটারের ওয়েবক্যাম দিয়ে ভিডিও রেকর্ড করার জন্য উইন্ডোজ ক্যামেরা অ্যাপ ব্যবহার করতে হয়।
ধাপ
ধাপ 1. উইন্ডোজ কম্পিউটারে ওয়েবক্যাম সংযুক্ত করুন।
কম্পিউটারে একটি খালি পোর্টে ইউএসবি কেবল প্লাগ করুন, তারপর অনুরোধ করা হলে সফ্টওয়্যারটি ইনস্টল করুন।
আপনার ল্যাপটপ বা কম্পিউটারের মনিটরের অন্তর্নির্মিত ওয়েবক্যাম থাকলে এই ধাপটি এড়িয়ে যান।
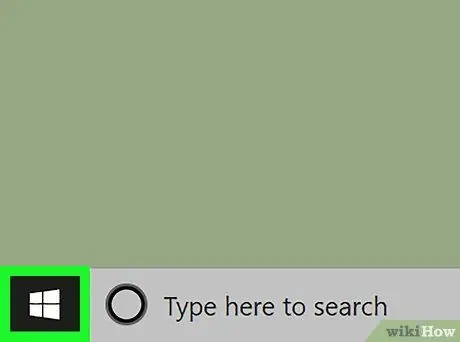
পদক্ষেপ 2. মেনুতে ক্লিক করুন
যা নিচের বাম কোণে।
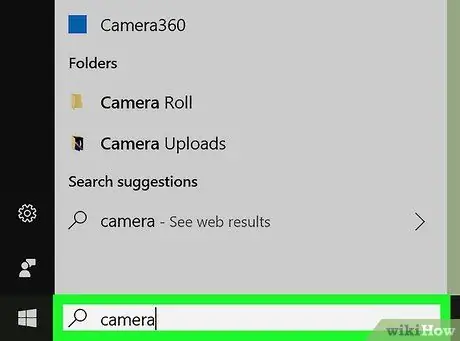
ধাপ 3. অনুসন্ধান ক্ষেত্রে টাইপ করুন ক্যামেরা।
অনুসন্ধান ক্ষেত্রটি খুলতে আপনাকে প্রথমে ম্যাগনিফাইং গ্লাস বা বৃত্ত আইকনে ক্লিক করতে হতে পারে।
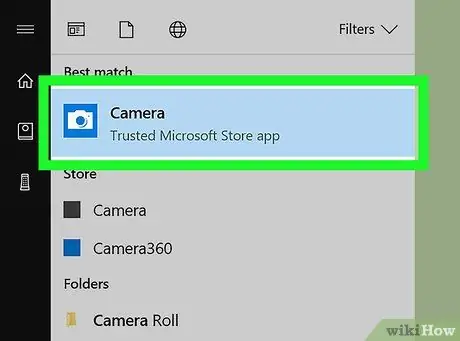
ধাপ 4. ক্যামেরা ক্লিক করুন।
এটি করলে ক্যামেরা অ্যাপ চালু হবে এবং ওয়েবক্যাম স্বয়ংক্রিয়ভাবে শুরু হবে।
আপনি যদি অ্যাপ্লিকেশনটিকে ওয়েবক্যাম অ্যাক্সেস করার অনুমতি দিতে চান তবে সমস্ত অনুরোধকৃত অনুমতি দিন।
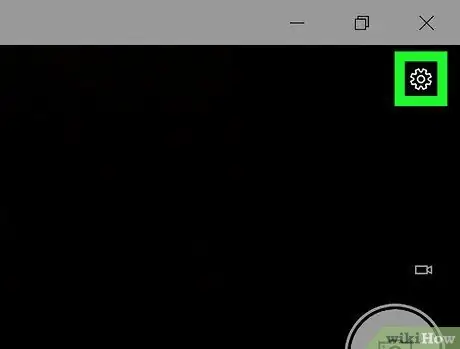
ধাপ 5. ক্লিক করুন
এটি ক্যামেরা প্রিভিউ স্ক্রিনের উপরের ডানদিকে রয়েছে।
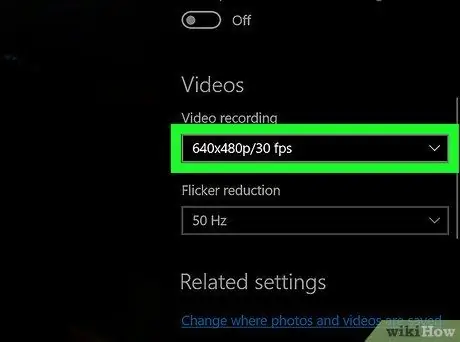
পদক্ষেপ 6. ভিডিও রেকর্ডিং গতি সেট করুন।
"ভিডিও" শিরোনামের অধীনে কলামের ডানদিকে স্ক্রোল করুন এবং ড্রপ -ডাউন মেনুতে আপনি যে রেজোলিউশনটি চান তা নির্দিষ্ট করুন। উচ্চতর রেজোলিউশন, গুণমানটি ভাল (এবং ফাইলের আকার বড়)।
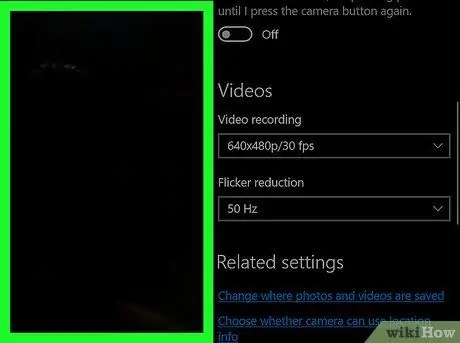
ধাপ 7. ভিডিওর যেকোন জায়গায় ক্লিক করুন।
সেটিংস মেনু বন্ধ হয়ে যাবে।
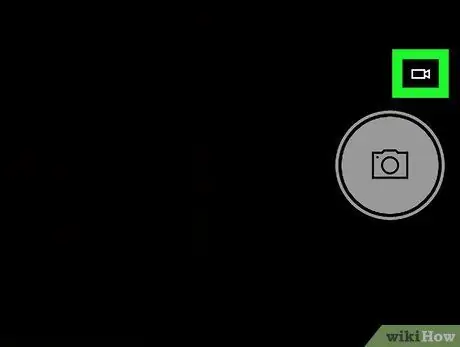
ধাপ 8. ভিডিও আইকনে ক্লিক করুন।
এই ভিডিও ক্যামেরা আকৃতির আইকনটি জানালার ডানদিকে। এটি করলে ক্যামেরা মোড ভিডিওতে চলে যাবে।
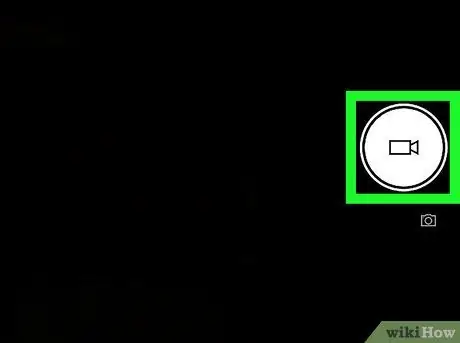
ধাপ 9. ভিডিও আইকনে ক্লিক করে রেকর্ডিং শুরু করুন।
বড় সাদা ভিডিও বোতামটি জানালার বাম পাশে। প্রিভিউ স্ক্রিনের নিচের কেন্দ্রে টাইমার আপনার রেকর্ড করার সাথে সাথে বাড়তে থাকবে।
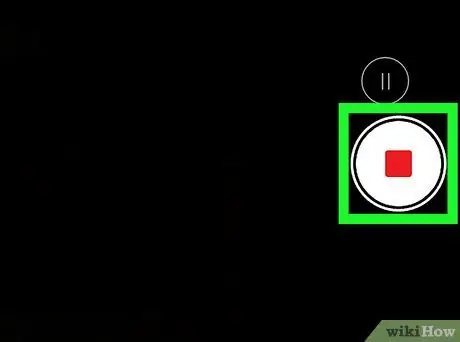
ধাপ 10. স্টপ বাটনে ক্লিক করে রেকর্ডিং বন্ধ করুন।
এই লাল বাক্সটি জানালার ডানদিকে। ভিডিও অবিলম্বে রেকর্ডিং বন্ধ করবে। সমাপ্ত ভিডিওটি "ক্যামেরা রোল" ফোল্ডারে "ফটো" ফোল্ডারে সংরক্ষণ করা হয়।






