বর্ণানুক্রমিকভাবে তালিকাভুক্ত করা ওয়ার্ডে শেখার জন্য একটি দুর্দান্ত দক্ষতা, বিশেষত যদি আপনি ডিরেক্টরিগুলির সাথে কাজ করেন এবং অনেকগুলি তালিকা করেন। ভাগ্যক্রমে, বাছাই প্রক্রিয়াটি মোটামুটি সহজ, একবার আপনি এটি কীভাবে অ্যাক্সেস করবেন তা শিখেন। ওয়ার্ডের যে কোন সংস্করণের জন্য কীভাবে এই নির্দেশিকাটি অনুসরণ করুন।
ধাপ
2 এর পদ্ধতি 1: ওয়ার্ড 2007/2010/2013 ব্যবহার করে
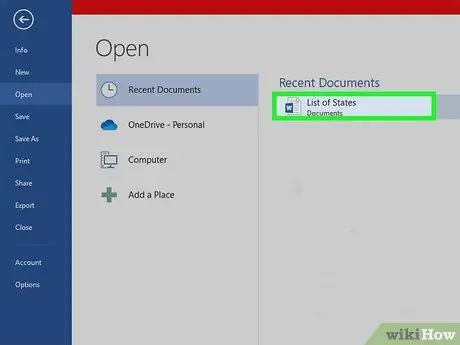
ধাপ 1. আপনি যে ফাইলটি সাজাতে চান তা খুলুন।
আপনি ডকুমেন্টে যে শব্দগুলি সাজাতে চান তার তালিকা কপি এবং পেস্ট করতে পারেন। শব্দগুলো বর্ণানুক্রমিকভাবে সাজানোর জন্য, সেগুলিকে অবশ্যই একটি তালিকা হিসেবে ফরম্যাট করতে হবে, প্রতিটি এন্ট্রি তার নিজস্ব লাইনে।
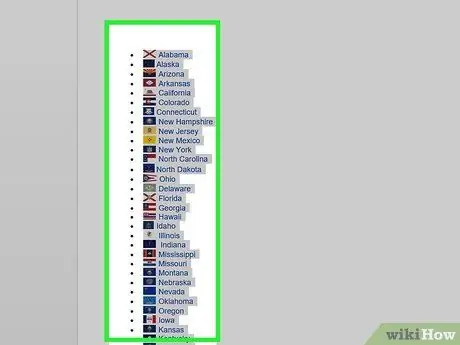
ধাপ 2. আপনি যে পাঠ্যটি সাজাতে চান তা নির্বাচন করুন।
যদি আপনার তালিকা আপনার নথির একমাত্র অংশ হয়, তাহলে আপনাকে কিছু হাইলাইট করার দরকার নেই। আপনি যদি একটি বড় ডকুমেন্টের একটি অংশ বর্ণমালার তালিকা করতে চান, তাহলে আপনি যে বিভাগটি সাজাতে চান তা হাইলাইট করুন।
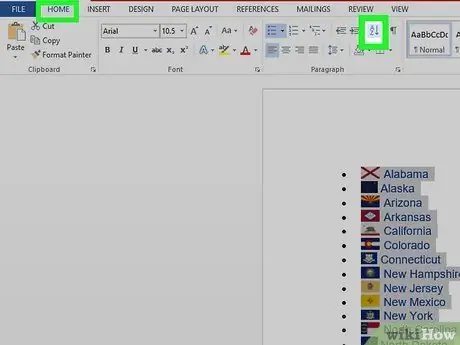
পদক্ষেপ 3. হোম ট্যাবে ক্লিক করুন।
হোম ট্যাবের অনুচ্ছেদ বিভাগে, বাছাই বাটনে ক্লিক করুন। আইকনটি হল "A" অক্ষরটি "Z" এর উপরে একটি তীর দিয়ে নিচের দিকে নির্দেশ করে। এটি সাজানোর পাঠ্য ডায়ালগ বক্স খুলবে।
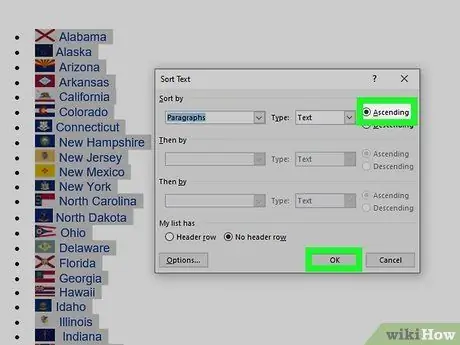
ধাপ 4. আপনার ক্রম চয়ন করুন।
ডিফল্টরূপে, অনুচ্ছেদ অনুসারে বাছাই করা হয়। ক্রম অনুসারে আরোহী বা অবতরণ বোতামটি ক্লিক করুন যাতে তালিকাটি প্রদর্শিত হবে। ক্রমবর্ধমান তালিকা বর্ণানুক্রমিকভাবে সাজানো হবে, এবং অবতরণ তালিকাটি বিপরীত বর্ণানুক্রমিকভাবে সাজাবে।
যদি আপনি প্রতিটি এন্ট্রির জন্য দ্বিতীয় শব্দ দ্বারা সাজাতে চান (উদাহরণস্বরূপ, প্রথম, শেষ ফরম্যাটে শেষ নাম দিয়ে), সাজান পাঠ্য উইন্ডোতে বিকল্প বোতামে ক্লিক করুন। "দ্বারা পৃথক ক্ষেত্র" বিভাগে, অন্যান্য নির্বাচন করুন এবং একটি স্থান ছেড়ে দিন। ঠিক আছে টিপুন, তারপরে বাছাই করুন মেনুতে শব্দ 2 নির্বাচন করুন। তালিকা বাছাই করতে ঠিক আছে টিপুন।
2 এর পদ্ধতি 2: ওয়ার্ড 2003 এবং পুরোনো সংস্করণ ব্যবহার করা
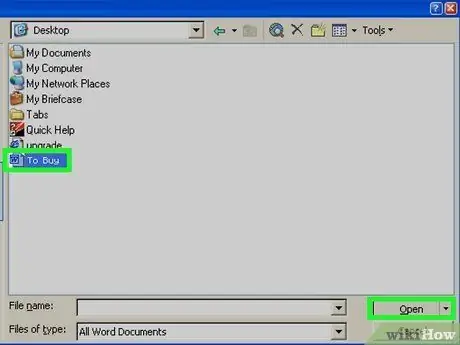
ধাপ 1. আপনি যে ফাইলটি সাজাতে চান তা খুলুন।
আপনি ডকুমেন্টে যে শব্দগুলি সাজাতে চান তার তালিকা কপি এবং পেস্ট করতে পারেন। শব্দগুলো বর্ণানুক্রমিকভাবে সাজানোর জন্য, সেগুলিকে অবশ্যই একটি তালিকা হিসেবে ফরম্যাট করতে হবে, প্রতিটি এন্ট্রি তার নিজস্ব লাইনে।
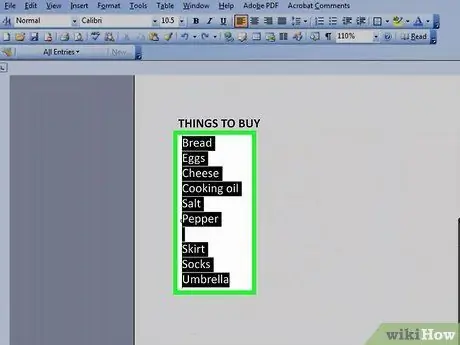
ধাপ 2. আপনি যে পাঠ্যটি সাজাতে চান তা নির্বাচন করুন।
যদি আপনার তালিকা আপনার নথির একমাত্র অংশ হয়, তাহলে আপনাকে কিছু হাইলাইট করার দরকার নেই। আপনি যদি একটি বড় ডকুমেন্টের একটি অংশ বর্ণমালার তালিকা করতে চান, তাহলে আপনি যে বিভাগটি সাজাতে চান তা হাইলাইট করুন।
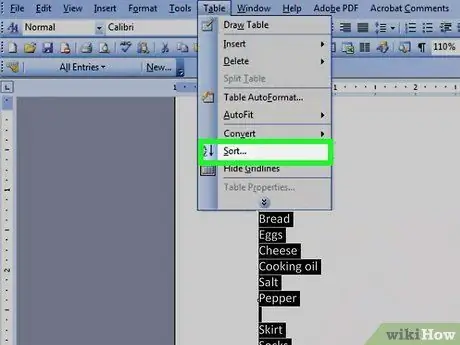
ধাপ 3. টেবিল মেনুতে ক্লিক করুন।
সাজান নির্বাচন করুন। এটি সাজানোর পাঠ্য ডায়ালগ বক্স খুলবে।
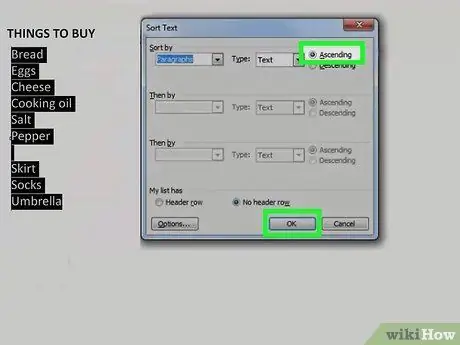
ধাপ 4. আপনার ক্রম চয়ন করুন।
ডিফল্টরূপে, অনুচ্ছেদ অনুসারে বাছাই করা হয়। ক্রম অনুসারে আরোহী বা অবতরণ বোতামটি ক্লিক করুন যাতে তালিকাটি প্রদর্শিত হবে। ক্রমবর্ধমান বর্ণমালার ক্রম অনুসারে তালিকা সাজাবে, এবং অবতরণ উল্টানো বর্ণমালার ক্রমে তালিকা সাজাবে।
যদি আপনি প্রতিটি এন্ট্রির জন্য দ্বিতীয় শব্দ দ্বারা সাজাতে চান (উদাহরণস্বরূপ, প্রথম, শেষ ফরম্যাটে শেষ নাম দিয়ে), সাজানোর পাঠ্য উইন্ডোতে বিকল্প বোতামটি ক্লিক করুন। "দ্বারা পৃথক ক্ষেত্র" বিভাগে, অন্যান্য নির্বাচন করুন এবং একটি স্থান ছেড়ে দিন। ঠিক আছে টিপুন, তারপরে বাছাই করুন মেনুতে শব্দ 2 নির্বাচন করুন। তালিকা বাছাই করতে ঠিক আছে টিপুন।
পরামর্শ
- মেনু প্রসারিত করতে এবং সমস্ত বিকল্প দেখতে আপনাকে MS Word মেনুর (যেমন টেবিল মেনু) নীচে নিচের দিকে নির্দেশ করা তীরটি ক্লিক করতে হতে পারে।
- আপনি যেকোনো সফটওয়্যারে বর্ণানুক্রমিকভাবে টেক্সট সাজানোর জন্য একটি টুল হিসেবে এমএস ওয়ার্ড ব্যবহার করতে পারেন যা আপনাকে টেক্সট পেস্ট করতে দেয়। প্রথমে মাইক্রোসফট ওয়ার্ডে বর্ণানুক্রমিকভাবে সাজান তারপর সাজানো তালিকাটি কপি করুন এবং তালিকাটি অন্য কোথাও পেস্ট করুন।






