- লেখক Jason Gerald [email protected].
- Public 2023-12-16 10:57.
- সর্বশেষ পরিবর্তিত 2025-01-23 12:07.
আপনি সহজ কৌশলে আইপড টাচ ব্যাটারি সংরক্ষণ করতে পারেন, যেমন স্ক্রিনের ব্রাইটনেস লেভেল কমিয়ে আনা এবং স্ক্রিন লক করা যখন ডিভাইসটি ব্যবহার করা হয় না। আপনি এমন কিছু বা সমস্ত অ্যাপ্লিকেশন অক্ষম করতে পারেন যা আপনার ডিভাইসের শক্তি শোষণ করে। আইপড টাচ ব্যাটারির আয়ু তার ব্যবহারের উপর নির্ভর করে ভিন্ন। যদি শুধুমাত্র গান শোনার জন্য ব্যবহার করা হয়, ব্যাটারি চলতে পারে hours০ ঘণ্টা পর্যন্ত। যাইহোক, যদি আপনি অন্যান্য উদ্দেশ্যে আইপড টাচ ব্যবহার করেন (যেমন ইন্টারনেট অ্যাক্সেস), অ্যাপ্লিকেশন ব্যবহার এবং ডেটা আপডেটের কারণে ডিভাইসের শক্তি উল্লেখযোগ্যভাবে হ্রাস পেতে পারে।
ধাপ
9 এর 1 পদ্ধতি: সাধারণ কৌশল ব্যবহার করা
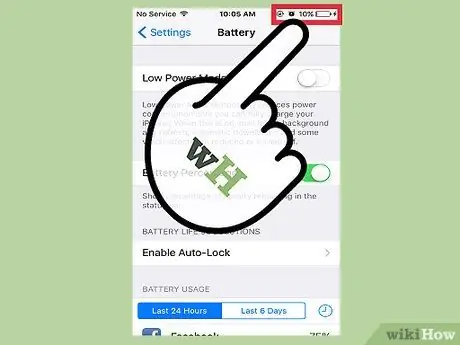
ধাপ 1. যখনই সুযোগ পাবেন আইপড টাচ চার্জ করুন।
যখন ডিভাইসের পাওয়ার লেভেল 50%এর নিচে থাকে, তখন এটি 20-30 মিনিটের জন্য চার্জ করা ভাল। ডিভাইসের ব্যাটারি ক্ষতিগ্রস্ত বা বিপন্ন না করে ডিভাইসটি সর্বদা চার্জ করা আছে তা নিশ্চিত করার জন্য নিয়মিত পরীক্ষা করুন এবং চার্জ করুন।
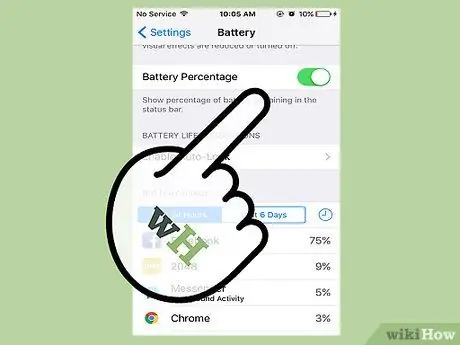
পদক্ষেপ 2. ডিভাইসের শক্তি খালি রাখবেন না।
যদিও এটি কখনও কখনও ঘটে, ব্যাটারি খালি রাখা বা ডিভাইসটি দীর্ঘ সময়ের জন্য বন্ধ রাখা (যেমন একটি দিন বা তার বেশি) ব্যাটারিকে ক্ষতিগ্রস্ত করতে পারে এবং ডিভাইসটি ব্যবহার করার সময় এবং চার্জ করার সময় এটি সম্পূর্ণ চার্জ "ধরে রাখতে" অক্ষম করে তোলে অন্য সময়ে।
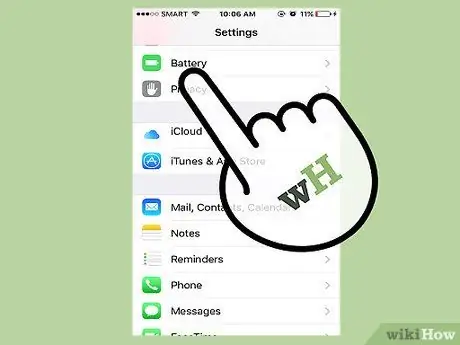
ধাপ 3. মাসে একবার 100% ডিভাইস চার্জ করুন।
এইভাবে, সিস্টেম ব্যাটারি মেমরি পুনরায় গণনা করা হবে যাতে ব্যাটারি দীর্ঘ সময়ের জন্য সম্পূর্ণরূপে চার্জ করা যায়।
মাসে একবারের বেশি ফুল (100%) চার্জ করলে ব্যাটারির ক্ষতি হবে না। যাইহোক, আপনার ডিভাইসটি প্রতিবার চার্জ করার সময় আপনার সম্পূর্ণ চার্জ দেওয়ার অভ্যাসে প্রবেশ করা উচিত নয়।
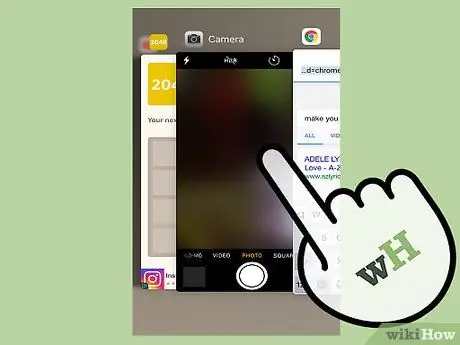
ধাপ 4. অব্যবহৃত অ্যাপ বন্ধ করুন।
যখন আপনি একটি অ্যাপ ব্যবহার করা শেষ করেন, তখন আপনার প্রক্রিয়াজাতকরণ শক্তি এবং ব্যাটারির ব্যবহার কমাতে সবসময় এটি বন্ধ করা উচিত।
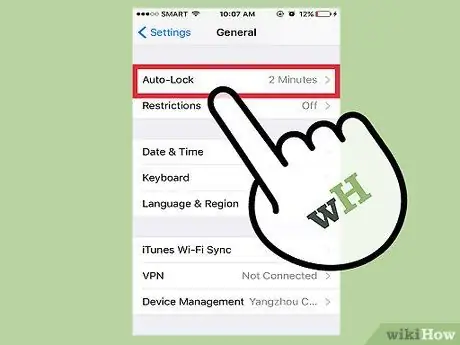
ধাপ 5. যখন আপনি আইপড ব্যবহার করছেন না তখন পর্দা লক করুন।
যেকোনো সময় স্ক্রিন চালু রাখলে ব্যাটারি দ্রুত শেষ হয়ে যাবে। অতএব, যখন আপনি ব্যাটারি বাঁচাতে ডিভাইসটি ব্যবহার করছেন না তখন স্ক্রিনটি লক করুন।
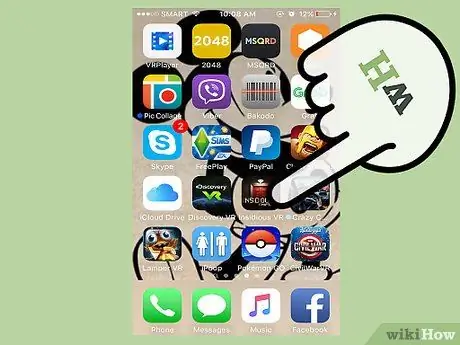
ধাপ 6. গেম খেলা বা উচ্চ-কর্মক্ষমতা অ্যাপ্লিকেশন ব্যবহার থেকে বিরত থাকুন।
মেল, সাফারি এবং বেশিরভাগ বিনোদন-ভিত্তিক প্রোগ্রামগুলির মতো অ্যাপগুলি দ্রুত আইপড টাচ ব্যাটারি নিষ্কাশন করতে পারে।
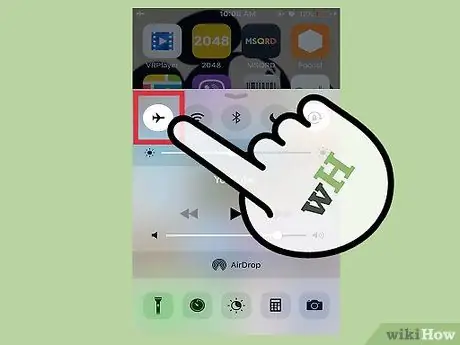
ধাপ 7. দ্রুত ওয়াইফাই, মোবাইল ডেটা এবং ব্লুটুথ ব্যবহার বন্ধ করতে বিমান মোড চালু করুন।
আপনি পর্দার নিচের দিকে টেনে এই মোডটি সক্রিয় করতে পারেন, তারপর বিমানের আইকনে আলতো চাপুন। এয়ারপ্লেন মোডে, আপনি বার্তা, অ্যাপ ডেটা এবং অন্যান্য বিভিন্ন মিডিয়া পাঠাতে বা গ্রহণ করতে পারবেন না।
9 এর পদ্ধতি 2: ব্লুটুথ রেডিও এবং এয়ারড্রপ বৈশিষ্ট্যগুলি অক্ষম করা
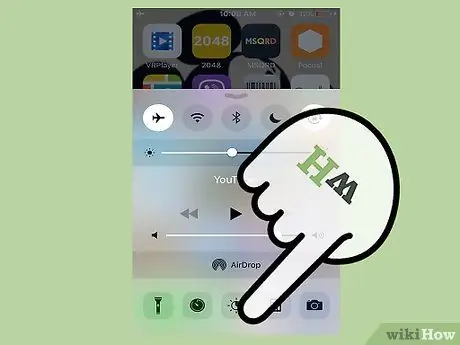
ধাপ 1. পর্দার নিচ থেকে উপরে সোয়াইপ করুন।
একটি দ্রুত অ্যাক্সেস মেনু খুলবে যেখানে আপনি ডিভাইসের ব্লুটুথ রেডিও এবং এয়ারড্রপ বৈশিষ্ট্যগুলি অক্ষম করতে পারেন।
আপনি পাসকোড প্রবেশ না করে লক পৃষ্ঠা থেকে এই মেনুতে প্রবেশ করতে পারেন।
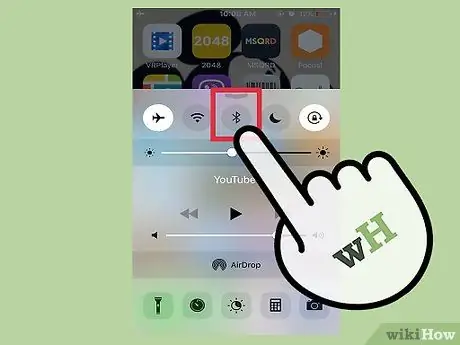
ধাপ 2. ব্লুটুথ রেডিও বন্ধ করতে ব্লুটুথ আইকনটি স্পর্শ করুন।
এটি মেনুর শীর্ষে একটি বৃত্ত আইকন। যদি আইকন ধূসর হয়ে যায়, ব্লুটুথ রেডিও বন্ধ থাকে।
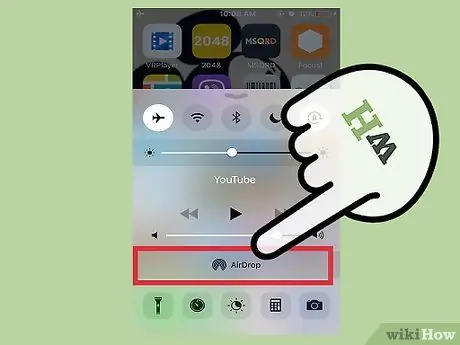
ধাপ 3. ভলিউম নিয়ন্ত্রণের অধীনে "এয়ারড্রপ" বিকল্পটি স্পর্শ করুন।
এর পরে একটি নতুন মেনু প্রদর্শিত হবে।
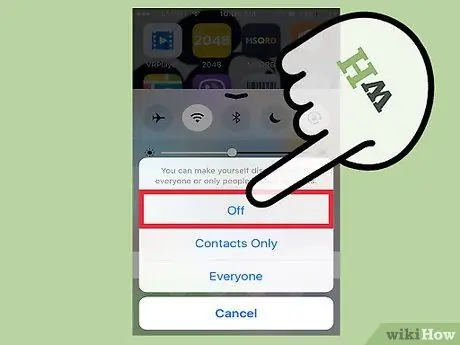
ধাপ 4. এয়ারড্রপ নিষ্ক্রিয় করতে "বন্ধ" স্পর্শ করুন।
এয়ারড্রপ বৈশিষ্ট্যটি এমন একটি পরিষেবা যা আপনাকে নিকটবর্তী অন্যান্য iOS ব্যবহারকারীদের সাথে তথ্য বা ডেটা বিনিময় করতে দেয়। ডিভাইসের ক্রমাগত স্ক্যানিংয়ের কারণে, এয়ারড্রপ প্রচুর ডিভাইস শক্তি ব্যবহার করে।
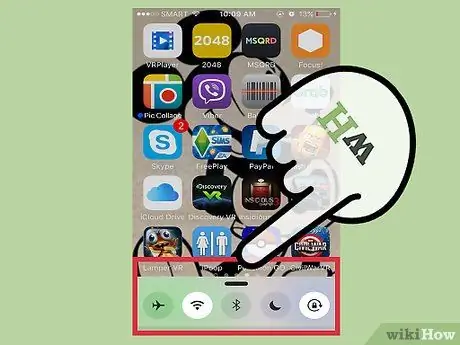
ধাপ 5. এটি বন্ধ করতে মেনুর উপর থেকে নিচে সোয়াইপ করুন।
ব্লুটুথ রেডিও এবং এয়ারড্রপ বৈশিষ্ট্য এখন নিষ্ক্রিয়।
9 এর পদ্ধতি 3: কম পাওয়ার মোড সক্ষম করা

পদক্ষেপ 1. সেটিংস মেনু খুলুন ("সেটিংস")।
সেটিংস মেনু বা "সেটিংস" একটি ধূসর গিয়ার আইকন দ্বারা নির্দেশিত হয়। আপনি এটি ডিভাইসের হোম স্ক্রিনে দেখতে পারেন।
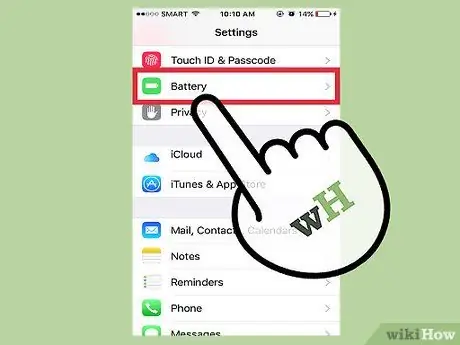
পদক্ষেপ 2. "ব্যাটারি" বিভাগটি খুলুন।
এই সেগমেন্ট থেকে, আপনি লো পাওয়ার মোড বা "লো পাওয়ার মোড" সক্ষম করতে পারেন যা স্বয়ংক্রিয়ভাবে আরও শক্তি সঞ্চয় করতে ডিভাইস সেটিংস সমন্বয় করে।
- এই বৈশিষ্ট্যটি ব্যবহার করার জন্য, আপনার প্রয়োজন iOS 9 বা তার পরে।
- আপনি এই মেনু থেকে "ব্যাটারি পার্সেন্টেজ" বিকল্পটি সক্ষম করতে পারেন। এই বিকল্পটি ডিভাইসের অবশিষ্ট শক্তি (শতাংশে) দেখানো একটি সংখ্যা প্রদর্শন করে যাতে আপনি আরও দক্ষতার সাথে উপলব্ধ বিদ্যুৎ পরিচালনা বা বরাদ্দ করতে পারেন।
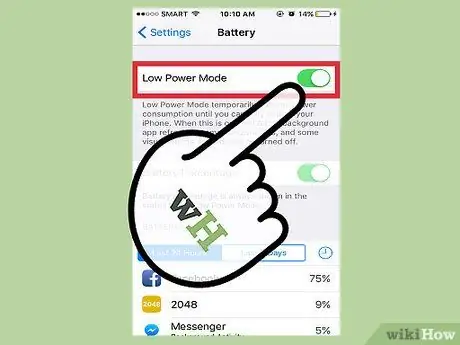
ধাপ “. "লো পাওয়ার মোড" এর পাশের সুইচটি সক্ষম করুন।
যদিও এটি অগত্যা ডিভাইসের ব্যাটারিকে একটি বড় উপায়ে সংরক্ষণ করে না, এটি সিস্টেম পছন্দগুলি (যেমন স্ক্রিনের উজ্জ্বলতা, ব্যাকগ্রাউন্ড অ্যাপ ডেটা আপডেট হার এবং সিস্টেম অ্যানিমেশন) অপ্টিমাইজ করে যাতে আপনি আপনার ডিভাইসের ক্ষমতায় উল্লেখযোগ্য পরিবর্তন দেখতে পারেন।
উচ্চ ক্ষমতা সম্পন্ন অ্যাপ্লিকেশন যেমন গেম বা অন্যান্য উন্নত প্রোগ্রাম যখন কম পাওয়ার মোড চালু থাকে তখন উল্লেখযোগ্য কর্মক্ষমতা হ্রাস পেতে পারে।
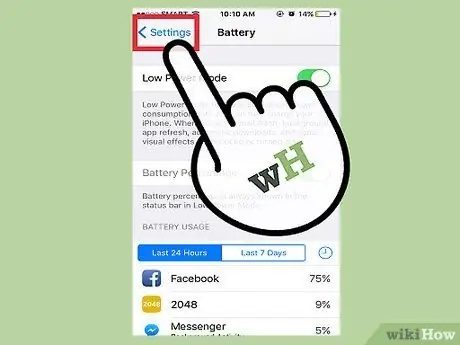
ধাপ 4. সেটিংস মেনু বা "সেটিংস" বন্ধ করুন।
এখন, আইপড টাচে লো পাওয়ার মোড সক্ষম করা হয়েছে!
9 এর 4 পদ্ধতি: নেটওয়ার্ক অনুসন্ধান নিষ্ক্রিয় করা

পদক্ষেপ 1. সেটিংস মেনু বা "সেটিংস" খুলুন।
এই মেনুটি একটি ধূসর গিয়ার আইকন দ্বারা নির্দেশিত। আপনি এটি ডিভাইসের হোম স্ক্রিনে দেখতে পারেন।
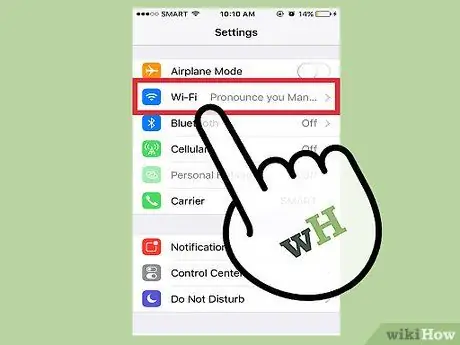
পদক্ষেপ 2. "ওয়াই-ফাই" ট্যাবে স্পর্শ করুন।
আপনি এই মেনুতে ওয়াইফাই নিষ্ক্রিয় করতে পারেন বা নির্দিষ্ট ওয়াইফাই সেটিংস বন্ধ করতে পারেন।
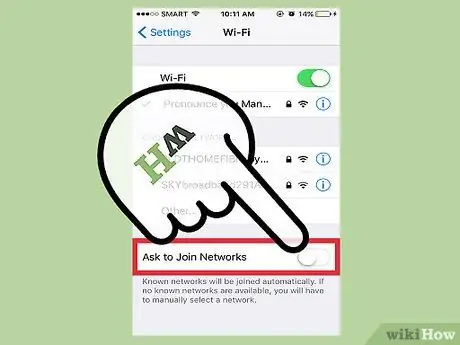
ধাপ 3. "নেটওয়ার্কগুলিতে যোগ দিতে বলুন" বিকল্পটি অক্ষম করুন।
যখন বিকল্পটি সক্ষম করা হয়, ফোনটি আপনার চারপাশে ক্রমাগত উপলব্ধ ওয়াইফাই নেটওয়ার্ক অনুসন্ধান করবে। এটি নিষ্ক্রিয় করে, আপনি ডিভাইসের ব্যাটারি সংরক্ষণ করতে পারেন।
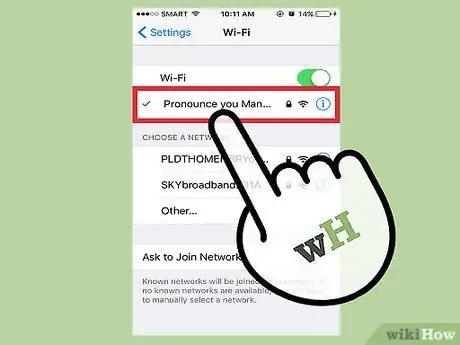
ধাপ 4. যদি আপনি এমন জায়গায় থাকেন যেখানে ওয়াইফাই নেটওয়ার্ক থাকে, আইপডকে ওয়াইফাই সংযোগের সাথে সংযুক্ত করতে নেটওয়ার্কের নাম স্পর্শ করুন।
সেলুলার ডেটার পরিবর্তে ওয়াইফাই ব্যবহার ব্যাটারি বাঁচাতে সাহায্য করে। তা ছাড়া, আপনি আরও দ্রুত আপলোড এবং ডাউনলোডের গতি পেতে পারেন।
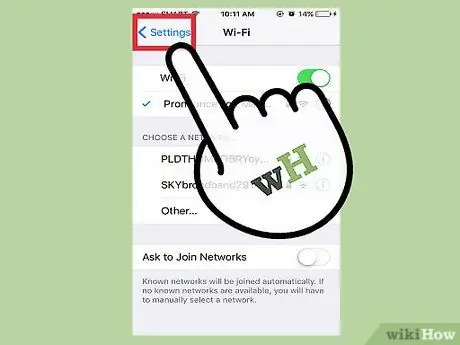
পদক্ষেপ 5. সেটিংস মেনু বা "সেটিংস" বন্ধ করুন।
আইপডে নেটওয়ার্ক অনুসন্ধান বৈশিষ্ট্য এখন নিষ্ক্রিয়!
9 এর 5 পদ্ধতি: পর্দার উজ্জ্বলতা সামঞ্জস্য করা

পদক্ষেপ 1. সেটিংস মেনু বা "সেটিংস" খুলুন।
এই মেনুটি একটি ধূসর গিয়ার আইকন দ্বারা নির্দেশিত। আপনি এটি ডিভাইসের হোম স্ক্রিনে দেখতে পারেন।
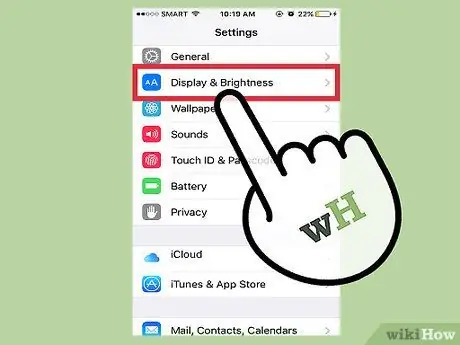
পদক্ষেপ 2. "প্রদর্শন এবং উজ্জ্বলতা" ট্যাবে স্পর্শ করুন।
এই ট্যাবটি "সাধারণ" ট্যাবের ঠিক নিচে।
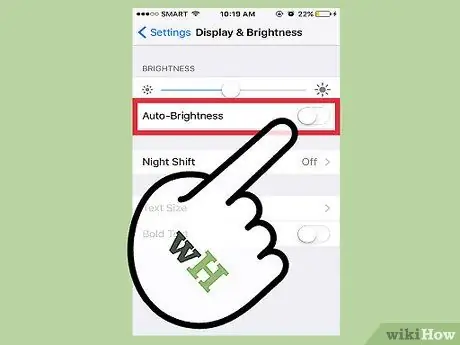
ধাপ 3. "অটো-ব্রাইটনেস" এর পাশের সুইচটিকে "বন্ধ" অবস্থানে স্লাইড করুন।
"অটো-ব্রাইটনেস" বৈশিষ্ট্যটি আইপড দ্বারা সনাক্ত করা ঘরের উজ্জ্বলতার স্তরের উপর ভিত্তি করে স্ক্রিনকে উজ্জ্বল বা ম্লান করবে। যাইহোক, এই বৈশিষ্ট্যটি আসলে ডিভাইসের শক্তি উল্লেখযোগ্যভাবে নিষ্কাশন করে।
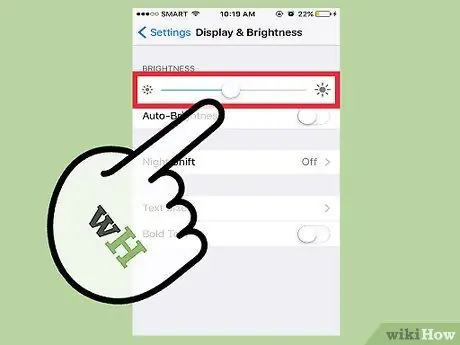
ধাপ 4. উজ্জ্বলতা সমন্বয় স্লাইডারটি বাম দিকে স্লাইড করুন।
এর পরে, পর্দা ম্লান হবে।
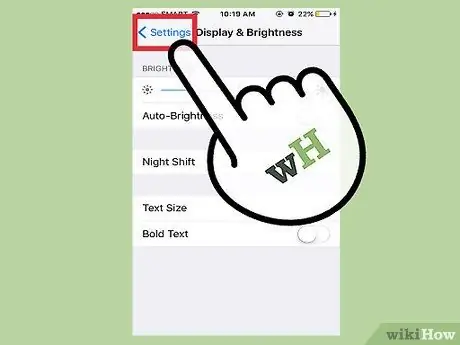
পদক্ষেপ 5. সেটিংস মেনু বা "সেটিংস" বন্ধ করুন।
আপনি দ্রুত অ্যাক্সেস মেনুর মাধ্যমে যে কোনো সময় স্ক্রিনের উজ্জ্বলতা সামঞ্জস্য করতে পারেন যা স্ক্রিনের নীচে থেকে সোয়াইপ করে অ্যাক্সেস করা যায়।
9 এর 6 পদ্ধতি: ব্যাকগ্রাউন্ড অ্যাপ আপডেট নিষ্ক্রিয় করা

পদক্ষেপ 1. সেটিংস মেনু বা "সেটিংস" খুলুন।
এই মেনুটি একটি ধূসর গিয়ার আইকন দ্বারা নির্দেশিত। আপনি এটি ডিভাইসের হোম স্ক্রিনে দেখতে পারেন।
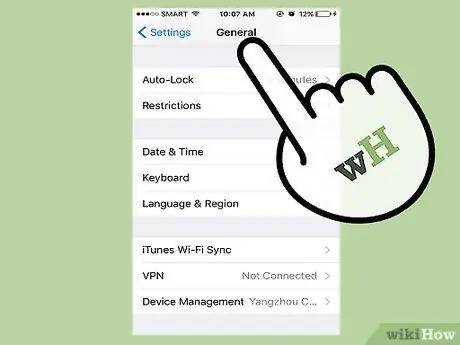
ধাপ 2. "সাধারণ" ট্যাবটি সনাক্ত করুন এবং খুলুন।
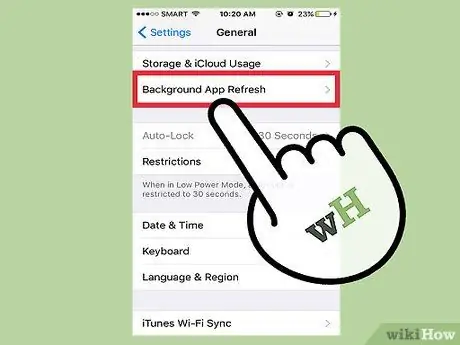
ধাপ 3. "ব্যাকগ্রাউন্ড অ্যাপ রিফ্রেশ" এ আলতো চাপুন।
আপনি এই মেনুর মাধ্যমে ব্যাকগ্রাউন্ডে অ্যাপ ডেটা আপডেট নিষ্ক্রিয় করতে পারেন।
ব্যাকগ্রাউন্ড ডেটা আপডেট হয় যখন একটি অ্যাপ্লিকেশন যা এখনও খোলা থাকে (কিন্তু সক্রিয়ভাবে ব্যবহৃত হয় না) মোবাইল ডেটা বা ওয়াইফাই নেটওয়ার্কের মাধ্যমে তার তথ্য বা ডেটা আপডেট করে। এই বৈশিষ্ট্যটি উল্লেখযোগ্যভাবে ডিভাইসের শক্তি খরচ করে।
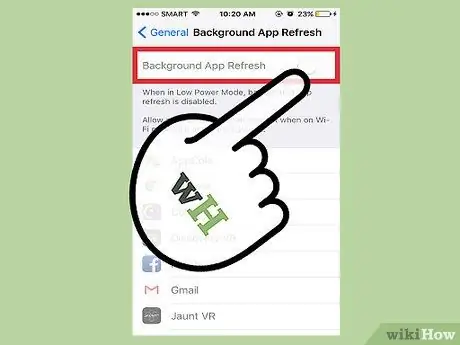
ধাপ 4. "ব্যাকগ্রাউন্ড অ্যাপ রিফ্রেশ" এর পাশের সুইচটি বন্ধ বা "বন্ধ" অবস্থানে স্লাইড করুন।
ব্যাকগ্রাউন্ড অ্যাপ ডেটা আপডেট নিষ্ক্রিয় করা হবে।
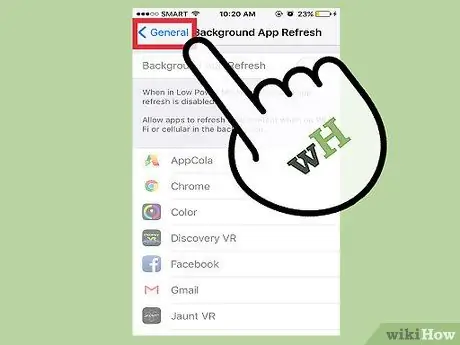
পদক্ষেপ 5. সেটিংস মেনু বা "সেটিংস" বন্ধ করুন।
এখন, অ্যাপ ডেটা আর ব্যাকগ্রাউন্ডে আপডেট করা হবে না।
পদ্ধতি 9 এর 7: অ্যাপ আইকন অঙ্গভঙ্গি অক্ষম করা

পদক্ষেপ 1. সেটিংস মেনু বা "সেটিংস" খুলুন।
এই মেনুটি একটি ধূসর গিয়ার আইকন দ্বারা নির্দেশিত। আপনি এটি ডিভাইসের হোম স্ক্রিনে দেখতে পারেন।
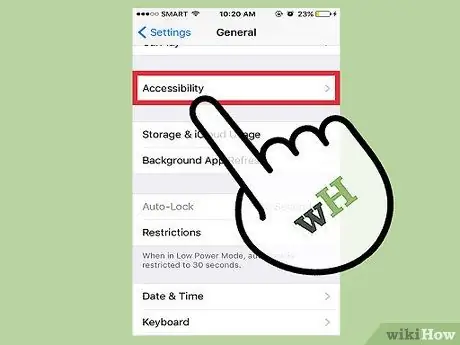
পদক্ষেপ 2. "সাধারণ" মেনুতে ফিরে যান, তারপরে "অ্যাক্সেসিবিলিটি" খুঁজুন এবং নির্বাচন করুন।
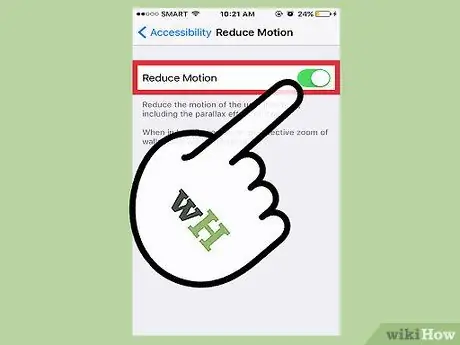
ধাপ the. স্ক্রল স্ক্রোল করুন যতক্ষণ না আপনি "মোশন কমানো" ট্যাবটি খুঁজে পান, তারপরে ট্যাবটি নির্বাচন করুন।
আপনি লক্ষ্য করবেন যে আপনি আপনার ফোনটি সরানোর সাথে সাথে অ্যাপ আইকনগুলি সামান্য পরিবর্তিত হয়। আপনি এই মেনু থেকে বৈশিষ্ট্যটি অক্ষম করতে পারেন।
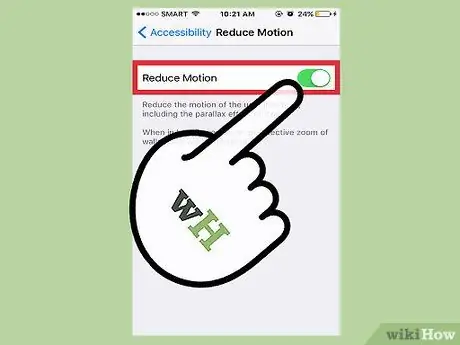
ধাপ 4. "মোড কমানোর" পাশের সুইচটি চালু বা "অন" অবস্থানে স্লাইড করুন।
আইকন অঙ্গভঙ্গি এবং ইউজার ইন্টারফেস নিষ্ক্রিয় করা হবে।
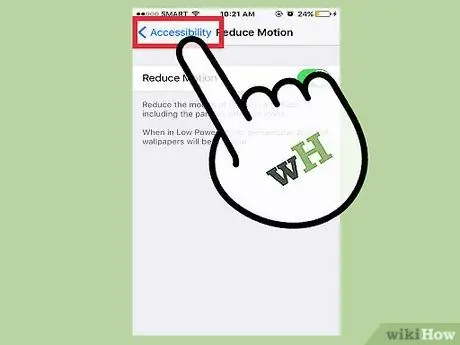
পদক্ষেপ 5. সেটিংস মেনু বা "সেটিংস" বন্ধ করুন।
অ্যাপ আইকন এবং ইউজার ইন্টারফেস নীরব থাকবে যতক্ষণ না আপনি "রিডিউস মোশন" অপশনটি অক্ষম করেন।
9 এর 8 পদ্ধতি: স্বয়ংক্রিয় ডাউনলোডগুলি অক্ষম করা

পদক্ষেপ 1. সেটিংস মেনু বা "সেটিংস" খুলুন।
এই মেনুটি একটি ধূসর গিয়ার আইকন দ্বারা নির্দেশিত। আপনি এটি ডিভাইসের হোম স্ক্রিনে দেখতে পারেন।
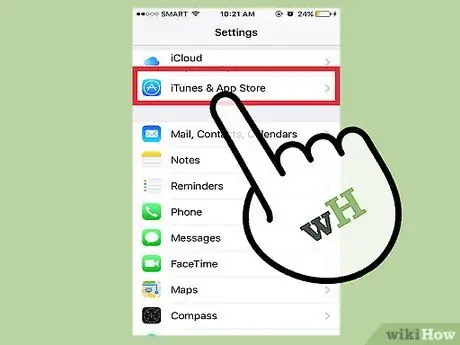
ধাপ 2. "আইটিউনস এবং অ্যাপ স্টোর" বিকল্পটি না পাওয়া পর্যন্ত নিচে স্ক্রোল করুন, তারপর এটি নির্বাচন করুন।
এই বিকল্প থেকে, আপনি স্বয়ংক্রিয় অ্যাপ আপডেট নিষ্ক্রিয় করতে পারেন।
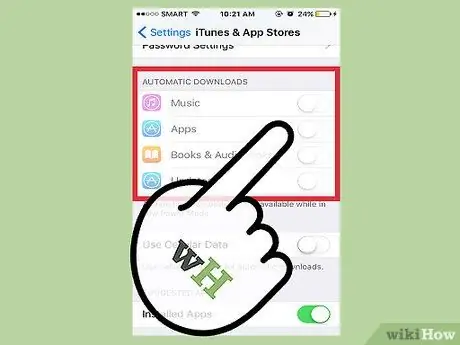
পদক্ষেপ 3. "স্বয়ংক্রিয় ডাউনলোড" ট্যাবে "আপডেট" এর পাশে টগলটি স্পর্শ করুন।
অ্যাপের স্বয়ংক্রিয় আপডেটগুলি এর পরে নিষ্ক্রিয় করা হবে।
আপনি যদি সাধারণত ম্যানুয়ালি আপডেট না করেন, প্রয়োজনে এই বৈশিষ্ট্যটি পুনরায় সক্ষম করতে ভুলবেন না।
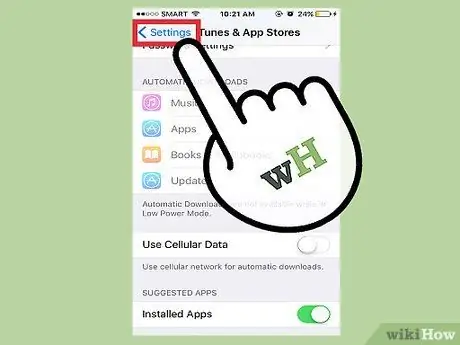
ধাপ 4. সেটিংস মেনু বা "সেটিংস" বন্ধ করুন।
আইপড টাচে স্বয়ংক্রিয় ডাউনলোড এখন বন্ধ বা অক্ষম করা হয়েছে!
9 এর 9 নম্বর পদ্ধতি: অবস্থান পরিষেবাগুলি অক্ষম করা

পদক্ষেপ 1. সেটিংস মেনু বা "সেটিংস" খুলুন।
এই মেনুটি একটি ধূসর গিয়ার আইকন দ্বারা নির্দেশিত। আপনি এটি ডিভাইসের হোম স্ক্রিনে দেখতে পারেন।
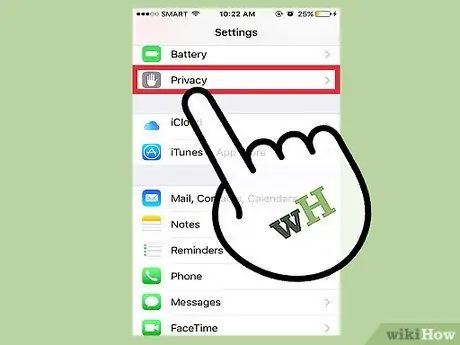
ধাপ 2. সনাক্ত করুন এবং "গোপনীয়তা" বিকল্পে আলতো চাপুন।
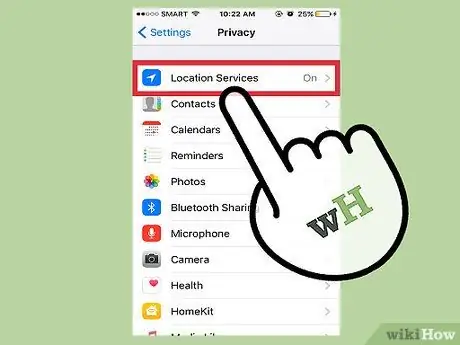
পদক্ষেপ 3. মেনুর শীর্ষে "অবস্থান পরিষেবা" বিকল্পটি স্পর্শ করুন।
আপনি এই বিভাগ থেকে অবস্থান সেটিংস নিষ্ক্রিয় বা পরিবর্তন করতে পারেন।
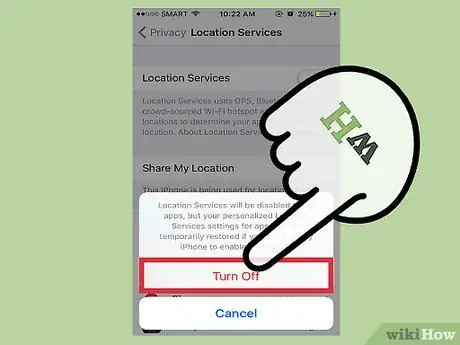
ধাপ 4. "লোকেশন সার্ভিসেস" এর পাশের সুইচটিকে "বন্ধ" অবস্থানে স্লাইড করুন।
জিপিএস এবং সেল সিগন্যাল টাওয়ারের মাধ্যমে লোকেশন সার্ভিস আপনার বর্তমান অবস্থানের সাথে ডিভাইসের লোকেশন তথ্য আপডেট করে, যা ব্যাটারিকে উল্লেখযোগ্যভাবে নিষ্কাশন করে। এই ব্যাকগ্রাউন্ড পরিষেবাটি নিষ্ক্রিয় করে, আপনি ডিভাইসের ক্ষমতা বাড়িয়ে তুলতে পারেন।
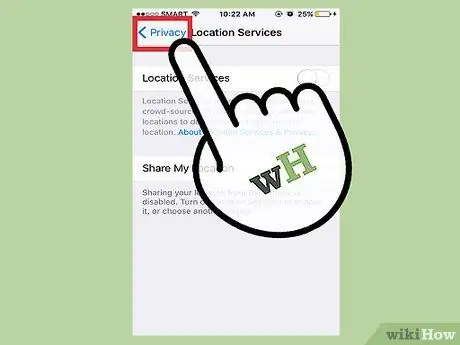
পদক্ষেপ 5. সেটিংস মেনু বা "সেটিংস" বন্ধ করুন।
ডিভাইসের অবস্থান পরিষেবা এখন সফলভাবে নিষ্ক্রিয় করা হয়েছে।
পরামর্শ
- এই পদ্ধতিগুলি একটি iOS ফোন বা ট্যাবলেটেও অনুসরণ করা যেতে পারে।
- আপনি যখন কয়েক ঘন্টার বেশি সময় ধরে ঘর থেকে বের হওয়ার পরিকল্পনা করেন তখন সর্বদা আপনার সাথে একটি চার্জার রাখুন। এইভাবে, আপনি যেতে যেতে চার্জ করতে পারেন।
সতর্কবাণী
- আইপডকে তাপমাত্রার চরম (0 ডিগ্রি সেলসিয়াস বা 35 ডিগ্রি সেলসিয়াসের উপরে) থেকে দূরে রাখুন কারণ চরম তাপমাত্রা ডিভাইসের শক্তি সংক্ষিপ্ত করতে পারে এবং স্থায়ী ব্যাটারির ক্ষতি করতে পারে।
- যখন আপনার আর ব্যাটারি সাশ্রয়ের প্রয়োজন হয় না তখন গুরুত্বপূর্ণ অ্যাপস এবং ডেটা সেটিংস পুনরায় সক্ষম করতে ভুলবেন না।






