আপনি আপনার মাইক্রোসফট অ্যাকাউন্টের প্রধান ইমেল (ইমেল) প্রোফাইল পৃষ্ঠা (প্রোফাইল) থেকে পরিবর্তন করতে পারেন যা একটি ওয়েব ব্রাউজারের মাধ্যমে অ্যাক্সেস করা যায়। আপনি যখন উইন্ডোজ ব্যবহার করে অন্যান্য ইমেইল যোগ করতে পারেন, আপনি শুধুমাত্র মাইক্রোসফট অ্যাকাউন্ট পৃষ্ঠা থেকে আপনার প্রাথমিক ইমেল পরিবর্তন করতে পারেন।
ধাপ
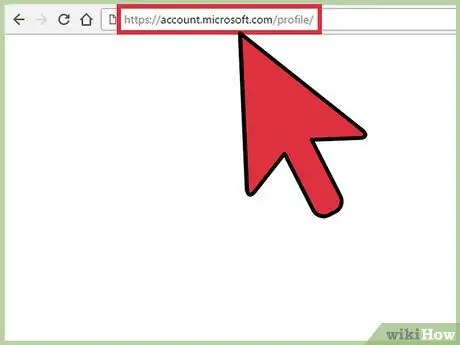
ধাপ 1. একটি ওয়েব ব্রাউজারে https://account.microsoft.com/profile/ খুলুন।
যদি অনুরোধ করা হয়, আপনার ইমেল এবং পাসওয়ার্ড (পাসওয়ার্ড) লিখুন, তারপর সাইন ইন ক্লিক করুন।
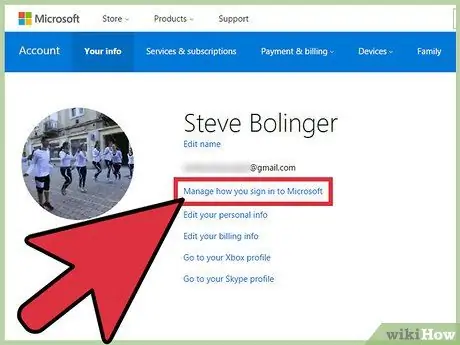
ধাপ 2. আপনি কিভাবে আপনার অ্যাকাউন্টে সাইন ইন করেছেন তা পরিচালনা করুন ক্লিক করুন।
এই বিকল্পটি প্রোফাইল ছবির ডানদিকে অবস্থিত।
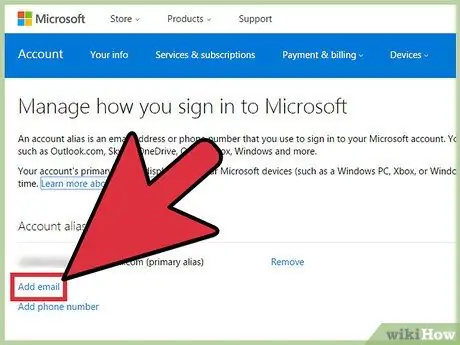
পদক্ষেপ 3. ইমেইল যোগ করুন ক্লিক করুন।
বোতামটি "অ্যাকাউন্ট" কলামের নীচে।
মাইক্রোসফট একটি বিকল্প ইমেইল বা ফোন নম্বরকে 'উপনাম' হিসেবে উল্লেখ করে। যদি আপনি শব্দটি দেখতে পান, তাহলে এর অর্থ এই।
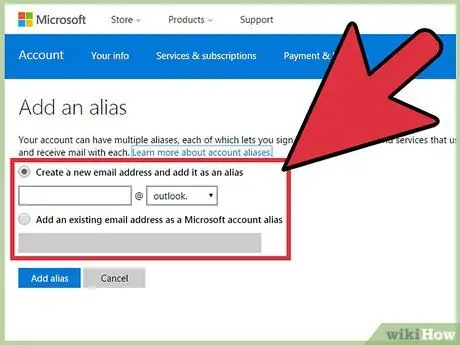
ধাপ 4. মাইক্রোসফট উপনাম নির্বাচন করুন যা "নতুন" বা "বিদ্যমান" (ইতিমধ্যে)।
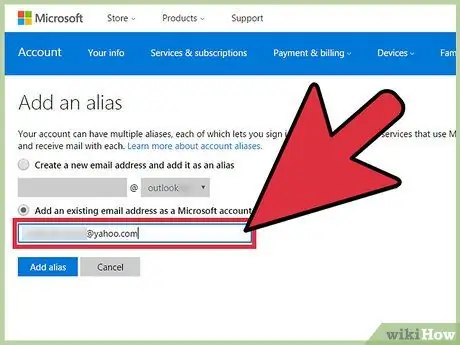
পদক্ষেপ 5. ইমেল ঠিকানা লিখুন।
একটি নতুন ইমেল তৈরি করে, আপনাকে একটি ইমেল নাম লিখতে এবং মেনু থেকে একটি ইমেল পরিষেবা নির্বাচন করতে বলা হবে। একটি বিদ্যমান ইমেইল ব্যবহার করে, আপনাকে পাঠ্য ক্ষেত্রে আপনার সম্পূর্ণ ঠিকানা লিখতে বলা হবে।
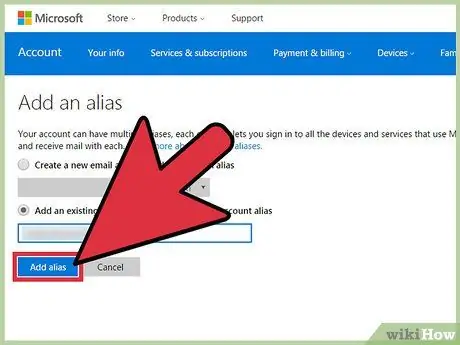
ধাপ 6. যোগ করুন উপনাম ক্লিক করুন।
আপনাকে প্রোফাইল পৃষ্ঠায় ফিরিয়ে নিয়ে যাওয়া হবে এবং অন্যান্য ইমেইলের মধ্যে নতুন উপনাম তালিকাভুক্ত করা হবে।
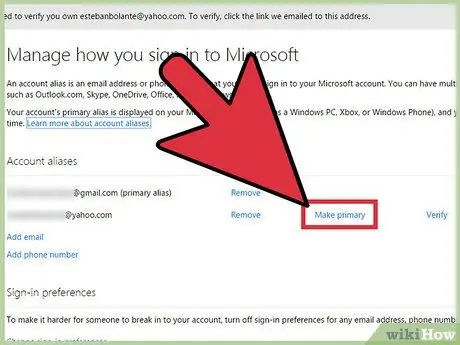
ধাপ 7. প্রাথমিক করুন ক্লিক করুন।
এই বোতামটি অ্যাকাউন্টে নিবন্ধিত সমস্ত উপনামগুলির পাশে (বর্তমান প্রাথমিক ইমেল উপনাম ব্যতীত)। আপনি এখন যে ঠিকানাটি নির্বাচন করবেন তা আপনার অ্যাকাউন্টে লগ ইন করার সময় আপনার অবতারে প্রদর্শিত ঠিকানা হবে।
পরামর্শ
- আপনি সপ্তাহে দুবার প্রাথমিক উপনাম পরিবর্তন করতে পারেন।
- আপনি বছরে 10 টি উপাধি যোগ করতে পারেন।






