এই উইকিহো আপনাকে শেখায় কিভাবে একটি পিসি বা ম্যাক এ একসাথে একাধিক টুইচ শো দেখতে হয়। আপনি TwitchsterTv, MultiTwitch এর মাধ্যমে অথবা স্কোয়াড স্ট্রিম দেখে এটি করতে পারেন। এই সাইটগুলি আপনাকে একটি ইন্টারনেট ব্রাউজার থেকে টুইচ কন্টেন্ট স্ট্রিম করার অনুমতি দেয় যাতে আপনাকে একই সময়ে একাধিক শো দেখার জন্য কিছু ডাউনলোড করতে না হয়।
ধাপ
3 এর 1 পদ্ধতি: স্কোয়াড স্ট্রিম দেখা
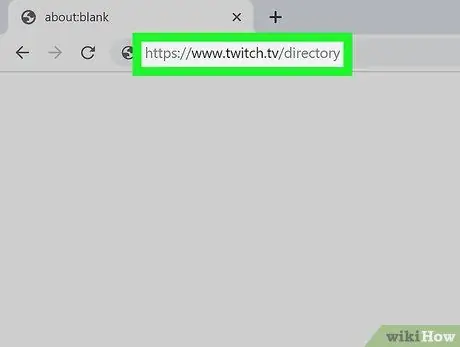
ধাপ 1. একটি ওয়েব ব্রাউজারের মাধ্যমে https://www.twitch.tv/directory এ যান।
অনুরোধ করা হলে আপনার অ্যাকাউন্টে সাইন ইন করুন।
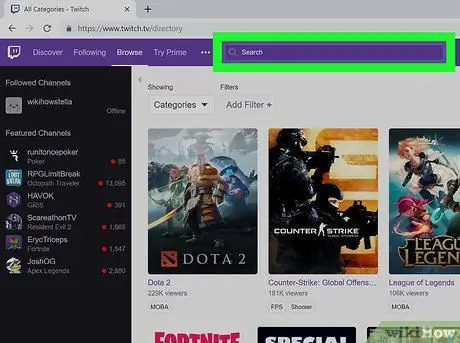
ধাপ 2. অনুসন্ধান বারে ক্লিক করুন
পৃষ্ঠার একেবারে উপরে.
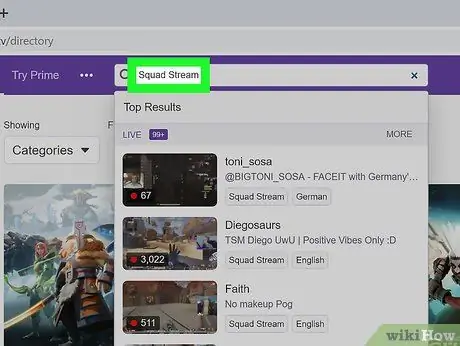
ধাপ 3. "স্কোয়াড স্ট্রিম" টাইপ করুন।
এন্ট্রি টাইপ করার সাথে সাথে আপনি সার্চ রেজাল্ট দেখতে পাবেন। অনুসন্ধান ফলাফল ড্রপ-ডাউন মেনু থেকে "স্কোয়াড স্ট্রিম" এ ক্লিক করুন বা এন্টার বা রিটার্ন টিপুন।
- ড্রপ-ডাউন মেনু " বিভাগ "পরিবর্তন হবে" লাইভ চ্যানেল ”যাতে আপনি দেখতে পারেন কোন ব্যবহারকারীরা বর্তমানে স্ট্রিম করছে। আপনি বিভাগে "স্কোয়াড স্ট্রিম" অনুসন্ধান করতে পারবেন না।
- আপনি যত খুশি মার্কার যোগ করতে পারেন। উদাহরণস্বরূপ, আপনি স্ট্রীমারের নাম যুক্ত করতে পারেন।
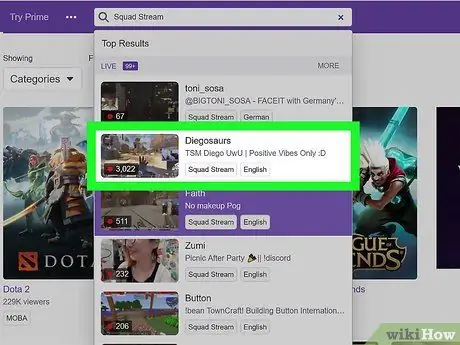
ধাপ 4. এটি নির্বাচন করতে ভিডিওটি স্পর্শ করুন
আপনি ব্যবহারকারীদের বা স্ট্রিমারদের দেখতে পারেন যারা অন্যান্য খেলোয়াড়দের সাথে স্কোয়াড স্ট্রিম করছেন। উদাহরণস্বরূপ, আপনি দেখতে পাচ্ছেন যে ব্যবহারকারী/স্ট্রিমার "POW3Rtv" ভিডিওটির উপরে "TheRealMarzaa" এর সাথে একটি স্কোয়াড স্ট্রিমিং করছেন। বর্তমানে, আপনি শুধুমাত্র একটি স্ট্রিমার দেখতে পারেন যার নাম ভিডিওর উপরে প্রদর্শিত হয়।
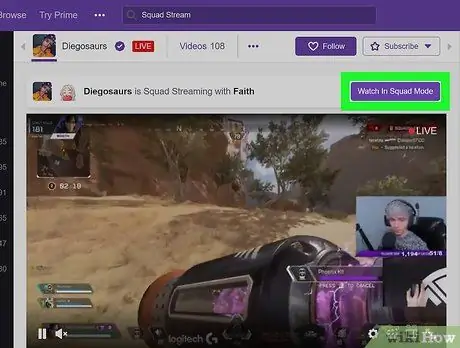
ধাপ ৫। স্কোয়াড মোডে বাহারি রঙের ওয়াচ ক্লিক করুন।
বর্তমান স্কোয়াড স্ট্রীমের সমস্ত ছাপ সহ একটি নতুন পৃষ্ঠা লোড হবে।
- আপনি সক্রিয় ভিডিও হিসাবে পছন্দসই ভিডিওতে ক্লিক করতে পারেন। এর পরে, আপনি নির্বাচিত ভিডিও চ্যাট রুমে যোগ দিতে পারেন।
- আপনি স্ক্রিনের উপরের ডান কোণে Exit Squad Mode বাটনে ক্লিক করতে পারেন।
পদ্ধতি 2 এর 3: TwitchsterTV এর মাধ্যমে শো দেখা
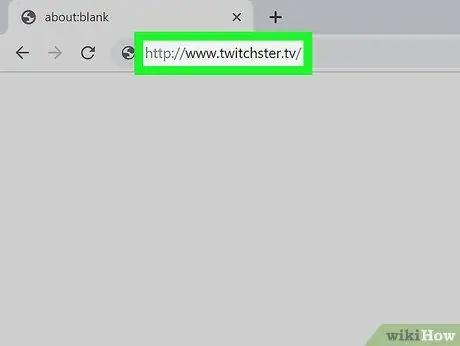
ধাপ 1. একটি ওয়েব ব্রাউজারের মাধ্যমে https://www.twitchster.tv/ এ যান।
কিছু জনপ্রিয় ব্রাউজারের মধ্যে রয়েছে ক্রোম এবং ফায়ারফক্স।
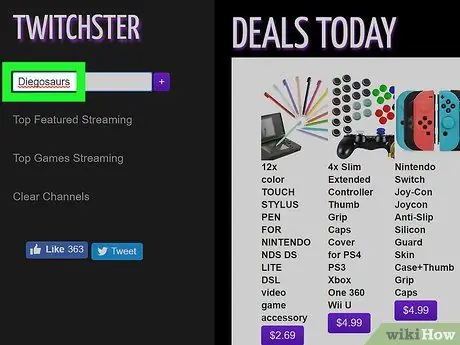
ধাপ 2. ব্যবহারকারীর নাম বা স্ট্রিমার টাইপ করুন যার বিষয়বস্তু আপনি পাঠ্য ক্ষেত্রে দেখতে চান।
আপনি এই কলামটি স্ক্রিনের বাম পাশে "অ্যাড চ্যানেল" সহ লিখতে পারেন।
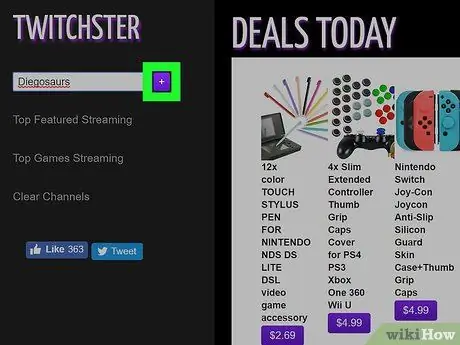
পদক্ষেপ 3. বেগুনি প্লাস চিহ্ন ("+") আইকনে ক্লিক করুন বা এন্টার টিপুন অথবা ফেরত দেয়।
ভিডিওগুলি স্ক্রিনের কেন্দ্রে লোড হবে।
আপনি পর্দার ডানদিকে চ্যাট উইন্ডোর শীর্ষে, স্ট্রিমারের নামের লেবেলযুক্ত ট্যাবে ক্লিক করে একটি চ্যাট রুম থেকে অন্য চ্যাট রুমে স্যুইচ করতে পারেন।
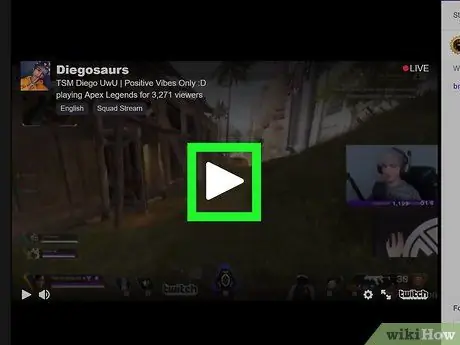
ধাপ 4. প্রতিটি স্ট্রিমার বা ব্যবহারকারীর জন্য প্লে বোতাম টিপুন।
আপনি একই সময়ে বিভিন্ন শো দেখতে পারেন।
আপনি যদি একটি চ্যানেল মুছে ফেলতে চান, চ্যানেলগুলি সাফ করুন ক্লিক করুন এবং শোটি পুনরায় লোড করার জন্য দ্বিতীয় এবং তৃতীয় ধাপগুলি পুনরাবৃত্তি করুন। আপনি পর্দার বাম দিকে মেনুতে বোতামটি দেখতে পারেন।
3 এর পদ্ধতি 3: মাল্টিটিউইচ এর মাধ্যমে ছাপ দেখা
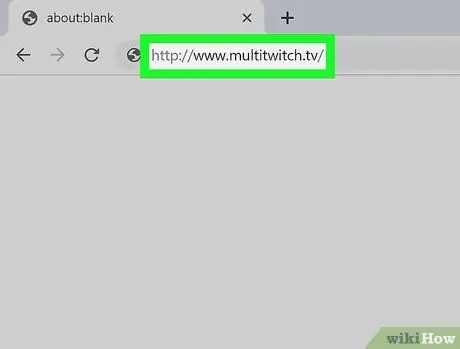
ধাপ 1. একটি ওয়েব ব্রাউজারের মাধ্যমে https://www.multitwitch.tv/ এ যান।
কিছু জনপ্রিয় বিকল্পের মধ্যে রয়েছে ক্রোম এবং ফায়ারফক্স।
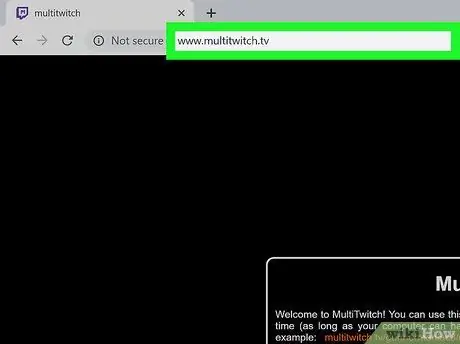
পদক্ষেপ 2. পৃষ্ঠার শীর্ষে ঠিকানা বারে ক্লিক করুন।
এমন একটি ঠিকানা মুছে ফেলবেন না যা ইতিমধ্যে বারে রয়েছে।
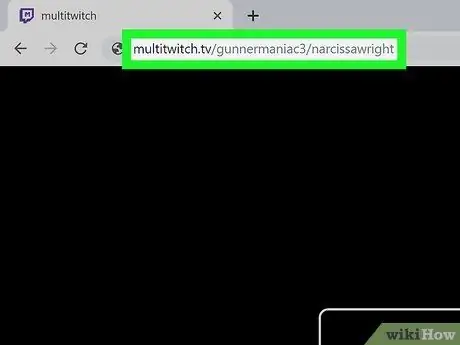
ধাপ the. সাইটের ঠিকানার পরে স্ট্রিমার বা টুইচ ব্যবহারকারীর নাম লিখুন।
প্রতিটি নাম একটি স্ল্যাশ দিয়ে আলাদা করুন /। উদাহরণস্বরূপ, ঠিকানাটি দেখতে এইরকম হবে: multitwitch.tv/gunnermaniac3/narcissawright।
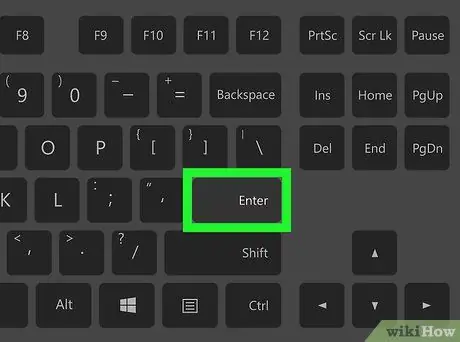
ধাপ 4. এন্টার টিপুন অথবা নির্বাচিত ব্যবহারকারীদের থেকে লোড ইম্প্রেশনে ফিরে যান।
আপনি প্রতিটি স্ট্রিমারের ভিডিও সহ অন্য পৃষ্ঠায় নিয়ে যাবেন যার নাম আপনি টাইপ করেছেন।
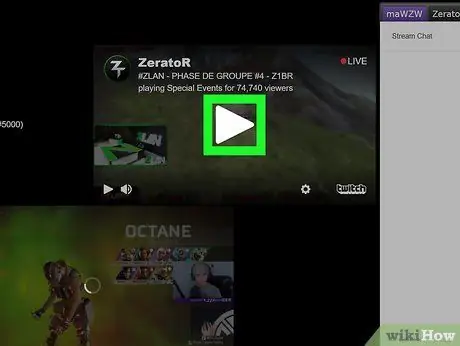
ধাপ 5. একই সময়ে সমস্ত শো দেখতে প্রতিটি ভিডিওতে প্লে বোতাম টিপুন।
আপনি এখন একবারে একাধিক টুইচ শো দেখতে পারেন।
- আপনি একটি শো মুছতে বা যুক্ত করতে স্ক্রিনের নিচের ডানদিকে কোণায় স্ট্রিম পরিবর্তন করুন বোতামে ক্লিক করতে পারেন।
- চ্যাট উইন্ডো লুকানোর বা দেখানোর জন্য আপনি স্ক্রিনের নিচের ডান কোণে টগল চ্যাট বাটনে ক্লিক করতে পারেন।






