- লেখক Jason Gerald [email protected].
- Public 2023-12-16 10:57.
- সর্বশেষ পরিবর্তিত 2025-01-23 12:07.
এই উইকিহাও আপনাকে শেখায় কিভাবে আপনার ম্যাক বা পিসিতে একটি বিনামূল্যে iCloud.com ইমেল ঠিকানা তৈরি করতে হয়। আপনি যদি একটি উইন্ডোজ কম্পিউটার ব্যবহার করেন, তাহলে আপনাকে একটি আইক্লাউড ইমেল ঠিকানা সেট আপ করতে আপনার আইফোন বা আইপ্যাড অ্যাক্সেস করতে হবে।
ধাপ
2 এর পদ্ধতি 1: ম্যাকওএস কম্পিউটারে
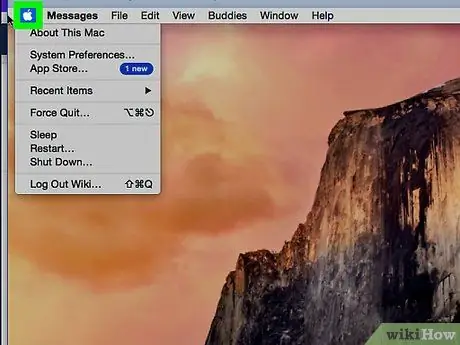
ধাপ 1. অ্যাপল মেনুতে ক্লিক করুন।
এটি পর্দার উপরের বাম কোণে।
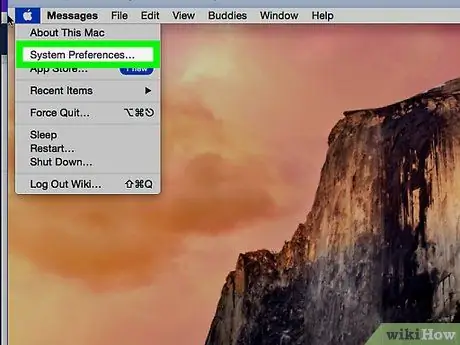
ধাপ 2. ক্লিক করুন সিস্টেম পছন্দ।
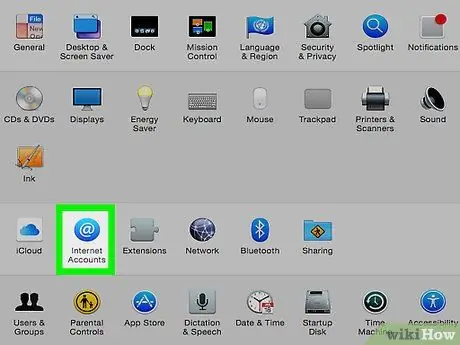
ধাপ 3. ইন্টারনেট অ্যাকাউন্টে ক্লিক করুন।
সাদা "@" চিহ্ন সহ এই নীল বৃত্তটি আইকনগুলির তৃতীয় সারিতে রয়েছে।
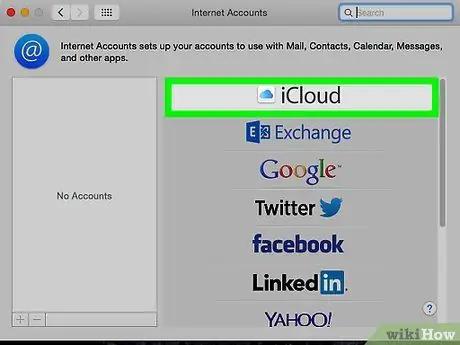
ধাপ 4. ক্লিক করুন iCloud।
এটি প্রধান প্যানেলের শীর্ষে।
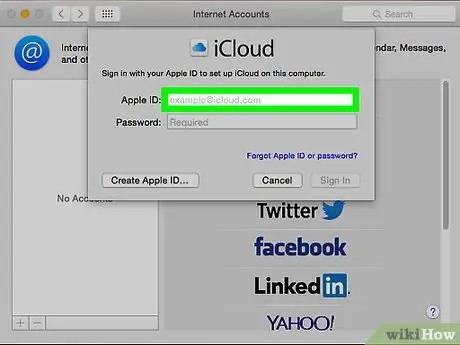
ধাপ 5. মেইল নির্বাচন করুন।
এই বিকল্পটি মধ্য কলামে রয়েছে।
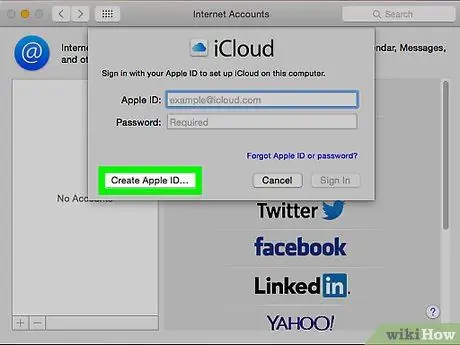
ধাপ 6. ক্লিক করুন অ্যাপল আইডি তৈরি করুন।
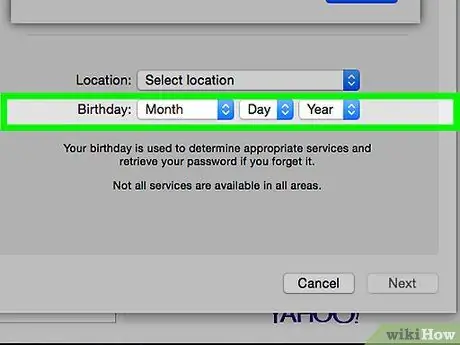
ধাপ 7. আপনার জন্ম তারিখ লিখুন এবং পরবর্তী ক্লিক করুন।
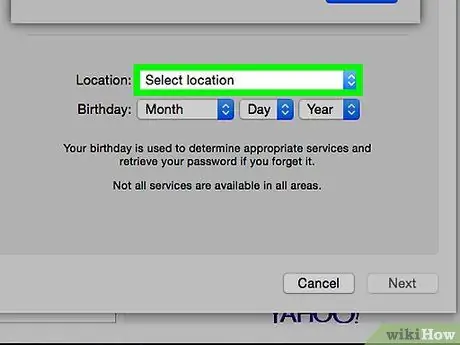
ধাপ 8. সমস্ত অনুরোধকৃত ব্যক্তিগত তথ্য লিখুন।
আপনাকে অবশ্যই নিম্নলিখিত তথ্য লিখতে হবে:
- নামের প্রথম এবং শেষাংশ
- আপনি যে ইমেইল ঠিকানাটি ব্যবহার করতে চান তার আইডি (শেষে "@examplealaddress.com" রাখবেন না - শুধু ব্যবহারকারীর নাম বা প্রাথমিক আইডি)
- নতুন ইমেইল অ্যাকাউন্টের জন্য পাসওয়ার্ড
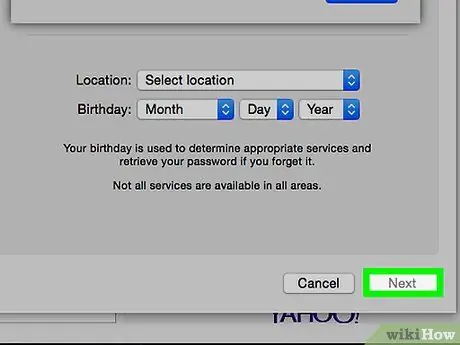
ধাপ 9. পরবর্তী ক্লিক করুন।
আপনাকে একটি ত্রুটি পৃষ্ঠায় নিয়ে যাওয়া হবে কারণ অনুরোধ করা ইমেল ঠিকানাটি প্রযুক্তিগতভাবে অবৈধ।
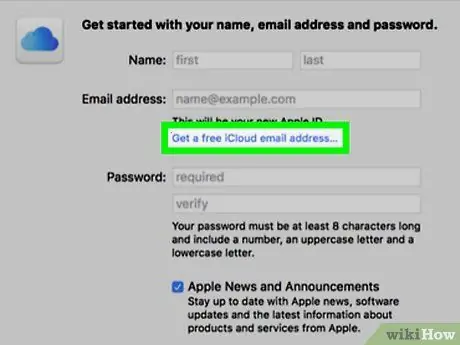
ধাপ 10. একটি বিনামূল্যে iCloud ইমেল ঠিকানা পান ক্লিক করুন।
আপনি এখন ইমেল ঠিকানা ক্ষেত্রের পাশে একটি "icloud.com" বিকল্প দেখতে পাবেন।
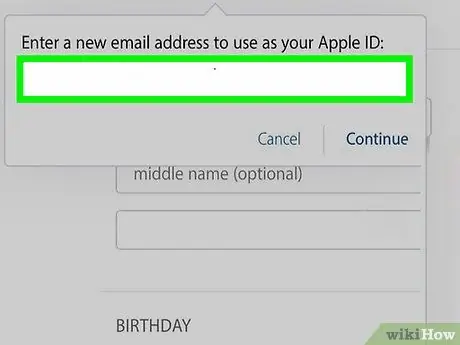
ধাপ 11. আপনি যে ইমেল ঠিকানাটি ব্যবহার করতে চান তার আইডি টাইপ করুন এবং পরবর্তী ক্লিক করুন।
যতক্ষণ পর্যন্ত আইডি অন্য ব্যবহারকারী ব্যবহার না করে, ততক্ষণ আপনাকে একটি নতুন প্রশ্ন তৈরি করা হবে এবং একটি নিরাপত্তা প্রশ্ন তৈরি করতে হবে।
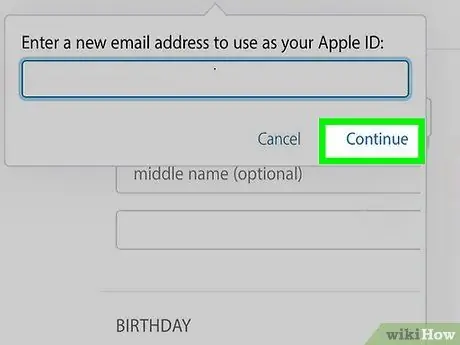
ধাপ 12. নিরাপত্তা প্রশ্নের উত্তর দিন এবং পরবর্তী ক্লিক করুন।
আপনি যে কোন সময় ব্যবহৃত পাসওয়ার্ড ভুলে গেলে আপনার পরিচয় নিশ্চিত করার জন্য এই প্রশ্নগুলির প্রয়োজন।
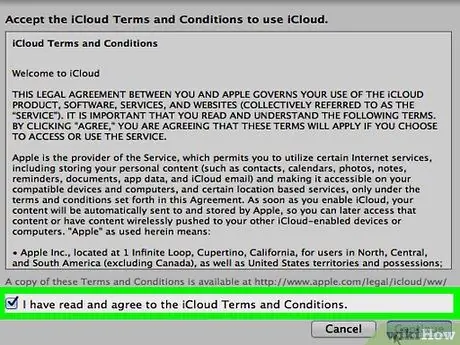
ধাপ 13. ICloud- এর ব্যবহারের শর্তাবলীতে সম্মত হন।
চুক্তি পর্যালোচনা করার পরে, "আমি পড়েছি এবং সম্মত হয়েছি …" এর পাশের বাক্সটি চেক করুন এবং "ক্লিক করুন একমত " আপনার নতুন আইক্লাউড ইমেল ঠিকানা ব্যবহারের জন্য প্রস্তুত।
2 এর পদ্ধতি 2: উইন্ডোজ কম্পিউটারে
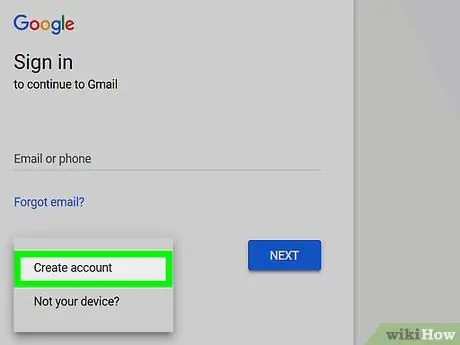
পদক্ষেপ 1. আপনার আইফোন বা আইপ্যাডে একটি আইক্লাউড অ্যাকাউন্ট তৈরি করুন।
আপনি একটি উইন্ডোজ ডিভাইস বা কম্পিউটারে একটি icloud.com ইমেইল ঠিকানা তৈরি করার আগে, আপনাকে প্রথমে আপনার অ্যাপল ডিভাইসে একটি Cl gmail.com বা @outlook.com- এর মতো একটি নন-অ্যাপল ইমেল ঠিকানা ব্যবহার করে একটি আইক্লাউড অ্যাকাউন্ট সেট আপ করতে হবে।
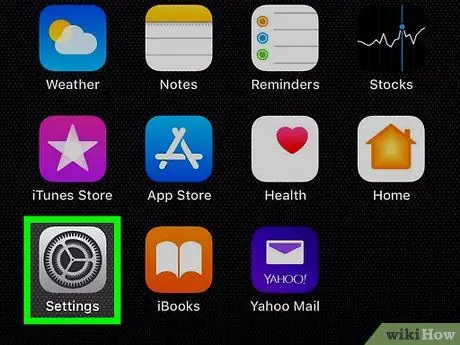
পদক্ষেপ 2. আইফোন বা আইপ্যাড সেটিংস মেনু খুলুন ("সেটিংস")।
সার্চ আইকন
যা সাধারণত হোম স্ক্রিনে প্রদর্শিত হয়।
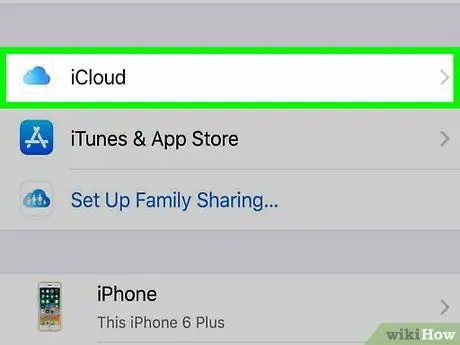
ধাপ 3. স্পর্শ iCloud।
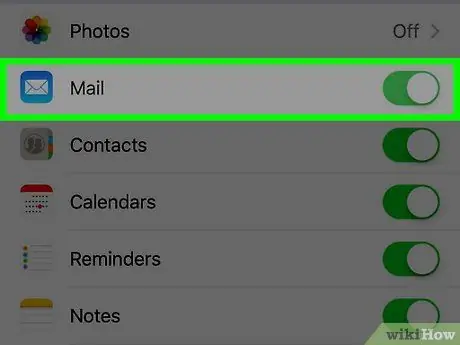
ধাপ 4. "মেইল" স্যুইচটি অবস্থানে স্লাইড করুন
একটি পপ-আপ উইন্ডো আপনাকে একটি icloud.com ইমেইল ঠিকানা তৈরি করতে বলবে।
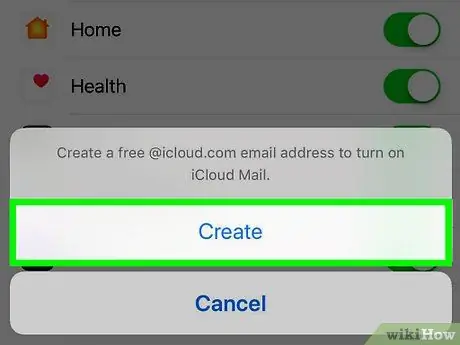
ধাপ 5. একটি ইমেল আইডি নির্বাচন করতে অন-স্ক্রিন নির্দেশাবলী অনুসরণ করুন।
একটি অ্যাকাউন্ট তৈরি করতে আপনাকে একটি পাসকোড লিখতে বা টাচ আইডি স্ক্যান করতে বলা হবে। একবার প্রক্রিয়াটি সম্পূর্ণ হয়ে গেলে, আপনার আইক্লাউড ইমেলটি ব্যবহারের জন্য প্রস্তুত।
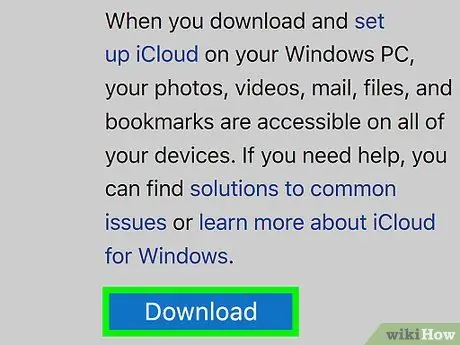
ধাপ 6. ডাউনলোড করুন এবং উইন্ডোজ কম্পিউটারের জন্য iCloud প্রোগ্রাম ইনস্টল করুন।
যদি অ্যাপটি ইতিমধ্যেই ইনস্টল করা না থাকে, তাহলে https://support.apple.com/en-us/HT204283 এ যান এবং এই সময়ে "ডাউনলোড" ক্লিক করুন। একবার সম্পন্ন হলে, ইনস্টলেশন প্রক্রিয়া সম্পন্ন করতে ডাউনলোড করা ফাইলটিতে ডাবল ক্লিক করুন।
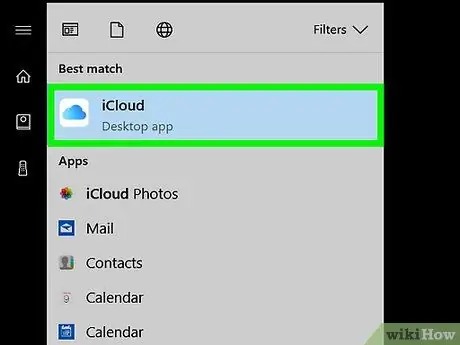
ধাপ 7. iCloud খুলুন।
আপনি এটি "আইক্লাউড" ফোল্ডারে উইন্ডোজ "স্টার্ট" মেনুতে খুঁজে পেতে পারেন।
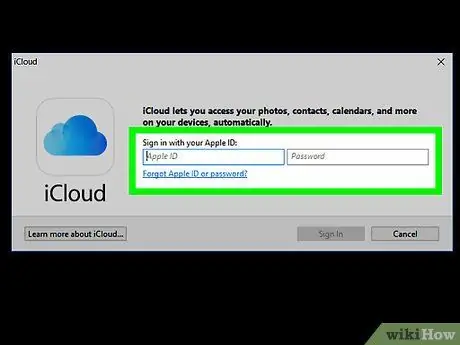
ধাপ 8. অ্যাপল আইডি এবং পাসওয়ার্ড লিখুন, তারপর সাইন ইন ক্লিক করুন।
অ্যাকাউন্টের তথ্য পাওয়ার পরে, আপনি iCloud হোম স্ক্রিন দেখতে পারেন।
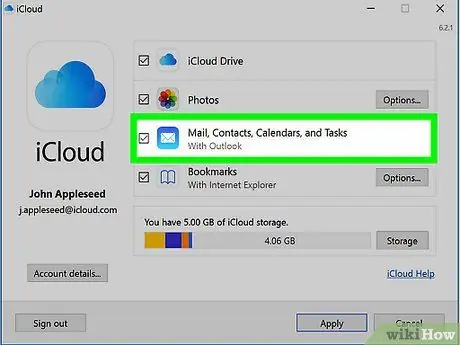
ধাপ 9. "মেইল, পরিচিতি, ক্যালেন্ডার এবং টাস্ক" এর পাশের বাক্সটি চেক করুন।
একবার নির্বাচিত হয়ে গেলে, আইক্লাউড মেল উইন্ডোজ মেইল ম্যানেজমেন্ট প্রোগ্রামের একটি ফোল্ডার হিসেবে উপস্থিত হবে, যেমন আউটলুক বা উইন্ডোজ মেইল।






