- লেখক Jason Gerald [email protected].
- Public 2023-12-16 10:57.
- সর্বশেষ পরিবর্তিত 2025-01-23 12:08.
আপনার আইওএস ডিভাইসকে জেলব্রেক করে আপনার আইফোন, আইপ্যাড বা আইপডে সাইডিয়া অ্যাপ কিভাবে ইনস্টল করতে হয় তা এই উইকিহাউ আপনাকে শেখায়। আপনি অ-জেলব্রোক ডিভাইসগুলিতে Cydia ইনস্টল করতে পারবেন না। মনে রাখবেন যে অন্যান্য সাইট বা প্রোগ্রাম যা Cydia অফার করার দাবি করে আসলে আপনার ডিভাইসে ম্যালওয়্যার ইনস্টল করতে পারে এবং এড়িয়ে যাওয়া উচিত।
ধাপ
3 এর অংশ 1: জেলব্রেকিং প্রক্রিয়ার জন্য প্রস্তুতি

পদক্ষেপ 1. নিশ্চিত করুন যে আপনার ডিভাইসটি সামঞ্জস্যপূর্ণ এবং জেলব্রেকিং প্রক্রিয়া সমর্থন করে।
এখন পর্যন্ত (এপ্রিল 2017 এ শেষ পর্যবেক্ষণ), জেলব্রেকিং প্রক্রিয়া শুধুমাত্র নিম্নলিখিত iOS ডিভাইসে করা যেতে পারে:
- আইফোন - 5 এস, 6, 6 প্লাস, 6 এস, 6 এস প্লাস এবং এসই
- আইপ্যাড - মিনি 2/3/4, এয়ার 2, প্রো
- আইপড - 6th ষ্ঠ প্রজন্ম (6th ষ্ঠ প্রজন্ম)।
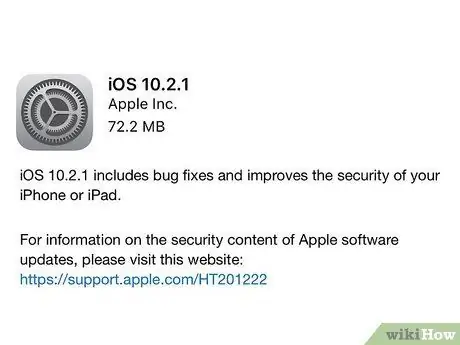
পদক্ষেপ 2. নিশ্চিত করুন যে ডিভাইসটি আপনি ব্যবহার করছেন তা iOS সংস্করণ iOS 10.2.1 বা তার আগের সংস্করণে চলছে।
এপ্রিল 2017 পর্যন্ত, iOS সংস্করণ 10.3 জেলব্রোক করা যাবে না। চলমান iOS অপারেটিং সিস্টেম চেক করতে, সেটিংস মেনু খুলুন ("সেটিংস"), "স্পর্শ করুন" সাধারণ ", পছন্দ করা " সম্পর্কিত ", এবং" সংস্করণ "এন্ট্রির পাশের নম্বরটি সন্ধান করুন। যদি প্রদর্শিত সংখ্যা 10.0 এবং 10.2.1 এর মধ্যে থাকে, তাহলে আপনি পরবর্তী ধাপে এগিয়ে যেতে পারেন।
যদিও এই নিবন্ধে বর্ণিত প্রক্রিয়াটি iOS 10 এর জন্য 10.2.1 এর জন্য জেলব্রেকিং প্রক্রিয়া বর্ণনা করে, আপনি এখনও আপনার iOS ডিভাইসটি জেলব্রেক করতে পারেন এবং প্রয়োজনে iOS 7 এ ফিরে যেতে পারেন।
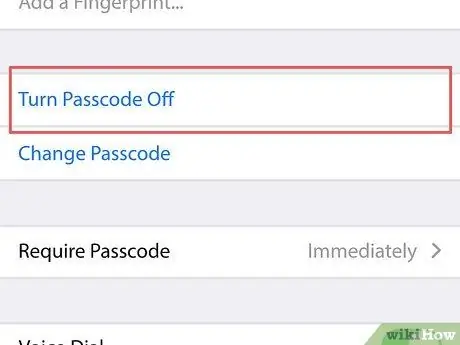
ধাপ 3. ডিভাইসের পাসকোড বন্ধ করুন।
জেলব্রেকিং প্রক্রিয়া সম্পূর্ণ হওয়ার পরে আপনি এটি পুনরায় সক্রিয় করতে পারেন। পাসকোড বন্ধ করতে:
- খোলা " সেটিংস ”.
- নিচে স্ক্রোল করুন এবং নির্বাচন করুন " আইডি এবং পাসকোড স্পর্শ করুন "(অথবা সহজভাবে" পাসকোড ”).
- পাসকোড লিখুন।
- স্ক্রিনটি সোয়াইপ করুন এবং বিকল্পটি স্পর্শ করুন " পাসকোড বন্ধ করুন ”.
- পাসকোড পুনরায় লিখুন।
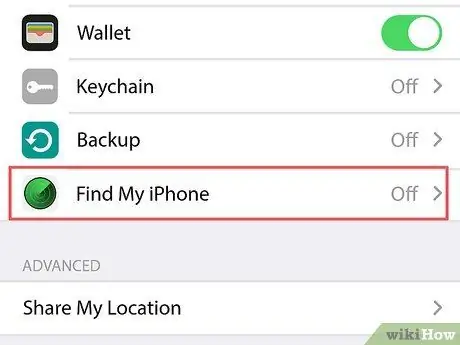
ধাপ 4. আমার আইফোন খুঁজুন বৈশিষ্ট্যটি অক্ষম করুন।
আপনার ডিভাইসের পাসকোডের মতো, জেলব্রেকিং প্রক্রিয়া সম্পূর্ণ হওয়ার পরে আপনি এই বৈশিষ্ট্যটি পুনরায় সক্ষম করতে পারেন। বৈশিষ্ট্যটি নিষ্ক্রিয় করতে:
- "সেটিংস" পৃষ্ঠায় ফিরে যেতে স্ক্রিনের উপরের বাম কোণে "পিছনে" বোতামটি স্পর্শ করুন।
- নিচে স্ক্রোল করুন এবং নির্বাচন করুন " আইক্লাউড ”.
- স্ক্রিনটি সোয়াইপ করুন এবং বিকল্পটি স্পর্শ করুন " আমার আইফোন খুঁজুন ”.
- স্লাইড সুইচ " আমার আইফোন খুঁজুন "বাম দিকে (" বন্ধ "অবস্থান)। আপনি আপনার অ্যাপল আইডি পাসওয়ার্ড লিখতে বা সুইচ স্লাইড করতে টাচ আইডি ব্যবহার করতে হতে পারে।
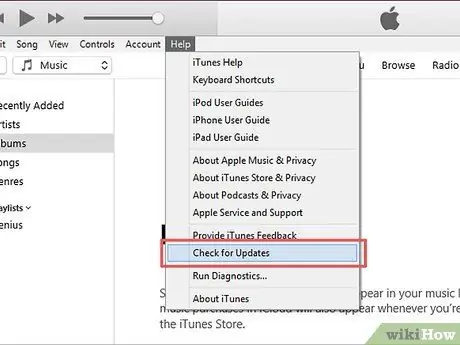
পদক্ষেপ 5. সর্বশেষ সংস্করণে আইটিউনস আপডেট করুন।
আপনি আইটিউনস খোলার মাধ্যমে এটি আপডেট করতে পারেন, “ সাহায্য "পর্দার উপরের বাম কোণে, নির্বাচন করুন" হালনাগাদ এর জন্য অনুসন্ধান করুন, এবং ক্লিক করুন " আই টিউনস ডাউনলোড করুন "যদি বিকল্পটি পাওয়া যায়।
আইটিউনস আপডেট করার পর আপনার কম্পিউটার পুনরায় চালু করতে হবে।

ধাপ 6. কম্পিউটারে আপনার আইফোন, আইপ্যাড বা আইপড সংযুক্ত করুন।
আপনি ডিভাইসের চার্জিং ইউএসবি কেবল ব্যবহার করে এটি সংযুক্ত করতে পারেন।
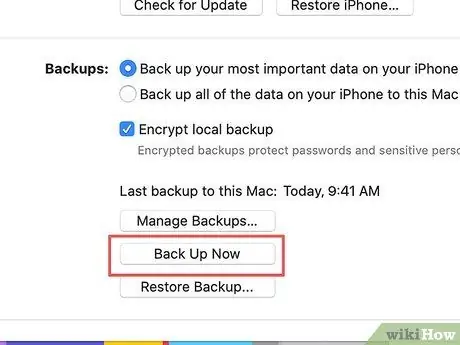
ধাপ 7. একটি ডিভাইস ব্যাকআপ ফাইল তৈরি করুন।
যদিও এটির প্রয়োজন নেই, আপনার ডিভাইসটি আইটিউনসে ব্যাক আপ করে, জেলব্রেকিং প্রক্রিয়া ব্যর্থ হলে আপনি বিদ্যমান ফাইলগুলি পুনরুদ্ধার করতে পারেন।
- আইফোনে ব্যাকআপ ফাইল তৈরির প্রক্রিয়াটি আইপ্যাড বা আইপডের প্রক্রিয়াটির অনুরূপ।
- জেলব্রেকিং প্রক্রিয়াটি সাধারণত ডিভাইসের ক্ষতি করে না, তাই একটি ব্যাকআপ ফাইল তৈরি করা কেবল একটি সতর্কতামূলক ব্যবস্থা।
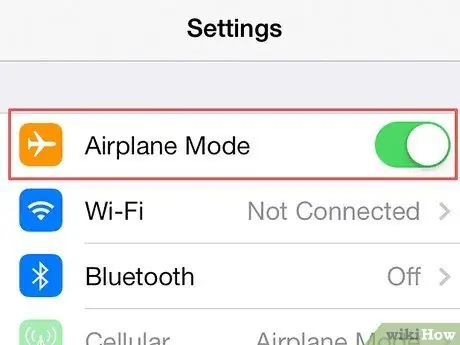
ধাপ 8. ডিভাইসে বিমান মোড সক্ষম করুন।
এই মোডের মাধ্যমে, আপেল থেকে ইন্টারনেট আপডেট বা বিধিনিষেধ জেলব্রেকিং প্রক্রিয়াকে প্রভাবিত করবে না। বিমান মোড সক্রিয় করতে:
- খোলা " সেটিংস ”.
- স্লাইড সুইচ " বিমান মোড "ডানদিকে" সেটিংস "পৃষ্ঠার শীর্ষে (" অন "অবস্থান)।
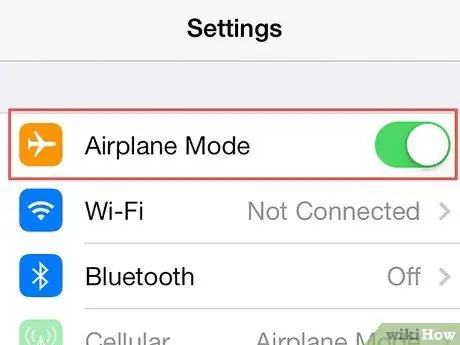
ধাপ 9. আপনার আইফোন, আইপ্যাড, বা আইপডে জেলব্রেকিং প্রক্রিয়া চালিয়ে যান।
একবার আপনি একটি সফল জেলব্রেকিং প্রক্রিয়া নিশ্চিত করার জন্য প্রয়োজনীয় পদক্ষেপ গ্রহণ করলে, আপনি আপনার ডিভাইসে জেলব্রেকিং প্রক্রিয়া শুরু করতে পারেন।
3 এর অংশ 2: ডিভাইসটি জেলব্রেক করুন
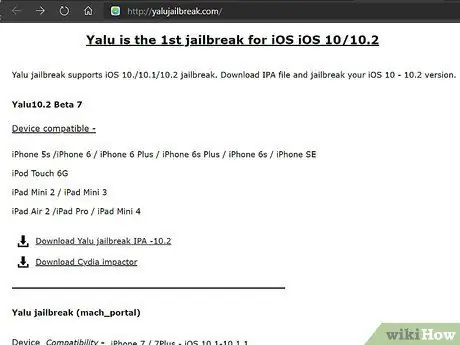
ধাপ 1. ইয়ালু জেলব্রেক ওয়েবপৃষ্ঠা দেখুন।
আপনি আপনার ব্রাউজারের ইউআরএল বারে https://yalujailbreak.com/ ঠিকানা প্রবেশ করে এবং এন্টার (অথবা ম্যাক অন রিটার্ন) টিপে এটি দেখতে পারেন।
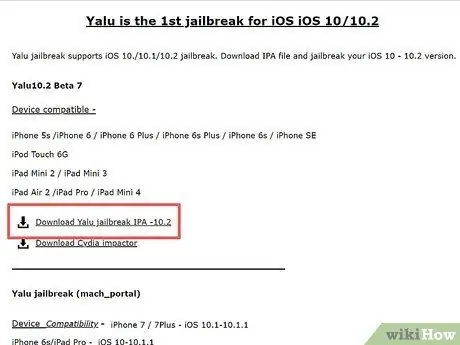
ধাপ 2. "Yalu jailbreak IPA -10.2 ডাউনলোড করুন" লিঙ্কে ক্লিক করুন।
এই লিঙ্কটি একটি ওয়েব পেজে "Yalu10.2 Beta 7" শিরোনামের প্রথম লিঙ্ক।
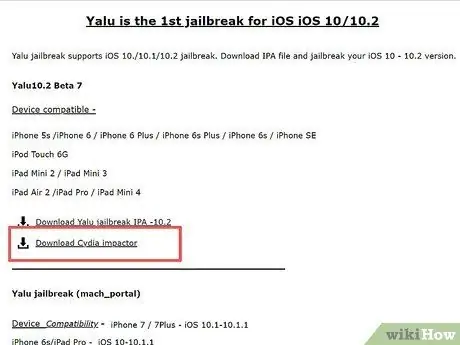
ধাপ the "Cydia Impactor ডাউনলোড করুন" লিঙ্কে ক্লিক করুন।
এই লিঙ্কটি প্রথম লিঙ্কের ঠিক নিচে। এর পরে, আপনাকে বিভিন্ন কম্পিউটার অপারেটিং সিস্টেমের জন্য পৃষ্ঠার শীর্ষে লিঙ্ক সহ একটি পৃষ্ঠায় নিয়ে যাওয়া হবে:
- ম্যাক ওএস এক্স
- উইন্ডোজ
- লিনাক্স (32 বিট)
- লিনাক্স (64 বিট)
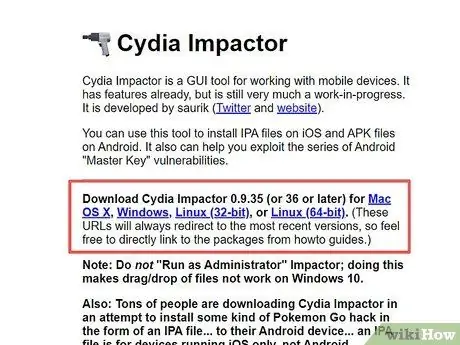
ধাপ 4. আপনি যে কম্পিউটার অপারেটিং সিস্টেমটি ব্যবহার করছেন তার লিঙ্কে ক্লিক করুন।
এর পরে, জেলব্রেক ইনস্টলেশন ফাইল সম্বলিত একটি জিপ ফাইল আপনার কম্পিউটারে ডাউনলোড করা হবে।
আপনি যে ব্রাউজারটি ব্যবহার করছেন তার উপর নির্ভর করে ফাইলটি ডাউনলোড করার আগে ফাইল (যেমন ডেস্কটপ) সংরক্ষণ করার জন্য আপনাকে একটি অবস্থান নির্বাচন করতে হতে পারে।
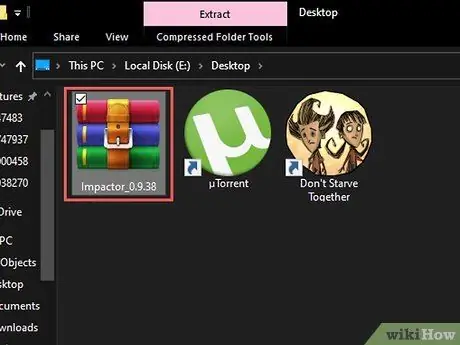
পদক্ষেপ 5. জিপ ফোল্ডারে ডাবল ক্লিক করুন।
বেশিরভাগ কম্পিউটারে, জিপ ফোল্ডারটি সাধারণত ডাবল ক্লিক করার পরে খুলবে।
পুরানো কম্পিউটারে, ফোল্ডারটি খোলার জন্য আপনাকে একটি আর্কাইভার প্রোগ্রাম (যেমন WinRAR বা WinZIP) ইনস্টল করতে হতে পারে।
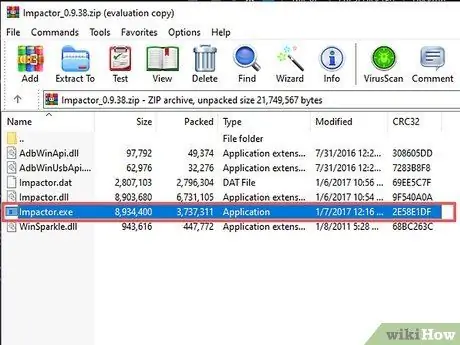
ধাপ 6. "ইমপ্যাক্টর" অ্যাপটিতে ডাবল ক্লিক করুন।
এর পরে, অ্যাপ্লিকেশন ফাইলগুলি কম্পিউটারে ইনস্টল করা হবে।
এই প্রক্রিয়াটি কয়েক মিনিট সময় নেয়।
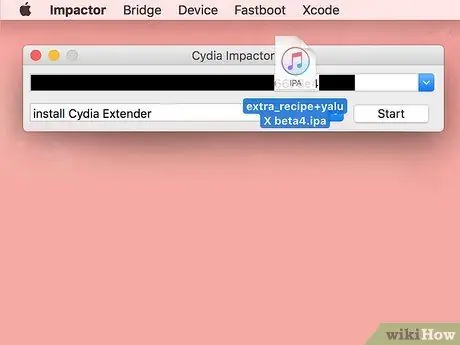
ধাপ 7. ইনস্টলেশন উইন্ডোতে "Yalu" ক্লিক করুন এবং টেনে আনুন।
এই ফাইলটি আইটিউনস লোগো দ্বারা চিহ্নিত, এবং ডেস্কটপে প্রদর্শিত হতে পারে।
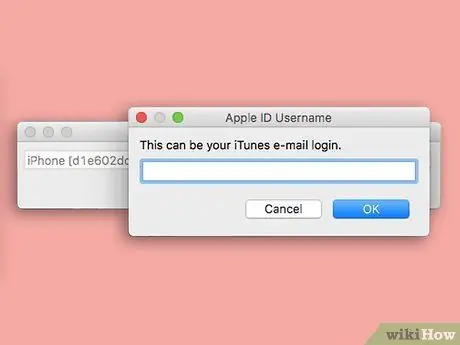
ধাপ 8. আপনার অ্যাপল আইডি ইমেল ঠিকানা লিখুন।
অনুরোধ করার সময় আপনাকে এটি পপ-আপ উইন্ডোতে প্রবেশ করতে হবে।
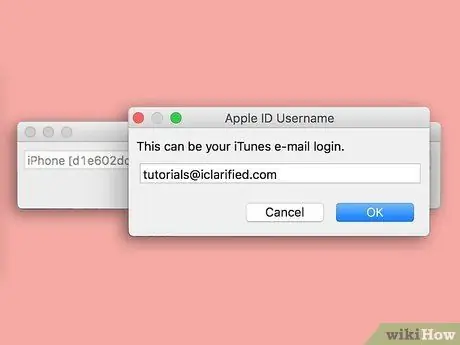
ধাপ 9. OK বাটনে ক্লিক করুন।
এটা জানালার নীচে।
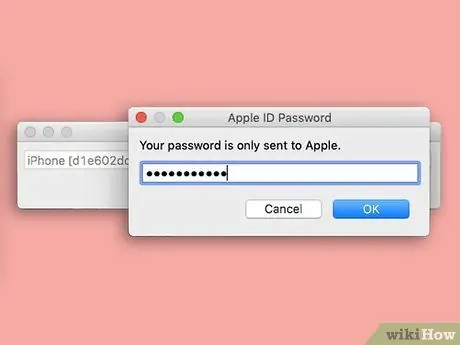
ধাপ 10. অ্যাপল আইডি পাসওয়ার্ড লিখুন।
আপনাকে আগের মত একই উইন্ডোতে প্রবেশ করতে হবে।
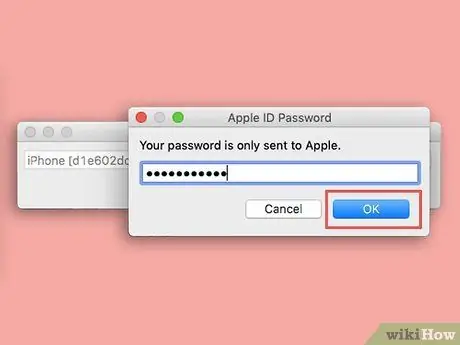
ধাপ 11. OK বাটনে ক্লিক করুন।
যতক্ষণ পর্যন্ত অ্যাপল আইডি দেওয়া তথ্য সঠিক হয়, ইয়ালু আইওএস ডিভাইসের সাথে সংযুক্ত থাকবে।
আবার, এই প্রক্রিয়াটি কয়েক মিনিট সময় নেয়।
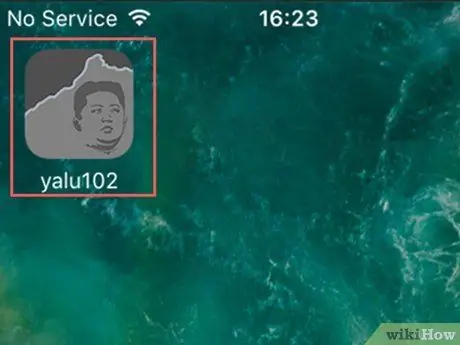
ধাপ 12. iOS ডিভাইসের মাধ্যমে ইয়ালু খুলুন।
অ্যাপটি একটি কালো এবং ধূসর আইকন দ্বারা চিহ্নিত করা হয়েছে যাতে মানুষের মুখ রয়েছে।
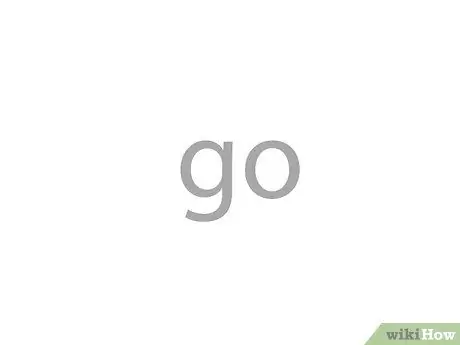
ধাপ 13. যান লিঙ্কটি স্পর্শ করুন।
এটি পর্দার মাঝখানে। এর পরে, iOS ডিভাইসটি পুনরায় চালু হবে।
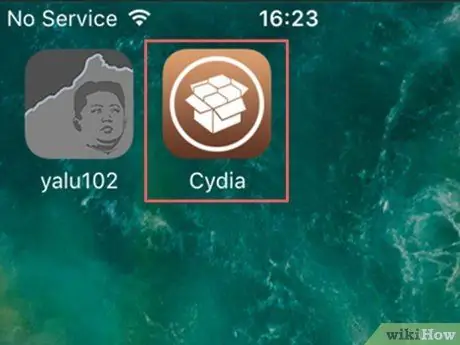
ধাপ 14. ডিভাইসটি পুনরায় চালু করার জন্য অপেক্ষা করুন।
একবার হয়ে গেলে, আপনি ডিভাইসের হোম স্ক্রিনে একটি বাক্সের ছবি সহ বাদামী রঙে "Cydia" লেবেলযুক্ত একটি অ্যাপ আইকন দেখতে পারেন। এটি অ্যাপ স্টোরের একটি জেলব্রোক সংস্করণ। এখন, আপনি সফলভাবে আপনার iOS ডিভাইসে Cydia ইনস্টল করেছেন।
3 এর অংশ 3: Cydia ব্যবহার করা
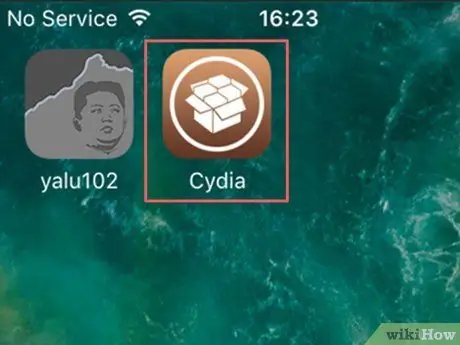
ধাপ 1. Cydia খুলুন।
এই অ্যাপ্লিকেশনটি একটি বাক্সের ছবি সহ একটি বাদামী আইকন দ্বারা চিহ্নিত করা হয়েছে। জেলব্রেকিং প্রক্রিয়া সম্পূর্ণ হওয়ার পরে আপনি আপনার হোম স্ক্রিনে এই আইকনটি খুঁজে পেতে পারেন, যদিও প্রধান হোম স্ক্রিন পৃষ্ঠাটি আইকনগুলিতে পূর্ণ থাকলে আপনাকে এটি দেখতে সোয়াইপ করতে হতে পারে।
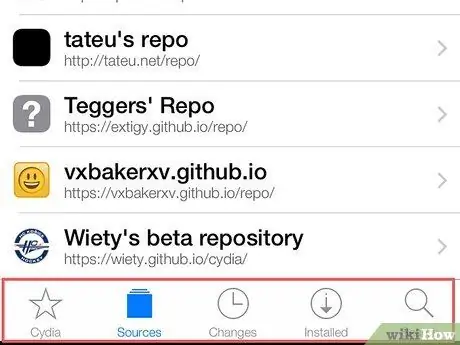
পদক্ষেপ 2. Cydia উইন্ডোর নীচে প্রদর্শিত সমস্ত ট্যাব পর্যালোচনা করুন।
এই ট্যাবগুলির মধ্যে রয়েছে:
- ” সাইডিয়া ” - এই ট্যাবটি পর্দার নিচের বাম কোণে। এটি প্রধান Cydia পৃষ্ঠা।
- ” সূত্র " - এই" ট্যাব "" ট্যাব "এর ডানদিকে সাইডিয়া " সমস্ত সংগ্রহস্থল (সেগমেন্ট যা আপনি ডাউনলোড করতে পারেন এমন বিভিন্ন পরিবর্তনগুলি দেখায়) এই ট্যাবে প্রদর্শিত হবে। আপনি "" স্পর্শ করে একটি সংগ্রহস্থল যুক্ত করতে পারেন সম্পাদনা করুন "স্ক্রিনের উপরের ডান কোণে," নির্বাচন করুন " যোগ করুন "স্ক্রিনের উপরের বাম কোণে, রিপোজিটরি ইউআরএল টাইপ করুন এবং নির্বাচন করুন" উৎস যোগ করুন ”.
- “ পরিবর্তন " - এই ট্যাবটি ট্যাবের ডানদিকে" সূত্র " এই পৃষ্ঠাটি একটি ট্যাবের অনুরূপ " আপডেট ”আইওএসের নেটিভ অ্যাপ স্টোরে। ডিভাইসের পরিবর্তন এবং অ্যাপস আপডেট করতে, " আপগ্রেড "পর্দার উপরের ডান কোণে।
- “ ইনস্টল করা হয়েছে " - এই ট্যাবটি ট্যাবের ডানদিকে" পরিবর্তন " আপনি এখানে সমস্ত অ্যাপস, টুইকস এবং অন্যান্য পরিবর্তনের সম্পূর্ণ তালিকা দেখতে পারেন। পরিবর্তনগুলি অপসারণ করতে, বিদ্যমান পরিবর্তন/অ্যাপ স্পর্শ করুন, "নির্বাচন করুন সংশোধন করুন "পর্দার উপরের ডান কোণে, এবং স্পর্শ করুন" অপসারণ ”.
- “ অনুসন্ধান করুন ” - এই ট্যাবটি স্ক্রিনের নিচের ডান কোণে। এই ট্যাবটি আপনাকে Cydia অ্যাপস, টুইকস বা অন্যান্য বিষয়বস্তু অনুসন্ধান করতে দেয়।
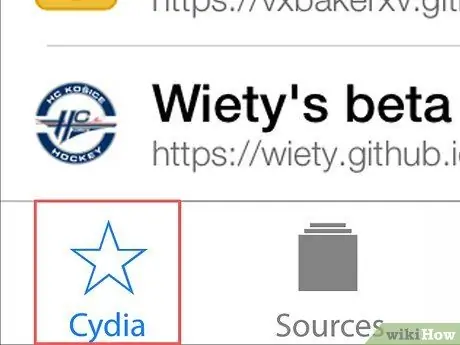
ধাপ 3. Cydia বোতামটি স্পর্শ করুন।
আপনাকে মূল পৃষ্ঠায় ফিরিয়ে আনা হবে।
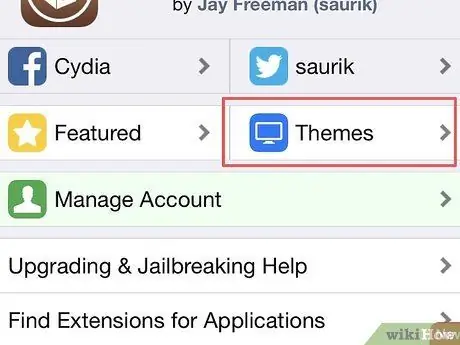
ধাপ 4. থিম বাটন স্পর্শ করুন।
এটি পর্দার উপরের ডান কোণে। এই পৃষ্ঠায়, আপনি Cydia থিমগুলির একটি নির্বাচনের মাধ্যমে ব্রাউজ করতে পারেন যা (মূলত) আপনার ডিভাইস কেমন দেখায় এবং প্রতিক্রিয়া দেখায় তা পরিবর্তন করবে।
এই পৃষ্ঠায় দেওয়া বেশিরভাগ টুইকগুলি অর্থ প্রদান করা সামগ্রী।
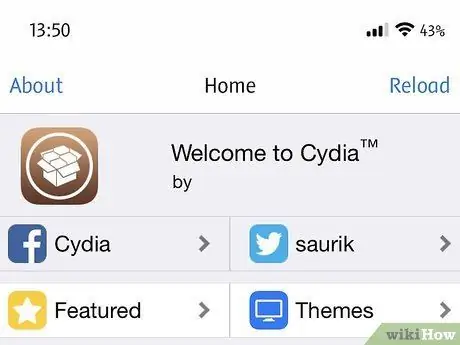
ধাপ 5. Cydia ব্রাউজ করতে থাকুন।
আপনি Cydia ব্রাউজ করার সময়, আপনি চেষ্টা এবং বিভিন্ন থিম এবং tweaks আপনি পছন্দ করতে চান খুঁজে পেতে পারেন। এছাড়াও, আপনি চাইলে ডাউনলোড করতে পারেন।






