আপনার সোনি এক্সপেরিয়া জেডকে আপনার কম্পিউটারে সংযুক্ত করে, আপনি আপনার ফোন থেকে আপনার কম্পিউটারে ফটো, সঙ্গীত এবং অন্যান্য ফাইল স্থানান্তর করতে পারেন বা বিপরীতভাবে। আপনি একটি USB তারের বা ব্লুটুথ ব্যবহার করে আপনার কম্পিউটারে Xperia Z সংযোগ করতে পারেন।
ধাপ
2 এর পদ্ধতি 1: একটি USB তারের ব্যবহার
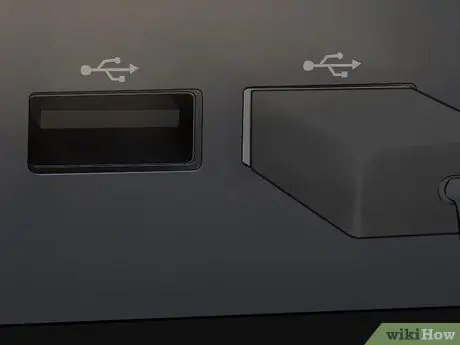
ধাপ 1. একটি USB কেবল ব্যবহার করে কম্পিউটারের সাথে Sony Xperia Z সংযোগ করুন।
আপনার কম্পিউটার সোনি এক্সপেরিয়া জেডকে স্বীকৃতি দিলে বেশিরভাগ কম্পিউটার আপনাকে "PC Companion" নামে একটি প্রোগ্রাম ডাউনলোড এবং ইনস্টল করার জন্য অনুরোধ করবে। এই সফ্টওয়্যারটি আপনার ফোন এবং পিসির মধ্যে ফাইলগুলি সরানোর প্রয়োজন হয় না, তবে আপনি মিডিয়া ফাইলগুলি সরিয়ে দিলে এটি সহায়ক হতে পারে ।
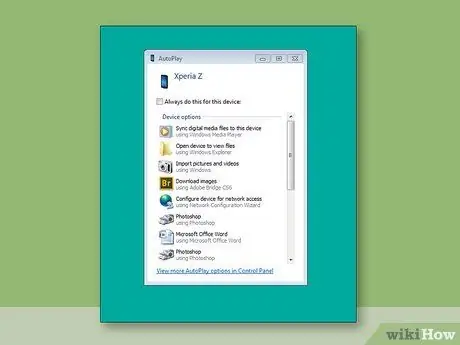
পদক্ষেপ 2. অপেক্ষা করুন যতক্ষণ না আপনার কম্পিউটার ফোনটিকে চিনে এবং অটোপ্লে পপ-আপ উইন্ডো প্রদর্শন করে।
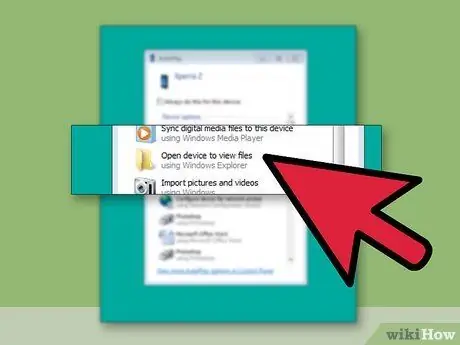
ধাপ Windows. উইন্ডোজ এক্সপ্লোরার ব্যবহার করে ফাইল দেখতে ওপেন ফোল্ডারে ক্লিক করুন।
এক্সপেরিয়া জেড একটি এক্সটার্নাল ডিভাইস হিসেবে উইন্ডোজ এক্সপ্লোরারের বাম ফলকে প্রদর্শিত হবে।

ধাপ 4. প্রতিটি ফাইলের জন্য ব্রাউজ করুন যা আপনি ডিভাইসের মধ্যে স্থানান্তর করতে চান, তারপর ফাইলটি টেনে আনুন এবং ড্রপ করুন।
2 এর পদ্ধতি 2: ব্লুটুথ ব্যবহার করা

ধাপ 1. Sony Xperia Z প্রধান পর্দা থেকে মেনু বোতামটি আলতো চাপুন।

পদক্ষেপ 2. স্ক্রোল করুন এবং সেটিংস আলতো চাপুন।
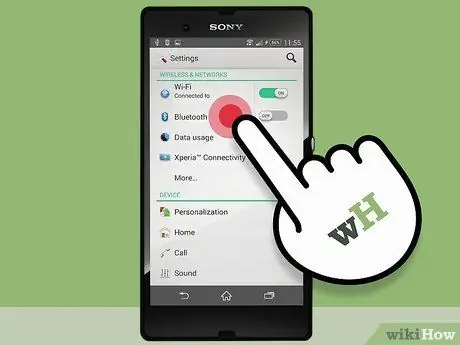
ধাপ 3. ব্লুটুথ নেভিগেট করুন এবং বৈশিষ্ট্যটি সক্ষম করতে অন/অফ সুইচটি আলতো চাপুন।
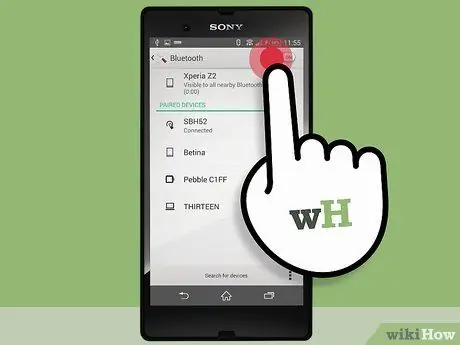
ধাপ 4. ব্লুটুথ আলতো চাপুন।
সমস্ত কাছাকাছি ব্লুটুথ-সক্ষম ডিভাইসগুলি স্ক্রিনে প্রদর্শিত হয়।
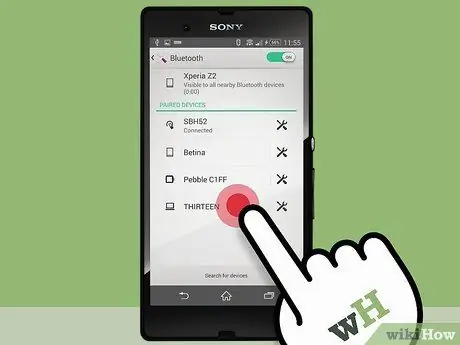
পদক্ষেপ 5. ডিভাইসের তালিকা থেকে আপনার ফোনের নামটি নির্দেশ করুন এবং আলতো চাপুন।
আপনার ফোন এখন আপনার কম্পিউটার সহ অন্যান্য ব্লুটুথ ডিভাইসে দৃশ্যমান হবে।
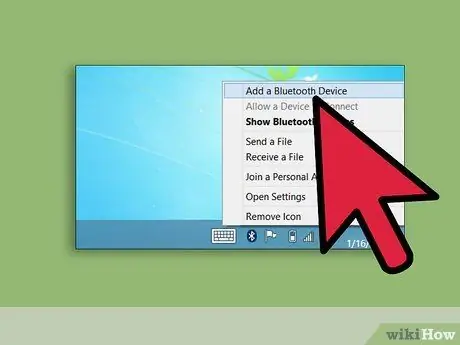
ধাপ 6. পিসিতে ব্লুটুথ বৈশিষ্ট্য সক্ষম করুন।
আপনার পিসিতে ব্লুটুথ সক্ষম করার বিষয়ে নির্দেশনার প্রয়োজন হলে প্রস্তুতকারকের কম্পিউটার ম্যানুয়াল পড়ুন।
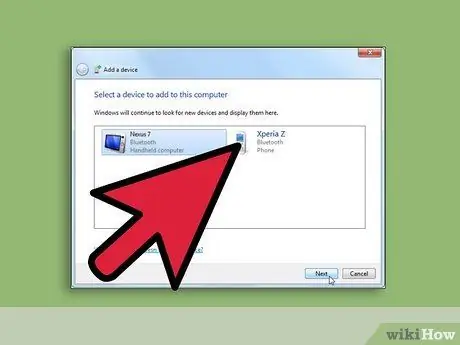
ধাপ 7. যখন একটি ডিভাইস নির্বাচন করার জন্য অনুরোধ করা হয়, ব্লুটুথ ডিভাইসের তালিকা থেকে আপনার Sony Xperia Z নির্বাচন করুন।
ফোনটি এখন কম্পিউটারের সাথে সংযুক্ত হবে।






