এই উইকিহাউ আপনাকে শেখায় কিভাবে ব্লুটুথ বা অন্যান্য নেটওয়ার্ক ব্যবহার করার সময় অ্যান্ড্রয়েড ডিভাইসের জন্য প্রদর্শিত নাম পরিবর্তন করতে হয়।
ধাপ
2 এর 1 পদ্ধতি: ডিভাইসের নাম পরিবর্তন করা
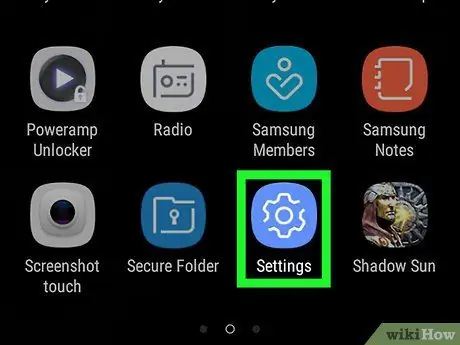
পদক্ষেপ 1. ডিভাইস সেটিংস মেনু খুলুন ("সেটিংস")।
স্ক্রিনের উপর থেকে নীচে সোয়াইপ করতে দুটি আঙ্গুল ব্যবহার করুন, তারপরে সেটিংস মেনুতে গিয়ার আইকনটি আলতো চাপুন বা সেটিংস ”
ড্রপ-ডাউন মেনুর উপরের ডানদিকে।
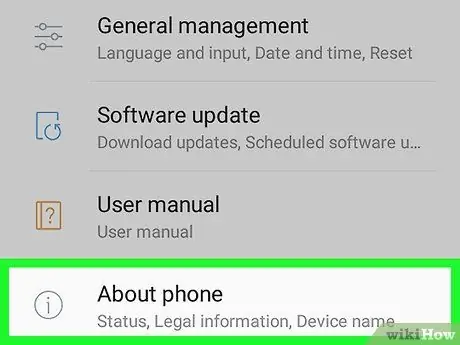
ধাপ ২। স্ক্রিনটি সোয়াইপ করুন এবং ফোন সম্পর্কে স্পর্শ করুন।
এই বিকল্পটি সেটিংস মেনুর নীচে রয়েছে ("সেটিংস")।
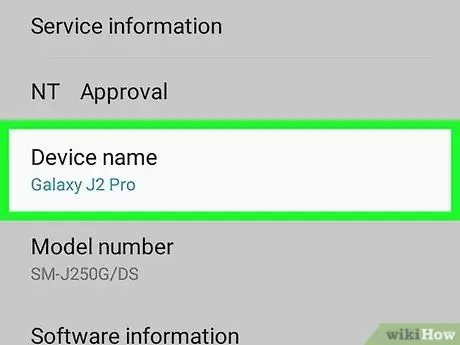
ধাপ currently. বর্তমানে ব্যবহৃত Android ডিভাইসের নাম খুঁজুন এবং স্পর্শ করুন
আপনি "সম্পর্কে" মেনুতে নামটি খুঁজে পেতে পারেন। যাইহোক, নামের সঠিক অবস্থান ডিভাইস প্রস্তুতকারকের উপর নির্ভর করবে।
- কিছু অ্যান্ড্রয়েড ডিভাইসে, বিকল্পটি স্পর্শ করুন " ডিভাইসের নাম "এই মেনুতে।
- একটি স্যামসাং গ্যালাক্সি ডিভাইসে, বিকল্পটি স্পর্শ করুন " সম্পাদনা করুন "বর্তমানে ব্যবহৃত নামের নীচে," ফোন সম্পর্কে "মেনুর শীর্ষে।
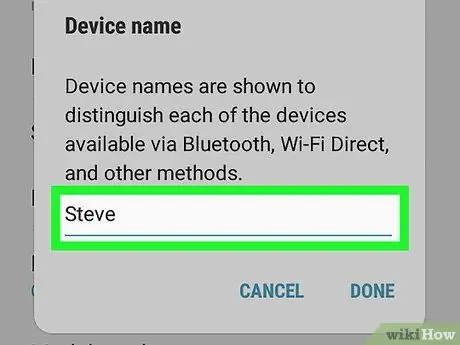
ধাপ 4. একটি নাম লিখুন।
একবার স্ক্রিনে কীবোর্ড উপস্থিত হলে, আপনি আপনার অ্যান্ড্রয়েড ডিভাইসের জন্য যে নতুন নামটি ব্যবহার করতে চান তা টাইপ করুন।
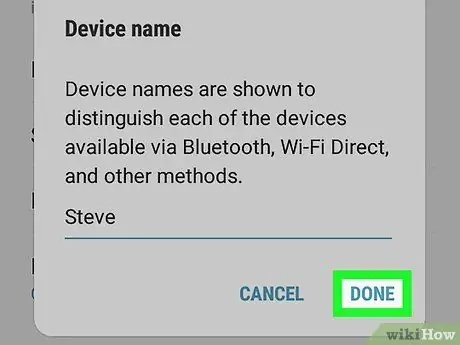
ধাপ 5. ঠিক আছে স্পর্শ করুন অথবা সম্পন্ন.
এখন ফোনটি ব্লুটুথ, ওয়্যারলেস নেটওয়ার্ক বা কম্পিউটারের সাথে সংযুক্ত হলে একটি নতুন নাম প্রদর্শন করবে।
2 এর পদ্ধতি 2: ব্লুটুথ নাম পরিবর্তন করা
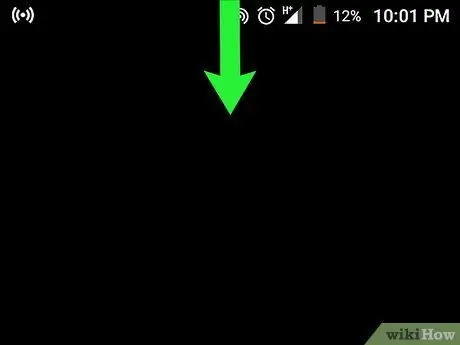
ধাপ 1. বিজ্ঞপ্তি ড্রয়ার খুলুন।
একটি ড্রপ-ডাউন মেনু প্রদর্শিত না হওয়া পর্যন্ত পর্দার উপরে থেকে নীচে সোয়াইপ করতে দুটি আঙ্গুল ব্যবহার করুন।
মনে রাখবেন যে স্যামসাং গ্যালাক্সি ডিভাইসে এই পদ্ধতি অনুসরণ করা যাবে না। ফোনের নাম পরিবর্তন করতে আপনাকে সেটিংস মেনু বা "সেটিংস" ব্যবহার করতে হবে।
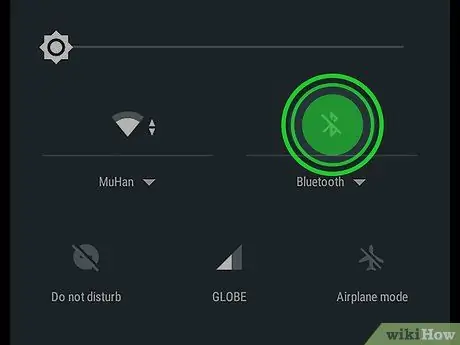
ধাপ 2. ব্লুটুথ আইকন টিপুন এবং ধরে রাখুন
যথেষ্ট দীর্ঘ.
ব্লুটুথ মেনু এক বা দুই সেকেন্ড পরে প্রদর্শিত হবে।
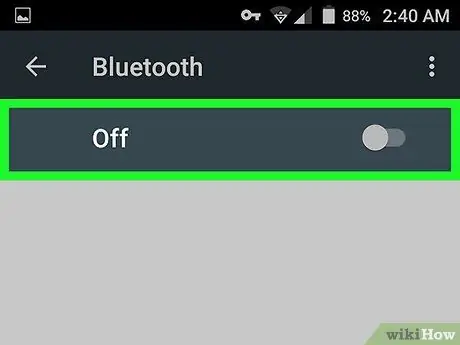
ধাপ 3. ব্লুটুথের জন্য "বন্ধ" সুইচটি স্পর্শ করুন
স্পর্শ করার পরে, সুইচের রঙ নীল হয়ে যাবে
যা ইঙ্গিত করে যে ডিভাইসে ব্লুটুথ চালু আছে।
- আপনি এই পদ্ধতির মাধ্যমে আপনার অ্যান্ড্রয়েড ডিভাইসের নাম পরিবর্তন করার জন্য ব্লুটুথ সক্ষম করতে হবে।
- যদি "বন্ধ" বা "ব্লুটুথ" সুইচ ইতিমধ্যে চালু থাকে তবে এই পদক্ষেপটি এড়িয়ে যান।
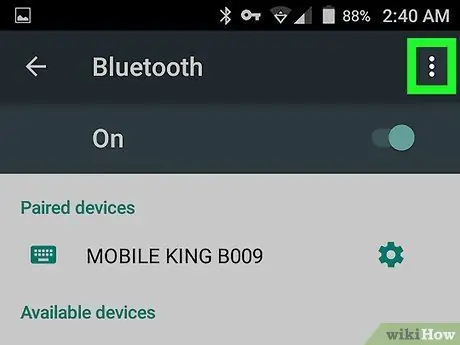
ধাপ 4. বোতামটি স্পর্শ করুন।
এটি পর্দার উপরের ডান কোণে। এর পরে একটি ড্রপ-ডাউন মেনু উপস্থিত হবে।
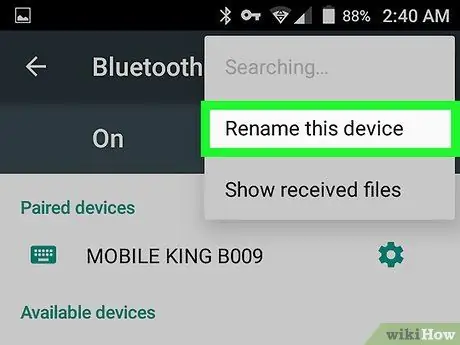
ধাপ 5. স্পর্শ করুন এই ডিভাইসের নাম পরিবর্তন করুন।
এই বিকল্পটি ড্রপ-ডাউন মেনুতে রয়েছে।
যদি আপনি বিকল্পটি খুঁজে না পান " নাম পরিবর্তন করুন ”, আপনি ব্লুটুথ সেটিংস পৃষ্ঠার মাধ্যমে ডিভাইসের নাম পরিবর্তন করতে পারবেন না। ডিভাইস সেটিংস মেনু ব্যবহার করে দেখুন।
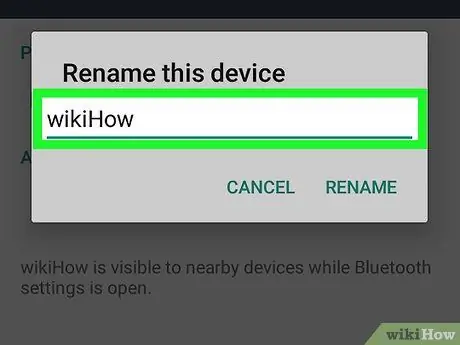
পদক্ষেপ 6. একটি নাম লিখুন।
একবার স্ক্রিনে কীবোর্ড প্রদর্শিত হলে, আপনি ডিভাইসের জন্য যে নতুন নামটি ব্যবহার করতে চান তা টাইপ করুন।
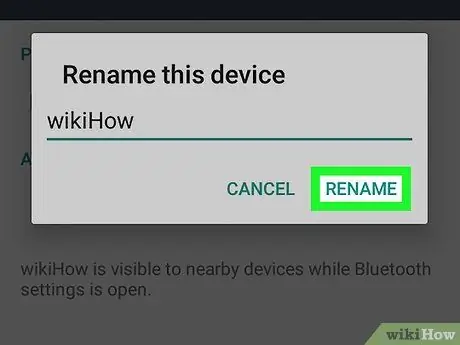
ধাপ 7. ঠিক আছে স্পর্শ করুন অথবা পুনNAMEনাম
এখন একটি ব্লুটুথ নেটওয়ার্কের সাথে সংযুক্ত হলে ফোনটি একটি নতুন নামের সাথে প্রদর্শিত হবে (উদা car গাড়ির স্টেরিও)।






