এই উইকিহো আপনাকে শেখায় কিভাবে মাইনক্রাফ্টের কম্পিউটার সংস্করণে আপনার চরিত্র গেমের নাম ব্যবহার করে। দুর্ভাগ্যক্রমে, আপনি মাইনক্রাফ্ট পিই বা কনসোল সংস্করণগুলিতে আপনার ব্যবহারকারীর নাম পরিবর্তন করতে পারবেন না কারণ সেই সংস্করণগুলি এক্সবক্স লাইভ বা প্লেস্টেশন ব্যবহারকারীর নাম বা গেমারট্যাগ ব্যবহার করে।
ধাপ
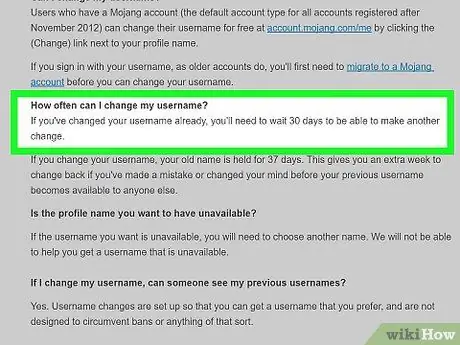
ধাপ 1. সীমাবদ্ধতা বুঝতে।
আপনি যদি গত 30 দিনে একটি অ্যাকাউন্ট তৈরি করেন তবে আপনি আপনার নাম পরিবর্তন করতে পারবেন না এবং আপনি প্রতি 30 দিনে একবারের বেশি আপনার নাম পরিবর্তন করতে পারবেন না। আপনাকে এটি এমন একটি নাম পরিবর্তন করতে হবে যা অন্য কেউ বেছে নেয়নি। নামটি দুটি অক্ষরের চেয়ে দীর্ঘ হতে হবে এবং শুধুমাত্র আন্ডারস্কোর, অক্ষর এবং সংখ্যা থাকতে পারে।
ইন-গেম ব্যবহারকারীর নাম পরিবর্তনগুলি মাইনক্রাফ্ট ওয়েবসাইটে আপনার প্রোফাইলের নাম পরিবর্তন করবে না।
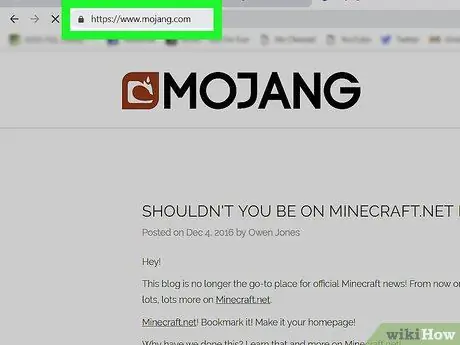
ধাপ 2. মোজাং সাইটে যান।
ব্রাউজারের মাধ্যমে https://www.mojang.com/ এ যান।
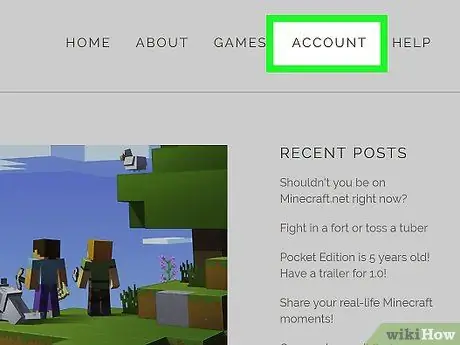
ধাপ 3. অ্যাকাউন্টে ক্লিক করুন।
এটি পৃষ্ঠার উপরের ডানদিকে রয়েছে।
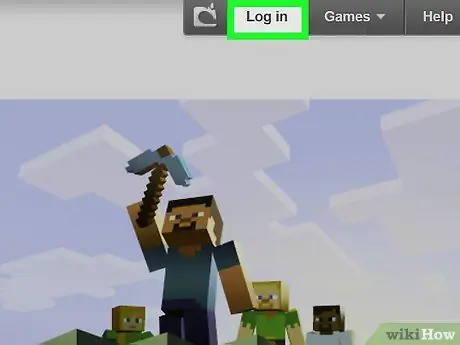
ধাপ 4. লগ ইন ক্লিক করুন।
এটি পৃষ্ঠার উপরের ডানদিকে রয়েছে।
আপনি যদি ইতিমধ্যেই আপনার অ্যাকাউন্টে সাইন ইন করে থাকেন, তাহলে এই ধাপ এবং পরের দুটি এড়িয়ে যান।
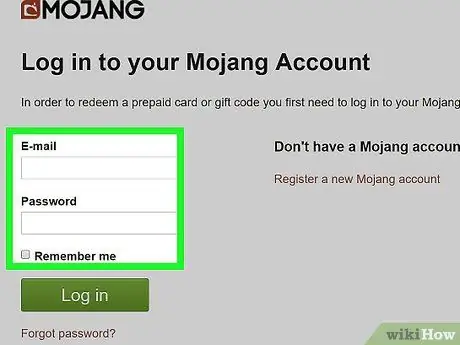
পদক্ষেপ 5. লগইন তথ্য লিখুন।
পৃষ্ঠার উপযুক্ত লেবেল ক্ষেত্রগুলিতে আপনার ইমেল ঠিকানা এবং পাসওয়ার্ড লিখুন।
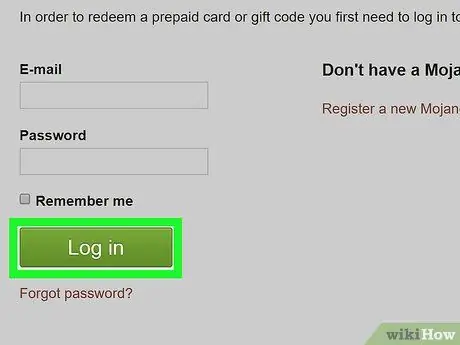
পদক্ষেপ 6. লগ ইন ক্লিক করুন।
এটি পৃষ্ঠার নীচে একটি সবুজ বোতাম।
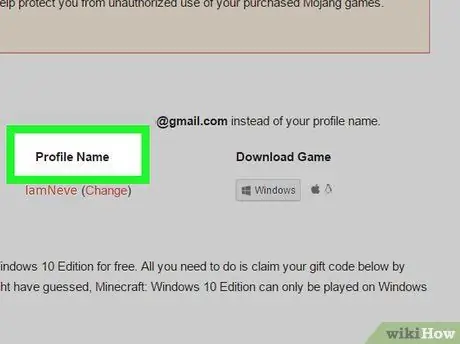
ধাপ 7. "প্রোফাইল নাম" বিভাগটি সনাক্ত করুন।
এই অংশটি পৃষ্ঠার মাঝখানে।
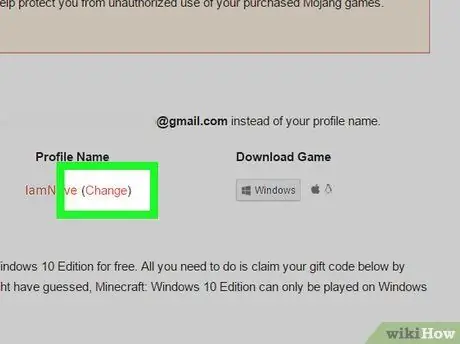
ধাপ 8. পরিবর্তন ক্লিক করুন।
এই লিঙ্কটি সক্রিয় ব্যবহারকারীর নামের ডানদিকে রয়েছে।
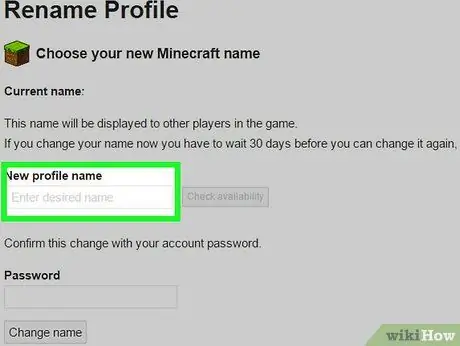
ধাপ 9. একটি নতুন প্রোফাইলের নাম লিখুন।
পৃষ্ঠার শীর্ষে পাঠ্য ক্ষেত্রে, আপনি যে ব্যবহারকারীর নাম ব্যবহার করতে চান তা টাইপ করুন।
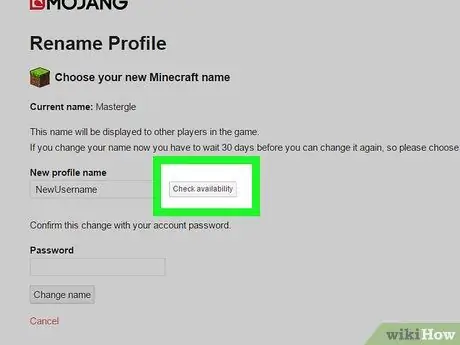
ধাপ 10. চেক প্রাপ্যতা ক্লিক করুন।
এটি প্রোফাইলের নাম পাঠ্য ক্ষেত্রের ডানদিকে একটি ধূসর বোতাম। আপনি যে নামটি লিখেছেন তা পরীক্ষা করে দেখা হবে যে নামটি নেওয়া হয়েছে কি না; অন্যথায়, আপনি একটি সবুজ "ব্যবহারকারীর নাম উপলব্ধ" বার্তা দেখতে পারেন।
যদি ইতিমধ্যেই ব্যবহারকারীর নাম নেওয়া হয়, তাহলে আপনি একটি লাল "ব্যবহারকারীর নাম ব্যবহারে আছে" বার্তা দেখতে পাবেন। যদি বার্তাটি উপস্থিত হয়, একটি ভিন্ন ব্যবহারকারীর নাম প্রবেশ করার চেষ্টা করুন অথবা একটি ভিন্ন বানান ব্যবহার করুন, তারপর আবার ক্লিক করুন " গ্রহণযোগ্যতা যাচাই ”.
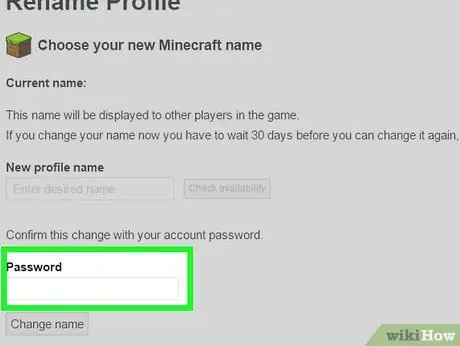
ধাপ 11. পাসওয়ার্ড লিখুন।
পৃষ্ঠার নীচে "পাসওয়ার্ড" পাঠ্য ক্ষেত্রে, আপনার মাইনক্রাফ্ট অ্যাকাউন্টে লগ ইন করার জন্য আপনি যে পাসওয়ার্ডটি ব্যবহার করেন তা টাইপ করুন।
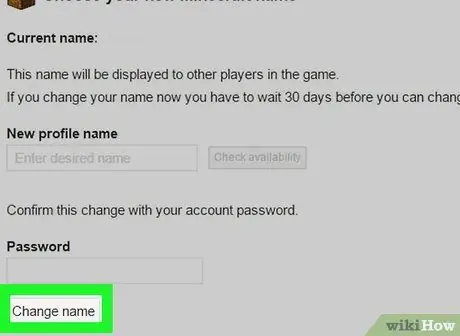
ধাপ 12. নাম পরিবর্তন করুন ক্লিক করুন।
এই বিকল্পটি পৃষ্ঠার নীচে রয়েছে। এর পরে, পুরানো ব্যবহারকারীর নাম অবিলম্বে নতুন ব্যবহারকারীর নাম পরিবর্তন করা হবে; আপনি যখন উইন্ডোজ বা ম্যাক কম্পিউটারে মাইনক্রাফ্টে সাইন ইন করবেন তখন আপনি এই পরিবর্তনগুলি দেখতে পাবেন।
- সফল নাম পরিবর্তনের পর, আপনি 30 দিনের জন্য আপনার নাম পরিবর্তন করতে পারবেন না।
- পুরানো ব্যবহারকারীর নাম সাত দিনের জন্য উপলব্ধ। এর মানে হল আপনার যদি নতুন ইউজারনেমকে পুরানো নাম পরিবর্তন করতে হয় তবে আপনি যদি চান।
পরামর্শ
- আপনি যদি গেমারট্যাগ পরিবর্তন করেন তবে পরিবর্তনগুলি মাইনক্রাফ্ট পিসি এবং/অথবা কনসোল সংস্করণগুলিতে দেখা যাবে। যাইহোক, মনে রাখবেন যে আপনি শুধুমাত্র একটি নির্দিষ্ট সংখ্যক আপনার গেমারট্যাগ পরিবর্তন করতে পারেন, এবং পরিবর্তনগুলি একটি ফি নিতে পারে।
- একটি নাম পরিবর্তন অনুমতি/অপারেশন তালিকার অবস্থা পরিবর্তন করবে না।






