উইন্ডোজ কম্পিউটারে ইউটিউব থেকে ভিডিও ডাউনলোড করতে ইউসি ব্রাউজার কীভাবে ব্যবহার করতে হয় তা এই উইকিহাউ আপনাকে শেখায়। এমনকি যদি আপনি ইউসি ব্রাউজারের ডিফল্ট সেটিংসের মাধ্যমে ভিডিও ডাউনলোড করতে না পারেন, তবুও আপনি ইউটিউব থেকে বেশিরভাগ ভিডিও ডাউনলোড করতে অনলাইন ভিডিও কনভার্টার ওয়েবসাইট ব্যবহার করতে পারেন। যাইহোক, সাধারণত আপনি সুরক্ষিত ভিডিও ডাউনলোড করতে পারবেন না, যেমন মিউজিক ভিডিও বা পেইড ভিডিও।
ধাপ
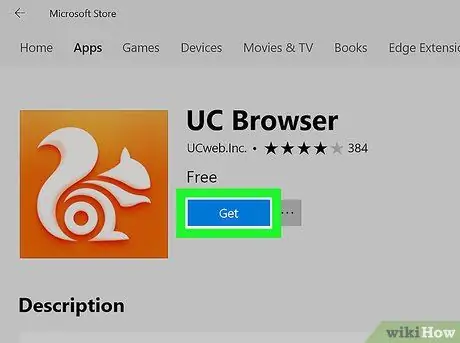
পদক্ষেপ 1. প্রয়োজনে উইন্ডোজ 10 এর জন্য ইউসি ব্রাউজার অ্যাপটি ডাউনলোড এবং ইনস্টল করুন।
যদি আপনার ইউসি ব্রাউজার ইনস্টল না থাকে এবং আপনি উইন্ডোজ 10 অপারেটিং সিস্টেম ব্যবহার করেন, তাহলে আপনি উইন্ডোজ 10 স্টোর থেকে ইউসি ব্রাউজার ইনস্টল করতে পারেন। মেনুতে ক্লিক করুন শুরু করুন ”
তারপর এই পদক্ষেপগুলি অনুসরণ করুন:
- টাইপ স্টোর।
-
অ্যাপ আইকনে ক্লিক করুন

মাইক্রোসফ্ট স্টোর অ্যাপ আইকন v3 মাইক্রোসফট স্টোর.
- "অনুসন্ধান" আইকনে ক্লিক করুন (ম্যাগনিফাইং গ্লাস আইকন)।
- ইউসি ব্রাউজার টাইপ করুন এবং এন্টার কী টিপুন।
- ক্লিক " UC Browser ”
- ক্লিক " পাওয়া ”
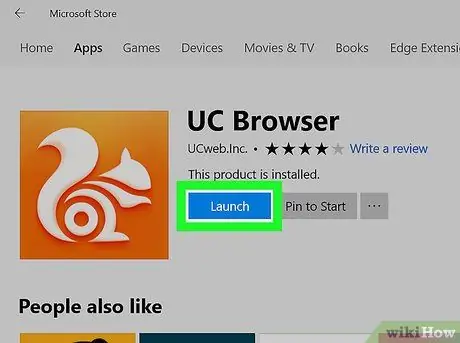
পদক্ষেপ 2. ইউসি ব্রাউজার খুলুন।
বাটনে ক্লিক করুন শুরু করা মাইক্রোসফট স্টোর উইন্ডোতে। আপনি স্টার্ট মেনু বা ডেস্কটপে ইউসি ব্রাউজার আইকনে ক্লিক (বা ডাবল ক্লিক) করতে পারেন।
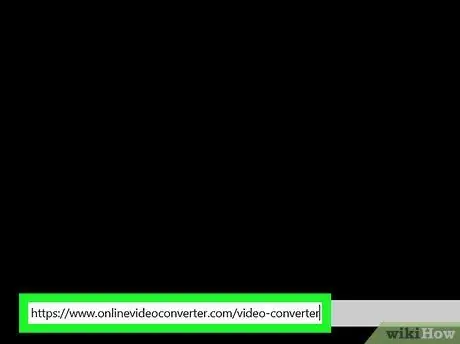
ধাপ 3. ভিডিও কনভার্টার ওয়েবসাইট খুলুন।
ইউসি ব্রাউজারের মাধ্যমে https://www.onlinevideoconverter.com/video-converter দেখুন।
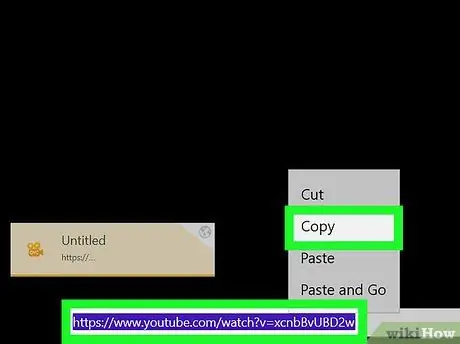
ধাপ 4. ইউটিউব ভিডিও ঠিকানা কপি করুন।
আপনি যে ভিডিওটি ডাউনলোড করতে চান তা খুঁজুন এবং খুলুন, তারপরে ইউসি ব্রাউজার উইন্ডোর নীচে অ্যাড্রেস বারে এর ঠিকানা নির্বাচন করুন এবং শর্টকাট Ctrl+C টিপুন।
মনে রাখবেন যে আপনি মিউজিক ভিডিও বা অন্যান্য ভিডিও যা পেশাগতভাবে সুরক্ষিত (যেমন পে মুভি) ডাউনলোড করতে পারবেন না।
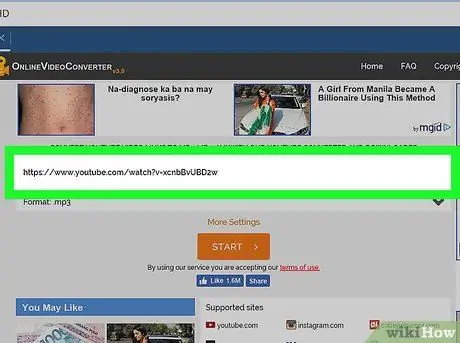
ধাপ 5. অনলাইন ভিডিও কনভার্টারে ভিডিও ঠিকানা আটকান।
পৃষ্ঠার শীর্ষে "এখানে লিঙ্ক আটকান" কলামে ক্লিক করুন, তারপর Ctrl+V চাপুন।
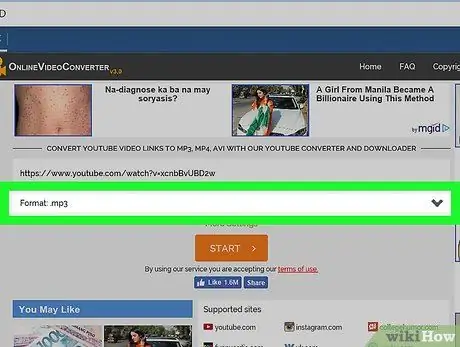
ধাপ 6. "বিন্যাস" ড্রপ-ডাউন বক্সে ক্লিক করুন।
আপনি কলামের নীচে এই বাক্সটি দেখতে পারেন যেখানে ভিডিও ঠিকানাটি আগে আটকানো হয়েছিল। এর পরে একটি ড্রপ-ডাউন মেনু উপস্থিত হবে।
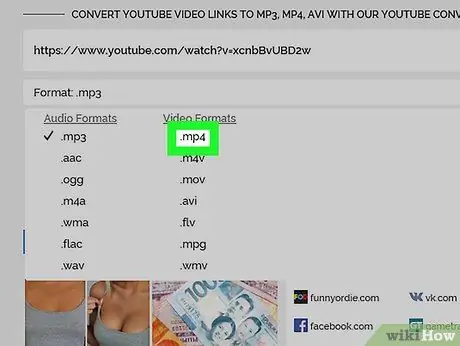
ধাপ 7. mp4 ক্লিক করুন।
এটি ড্রপ-ডাউন মেনুর ডান দিকে।
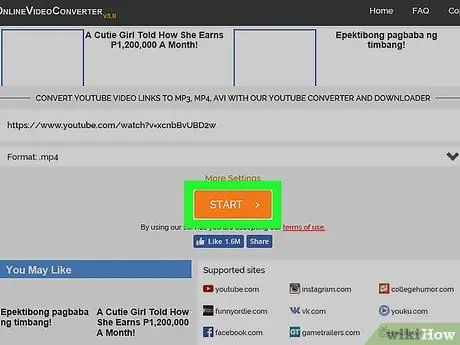
ধাপ 8. ডাউনলোড করুন ক্লিক করুন।
এটি পৃষ্ঠার ডান পাশে একটি নীল বোতাম। এর পরে, ভিডিওটি অবিলম্বে ডাউনলোড করা হবে।






