এই উইকিহো আপনাকে শেখায় কিভাবে একটি টিএস (এমপিইজি ট্রান্সপোর্ট স্ট্রিম) ভিডিও ফাইলকে এমপি 4 ফরম্যাটে রূপান্তর করতে হয়, তারপর এমপি 4 ভিডিওকে আপনার কম্পিউটারে একটি পৃথক ফাইল হিসাবে সংরক্ষণ করুন। আপনি একটি উইন্ডোজ বা ম্যাক কম্পিউটারে একটি অনলাইন কনভার্টার টুল বা ভিএলসি প্লেয়ার ব্যবহার করতে পারেন।
ধাপ
4 এর মধ্যে 1 পদ্ধতি: মেড্লেক্সো ব্যবহার করা
ধাপ 1. একটি উইন্ডোজ কম্পিউটারে মেড্লেক্সো খুলুন।
আইকনটি ফিনিক্সের মতো দেখতে।
- মেড্লেক্সো একটি ফ্রি ভিডিও টুল যা অ্যান্টিভাইরাস বিশেষজ্ঞরা ক্লিন টুল/ফিচার হিসেবে যাচাই করেছেন। আপনি এটি অফিসিয়াল ওয়েবসাইট থেকে ডাউনলোড করতে পারেন এবং সরঞ্জামগুলি নিজেই যাচাই করতে পারেন। Medlexo FFmpeg (কমান্ড লাইন টুল) এর জন্য একটি ইন্টারফেস প্রদান করে।
-

একটি দ্রুত screenshot
পদক্ষেপ 2. জিপ ফাইলটি এক্সট্র্যাক্ট করুন।
TS থেকে MP4 ট্যাবে ক্লিক করুন। ডিফল্ট অপশনগুলিকে সেভাবেই ছেড়ে দিন এবং সিলেক্ট টিএস -এ ক্লিক করুন।
-

OptionsSelection - একটি ভিডিও রূপান্তর করার জন্য আপনাকে কিছুই করতে হবে না। আপনি যদি একাধিক টিএস ফরম্যাটের ভিডিও রূপান্তর করার পরিকল্পনা করেন, তাহলে ব্যাচ রূপান্তর বাক্সটি চেক করুন এবং টিএস নির্বাচন করুন ক্লিক করুন।
- বিকল্পভাবে, টুলস উইন্ডোতে টিএস ফাইলটি টেনে আনুন এবং ফেলে দিন।
ধাপ 3. রূপান্তরিত ফাইলের জন্য স্টোরেজ অবস্থান নির্ধারণ করুন।
আপনি যদি মূল ফাইলের (TS ভিডিও) একই ফোল্ডারে রূপান্তর ফলাফল সংরক্ষণ করতে চান, তাহলে পরবর্তী সময় বক্সে প্রি -প্রসেসিং ভিডিও ফোল্ডারে আউটপুট চেক করুন।
4 এর মধ্যে পদ্ধতি 2: CloudConvert ব্যবহার করা
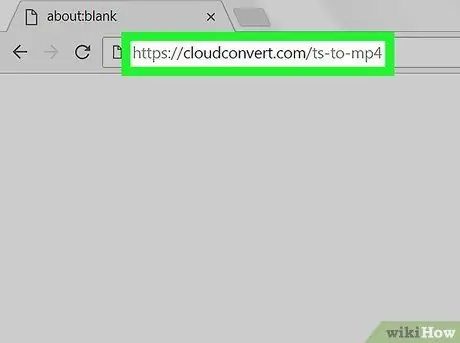
ধাপ 1. ইন্টারনেট ব্রাউজারের মাধ্যমে CloudConvert.com থেকে Ts to Mp4 কনভার্টার সাইট খুলুন।
এড্রেস বারে cloudconvert.com/ts-to-mp4 টাইপ করুন এবং আপনার কীবোর্ডে এন্টার বা রিটার্ন টিপুন।
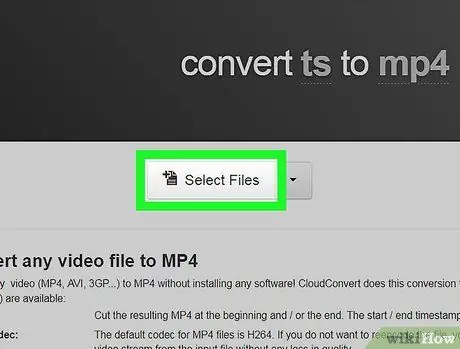
পদক্ষেপ 2. নির্বাচন ফাইল বাটন ক্লিক করুন।
একটি নতুন পপ-আপ উইন্ডো আসবে, আপনাকে রূপান্তর করার জন্য একটি ফাইল নির্বাচন এবং আপলোড করতে বলবে।
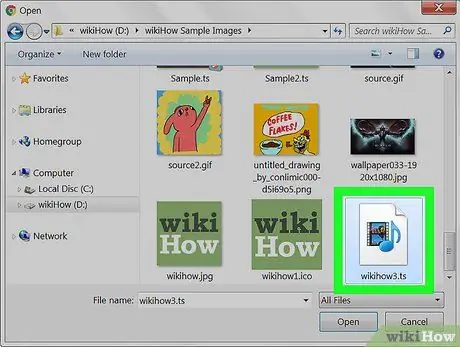
ধাপ 3. আপনি যে টিএস ফাইলটি রূপান্তর করতে চান তা নির্বাচন করুন।
আপলোড উইন্ডোতে টিএস ফাইলটি সনাক্ত করুন এবং এটি নির্বাচন করতে তার নাম বা আইকনে ক্লিক করুন।
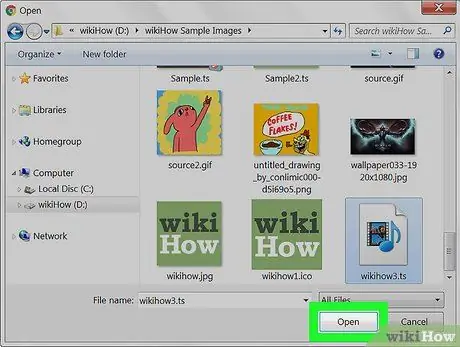
ধাপ 4. আপলোড উইন্ডোতে ওপেন বোতামে ক্লিক করুন।
ফাইল নির্বাচন পরে নিশ্চিত করা হবে।
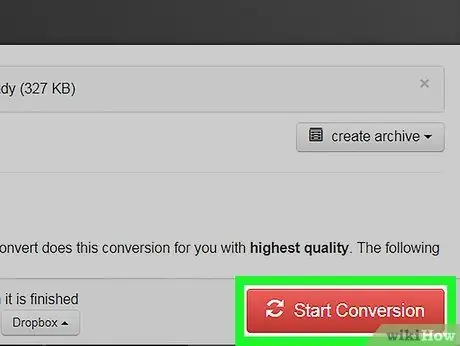
ধাপ 5. লাল শুরু রূপান্তর বোতামটি ক্লিক করুন।
এটি পর্দার নিচের ডান কোণে। TS ফাইলটি আপলোড করা হবে এবং MP4 ফরম্যাটে রূপান্তরিত হবে।
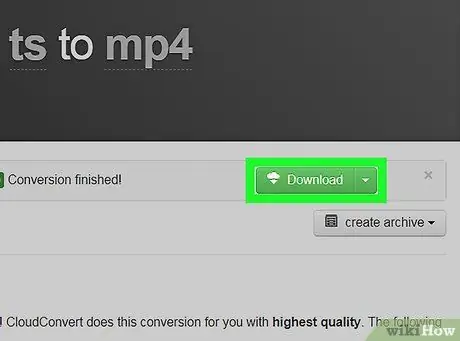
ধাপ 6. সবুজ ডাউনলোড বাটনে ক্লিক করুন।
রূপান্তর সম্পূর্ণ হলে আপনি ফাইলের নামের পাশে এই বোতামটি দেখতে পাবেন। রূপান্তরিত MP4 ফাইলটি আপনার কম্পিউটারের প্রধান ডাউনলোড ফোল্ডারে ডাউনলোড করা হবে।
আপনি যদি একটি উইন্ডোজ কম্পিউটার ব্যবহার করেন, তাহলে আপনাকে একটি ডাউনলোড স্টোরেজ ডিরেক্টরি নির্বাচন করতে বলা হতে পারে।
পদ্ধতি 4 এর 4: উইন্ডোজ কম্পিউটারে
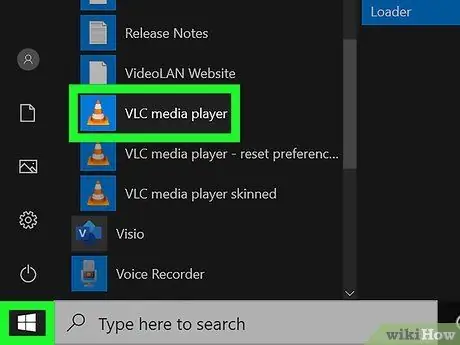
ধাপ 1. কম্পিউটারে ভিএলসি মিডিয়া প্লেয়ার খুলুন।
ভিএলসি আইকন দেখতে কমলা ট্রাফিক ফানেলের মতো। আপনি এটি "স্টার্ট" মেনুতে খুঁজে পেতে পারেন।
ভিএলসি একটি ফ্রি, ওপেন সোর্স মাল্টিমিডিয়া প্লেয়ার অ্যাপ্লিকেশন। আপনি এটি অফিসিয়াল ভিএলসি ডাউনলোড পৃষ্ঠা থেকে ডাউনলোড করতে পারেন।
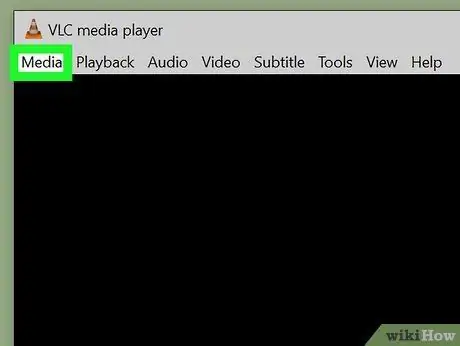
ধাপ 2. মিডিয়া ট্যাবে ক্লিক করুন।
এটি ভিএলসি উইন্ডোর উপরের বাম কোণে। বিকল্পগুলি ড্রপ-ডাউন মেনুতে উপস্থিত হবে।
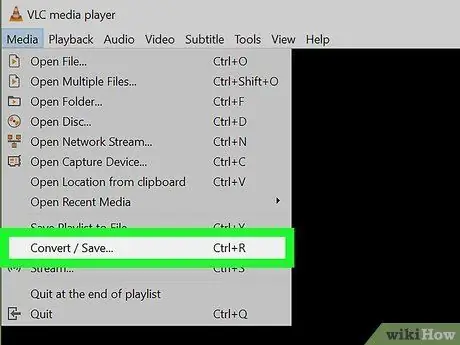
পদক্ষেপ 3. মেনুতে রূপান্তর/সংরক্ষণ করুন নির্বাচন করুন।
একটি নতুন পপ-আপ উইন্ডো খুলবে, যেখানে আপনি বিভিন্ন ধরনের মিডিয়া ফাইল খুলতে এবং রূপান্তর করতে পারবেন।
আপনি উইন্ডোটি খুলতে একটি কীবোর্ড শর্টকাট ব্যবহার করতে পারেন। শুধু Ctrl+R চাপুন।
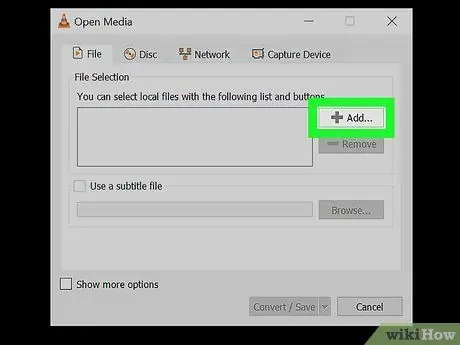
ধাপ 4. যোগ বোতামটি ক্লিক করুন।
এটি উইন্ডোর উপরের ডানদিকে "ফাইল নির্বাচন" বাক্সের পাশে।
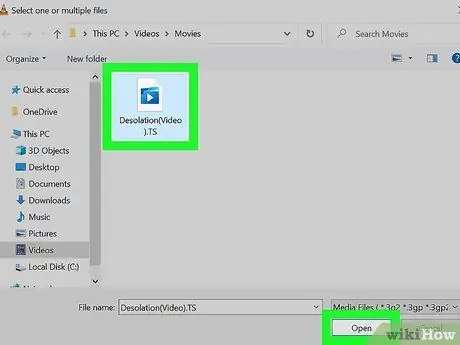
ধাপ 5. আপনি যে টিএস ফাইলটি রূপান্তর করতে চান তা নির্বাচন করুন।
ফাইল ব্রাউজিং উইন্ডোতে ফাইলটি ক্লিক করুন, তারপরে "নির্বাচন করুন" খোলা ”.
নির্বাচিত ফাইল ডিরেক্টরি "ফাইল নির্বাচন" কলামে প্রদর্শিত হবে।
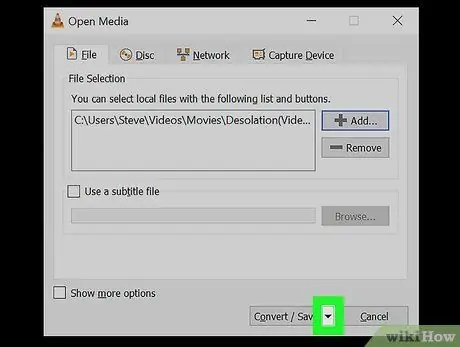
ধাপ 6. ক্লিক করুন
পাশে রূপান্তর / সংরক্ষণ করুন।
এটা জানালার নিচের ডানদিকে। বিভাগটি প্রসারিত হবে এবং অতিরিক্ত বিকল্প দেখাবে।
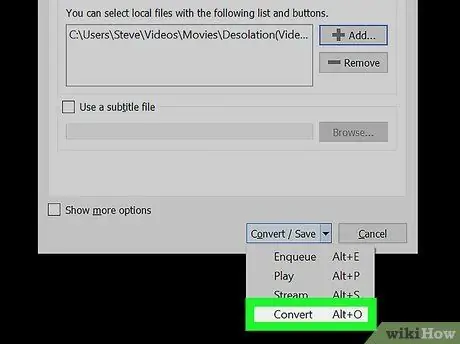
ধাপ 7. "সেটিংস" বিভাগের অধীনে রূপান্তর নির্বাচন করুন।
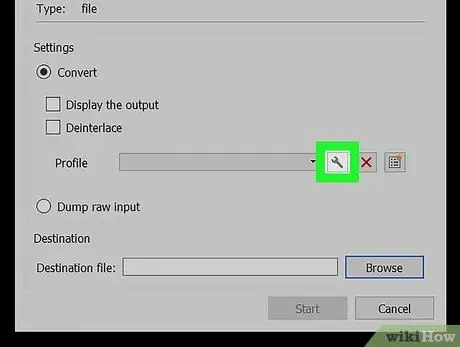
ধাপ 8. "প্রোফাইল" ড্রপ-ডাউন মেনুর পাশে রেঞ্চ আইকনে ক্লিক করুন।
আপনি "রূপান্তর" বিকল্পের অধীনে এই মেনুটি দেখতে পারেন। রূপান্তর লক্ষ্য ফাইল ফরম্যাটের একটি তালিকা প্রদর্শিত হবে।
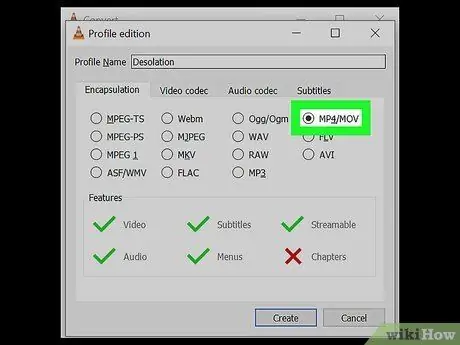
ধাপ 9. "এনক্যাপসুলেশন" ট্যাবে MP4/MOV নির্বাচন করুন।
ক্লিক " MP4/MOV, তারপর নির্বাচন করুন " সংরক্ষণ ”জানালার নিচের ডান কোণে। নির্বাচনটি সংরক্ষণ করা হবে এবং আপনাকে আগের উইন্ডোতে নিয়ে যাওয়া হবে।
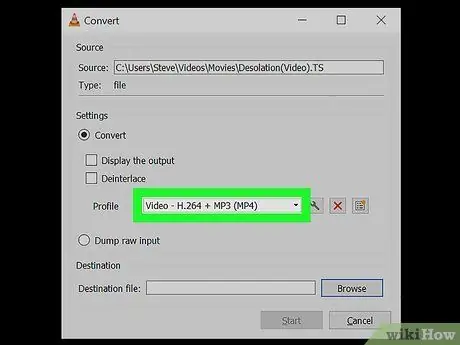
ধাপ 10. "প্রোফাইল" মেনুতে MP4 প্রোফাইল নির্বাচন করুন।
"প্রোফাইল" এর পাশের ড্রপ-ডাউন মেনুতে ক্লিক করুন এবং প্রদর্শিত কয়েকটি MP4 বিকল্পের মধ্যে একটি নির্বাচন করুন।
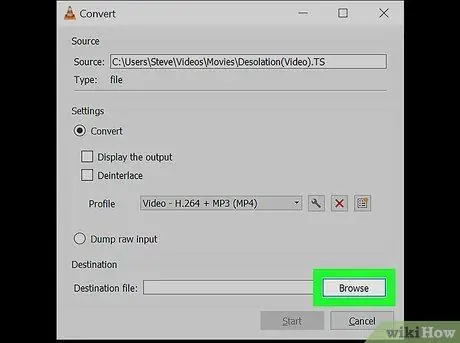
ধাপ 11. উইন্ডোর নীচে ব্রাউজ ক্লিক করুন।
একটি নতুন ডায়ালগ বক্স আসবে এবং আপনি রূপান্তরিত MP4 ফাইলটি কোথায় সংরক্ষণ করবেন তা চয়ন করতে পারেন।
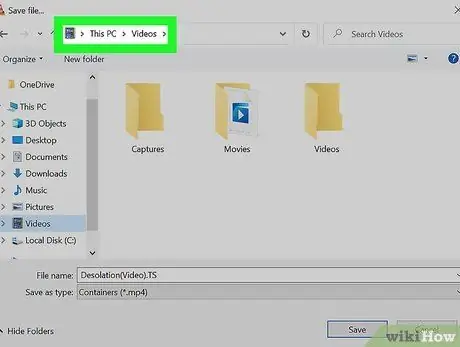
ধাপ 12. স্টোরেজ ডিরেক্টরি নির্বাচন করুন।
MP4 ফাইল স্টোরেজ ডিরেক্টরি হিসাবে আপনি যে ফোল্ডারটি সেট করতে চান তাতে ক্লিক করুন এবং সংরক্ষণ ”.
আপনি এই উইন্ডোর নীচে একটি ভিন্ন ফাইলের নামও লিখতে পারেন।
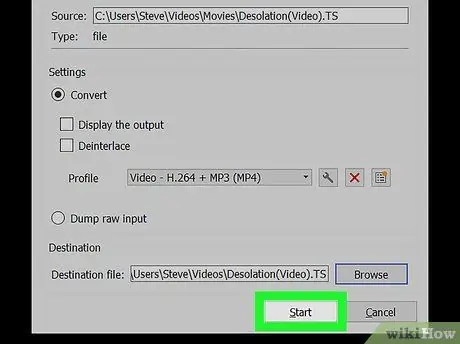
ধাপ 13. উইন্ডোর নিচের ডানদিকে কোণায় স্টার্ট ক্লিক করুন।
টিএস ফাইলটি এমপি 4 ভিডিওতে রূপান্তরিত হবে এবং নির্বাচিত স্টোরেজ অবস্থানে সংরক্ষণ করা হবে।
4 এর 4 পদ্ধতি: ম্যাক কম্পিউটারে
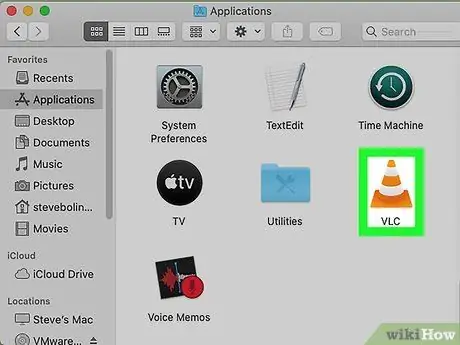
ধাপ 1. কম্পিউটারে ভিএলসি মিডিয়া প্লেয়ার খুলুন।
ভিএলসি আইকন দেখতে কমলা ট্রাফিক ফানেলের মতো। আপনি এটি "অ্যাপ্লিকেশন" বা লঞ্চপ্যাড ফোল্ডারে খুঁজে পেতে পারেন।
ভিএলসি একটি ফ্রি, ওপেন সোর্স মাল্টিমিডিয়া প্লেয়ার অ্যাপ্লিকেশন। আপনি এটি অফিসিয়াল ভিএলসি ডাউনলোড পৃষ্ঠা থেকে ডাউনলোড করতে পারেন।
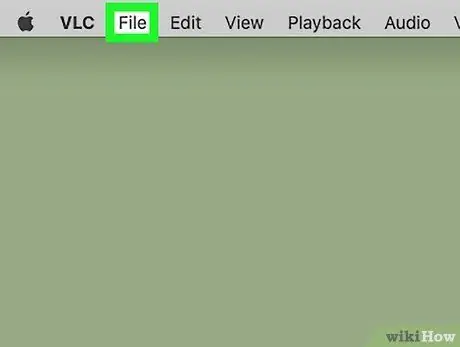
ধাপ 2. ফাইল ট্যাবে ক্লিক করুন।
এটি স্ক্রিনের উপরের বাম কোণে মেনু বারে রয়েছে। বিকল্পগুলি ড্রপ-ডাউন মেনুতে উপস্থিত হবে।
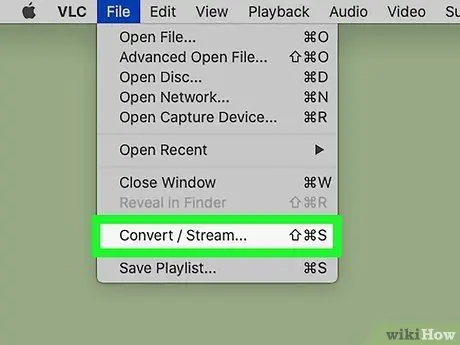
ধাপ 3. মেনুতে রূপান্তর/প্রবাহ নির্বাচন করুন।
"কনভার্ট অ্যান্ড স্ট্রিম" নামে একটি নতুন পপ-আপ উইন্ডো খুলবে।
আপনি যদি উইন্ডোটি খুলতে একটি কীবোর্ড শর্টকাট ব্যবহার করতে চান, তাহলে Shift+⌘ Cmd+S চাপুন।
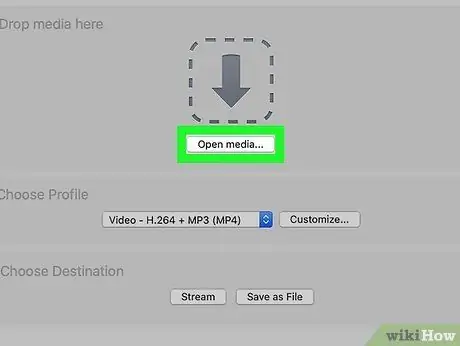
ধাপ 4. "রূপান্তর ও প্রবাহ" উইন্ডোতে মিডিয়া খুলুন ক্লিক করুন।
এই উইন্ডোতে, আপনি যে ফাইলটি রূপান্তর করতে চান তা নির্বাচন করতে পারেন।
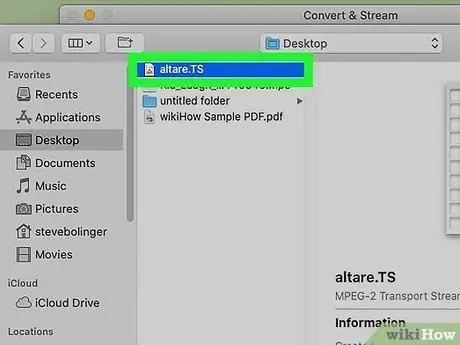
ধাপ 5. আপনি যে টিএস ফাইলটি রূপান্তর করতে চান তা নির্বাচন করুন।
ডায়ালগ বক্সে ফাইল ক্লিক করুন এবং নির্বাচন করুন খোলা ”.
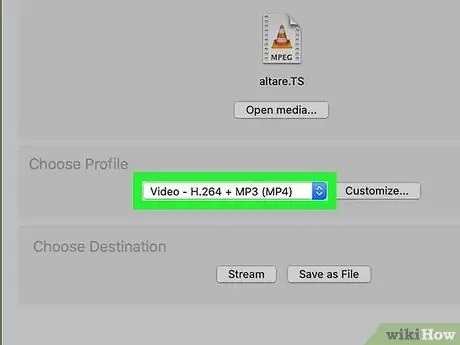
ধাপ 6. "প্রোফাইল চয়ন করুন" মেনুতে MP4 প্রোফাইল নির্বাচন করুন।
"প্রোফাইল চয়ন করুন" বিভাগের অধীনে ড্রপ-ডাউন মেনুতে ক্লিক করুন, তারপরে প্রদর্শিত MP4 ভিডিও প্রোফাইলগুলির মধ্যে একটি নির্বাচন করুন।
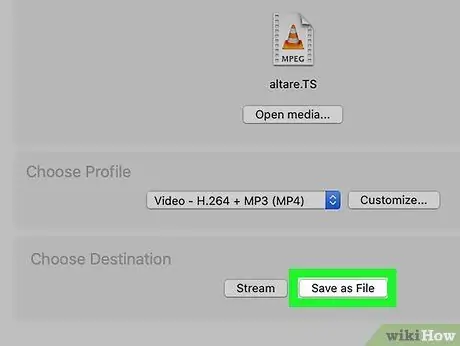
ধাপ 7. উইন্ডোর নীচে ফাইল হিসাবে সংরক্ষণ করুন ক্লিক করুন।
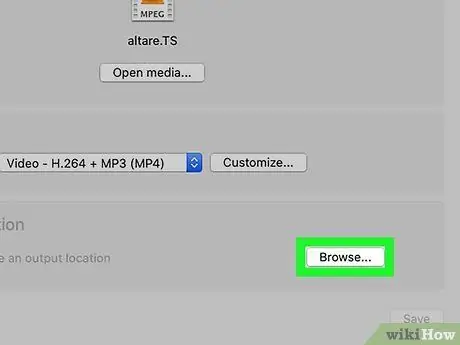
ধাপ 8. ব্রাউজ বাটনে ক্লিক করুন।
এই বাটনটি "গন্তব্য চয়ন করুন" বিভাগের অধীনে আপনি নির্বাচন করার পরে " ফাইল হিসাবে সংরক্ষণ করুন ”.
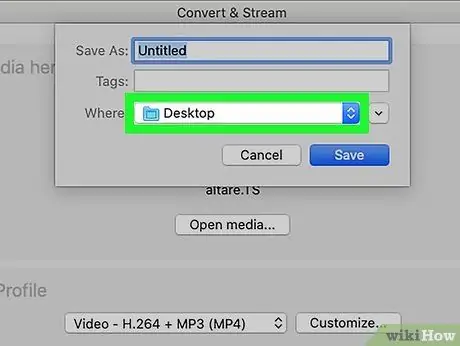
ধাপ 9. রূপান্তরিত MP4 ফাইলের জন্য স্টোরেজ ডিরেক্টরি নির্বাচন করুন।
MP4 ফাইল স্টোরেজ ফোল্ডারে ক্লিক করুন এবং নির্বাচন করুন সংরক্ষণ ”.
একটি alচ্ছিক পদক্ষেপ হিসাবে, আপনি "ব্রাউজ" উইন্ডোর শীর্ষে রূপান্তরিত MP4 ফাইলের জন্য একটি ভিন্ন ফাইলের নামও লিখতে পারেন।
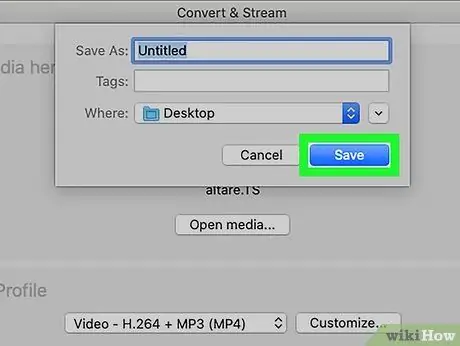
ধাপ 10. সংরক্ষণ করুন ক্লিক করুন।
এটি "কনভার্ট অ্যান্ড স্ট্রিম" উইন্ডোর নিচের ডানদিকে অবস্থিত। টিএস ফাইলটি এমপি 4 ফরম্যাটে রূপান্তরিত হবে এবং রূপান্তরিত ভিডিওটি নির্দিষ্ট স্টোরেজ ডিরেক্টরিতে সংরক্ষণ করা হবে।






