এই উইকিহাও আপনাকে শেখায় কিভাবে একটি ". VOB" ফাইলকে ". MP4" ফাইলে রূপান্তর করতে হ্যান্ডব্রেক ব্যবহার করতে হয়, যা বেশিরভাগ মিডিয়া প্লেয়ার এবং ডিভাইসে চালানো যায়।
ধাপ
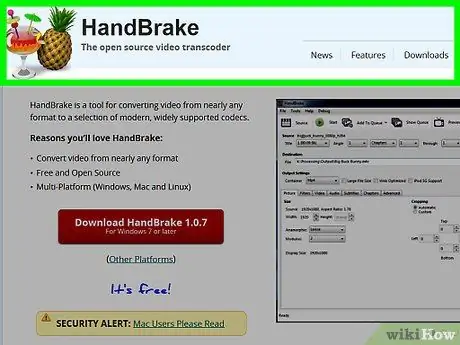
ধাপ 1. আপনি হ্যান্ডব্রেক ডাউনলোড করতে পারেন এমন পৃষ্ঠায় যান।
আপনি এটি https://handbrake.fr/ এ ডাউনলোড করতে পারেন। হ্যান্ডব্রেক একটি ফ্রি কনভার্টার প্রোগ্রাম যা ম্যাক এবং উইন্ডোজে কাজ করে।
হ্যান্ডব্রেক ম্যাকওএস সিয়েরায় কাজ নাও করতে পারে।
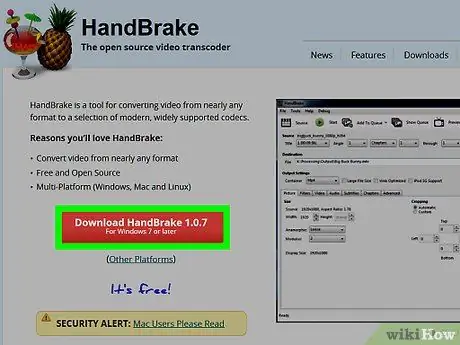
ধাপ 2. ডাউনলোড হ্যান্ডব্রেক বাটনে ক্লিক করুন।
এটি একটি লাল বোতাম এবং পৃষ্ঠার বাম দিকে। এটিতে ক্লিক করলে আপনার কম্পিউটারে হ্যান্ডব্রেক ডাউনলোড করার প্রক্রিয়া শুরু হবে।
- কিছু ক্ষেত্রে, আপনাকে ইনস্টলার ফাইলগুলি সংরক্ষণ করা ফোল্ডারটি নিশ্চিত করতে বা নির্বাচন করতে হতে পারে।
- আপনি হ্যান্ডব্রেকের সর্বশেষ সংস্করণ নম্বরটি দেখতে পাবেন, যেমন "1.0.7", বোতামে।
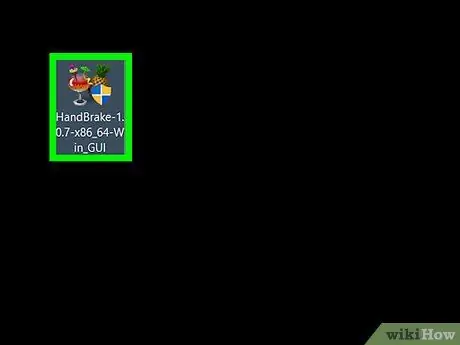
পদক্ষেপ 3. হ্যান্ডব্রেক ইনস্টলার ফাইলে ডাবল ক্লিক করুন।
আপনি আপনার কম্পিউটারের ডিফল্ট ফোল্ডারে সেই ফোল্ডারটি খুঁজে পেতে পারেন যেখানে ডাউনলোড করা ফাইলটি সংরক্ষিত আছে।
- যদি আপনার ফাইলটি খুঁজে পেতে সমস্যা হয়, স্পটলাইট (ম্যাকের জন্য) বা স্টার্ট (উইন্ডোজের জন্য) অনুসন্ধান ক্ষেত্রের মধ্যে "হ্যান্ডব্রেক" টাইপ করুন এবং অনুসন্ধান ফলাফল তালিকার শীর্ষে হ্যান্ডব্রেক প্রোগ্রামে ক্লিক করুন।
- হ্যান্ডব্রেক ইনস্টলার ডাউনলোড করতে মাত্র কয়েক মিনিট সময় লাগবে।
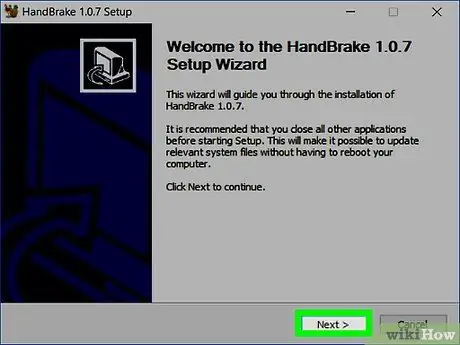
ধাপ 4. পর্দায় প্রদর্শিত প্রোগ্রাম ইনস্টলেশন নির্দেশাবলী অনুসরণ করুন।
-
উইন্ডোজের জন্য:
- অনুরোধ করা হলে হ্যান্ডব্রেককে কম্পিউটারে অ্যাক্সেসের অনুমতি দেওয়ার বিষয়টি নিশ্চিত করুন।
- বাটনে ক্লিক করুন পরবর্তী যা ইনস্টলার উইন্ডোর নীচে।
- বাটনে ক্লিক করুন আমি রাজী পরবর্তী পৃষ্ঠায়।
- বাটনে ক্লিক করুন ইনস্টল করুন পরবর্তী পৃষ্ঠায় এবং বোতামটি ক্লিক করুন শেষ করুন যখন ইনস্টলেশন প্রক্রিয়া সম্পন্ন হয়।
-
ম্যাকের জন্য:
ইনস্টলার ফাইলটি খুলুন এবং হ্যান্ডব্রেককে অ্যাপ্লিকেশন ফোল্ডারে টেনে আনুন।
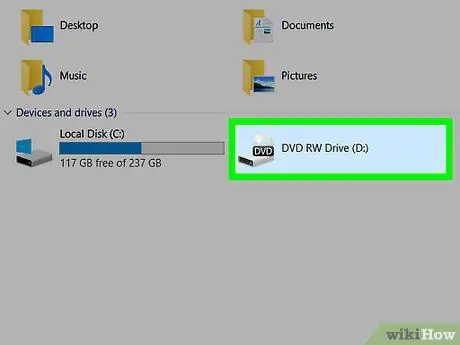
ধাপ 5. কম্পিউটারে ডিভিডি োকান।
আপনি ল্যাপটপের ডান পাশে বা কম্পিউটার বক্সের সামনে অবস্থিত ডিভিডি-রমে aুকিয়ে আপনার কম্পিউটারে একটি ডিভিডি ুকিয়ে দিতে পারেন। যদি উইন্ডোজ ব্যবহার করেন, তাহলে আপনাকে ডিভিডি-রম ট্রে বের করতে প্রথমে ইজেক্ট বোতাম টিপতে হতে পারে।
- কিছু ম্যাক কম্পিউটারে ডিভিডি-রম থাকে না। যাইহোক, আপনি Rp.800,000.00 এর জন্য Mac এর জন্য একটি বহিরাগত DVD-ROM কিনতে পারেন।
- যদি আপনার কম্পিউটারের মিডিয়া প্লেয়ার প্রোগ্রামটি ডিভিডি whenোকানোর সময় স্বয়ংক্রিয়ভাবে খোলে, তাহলে আপনাকে প্রথমে প্রোগ্রামটি চালিয়ে যাওয়ার আগে বন্ধ করতে হবে।
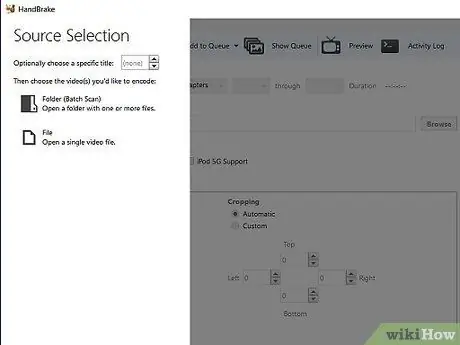
পদক্ষেপ 6. হ্যান্ডব্রেক খুলুন।
কাঁচের পাশে আনারস আকৃতির হ্যান্ডব্রেক আইকন। প্রোগ্রামটি ইনস্টল করার পরে, আপনার ডেস্কটপে এর আইকনটি দেখা উচিত। যাইহোক, যদি আপনি এটি খুঁজে না পান, আপনি এটি স্পটলাইট (ম্যাকের জন্য) বা স্টার্ট মেনুতে (উইন্ডোজের জন্য) সন্ধান করতে পারেন।
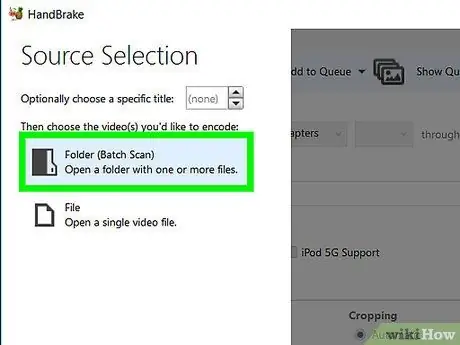
ধাপ 7. উইন্ডোর বাম দিকে ডিভিডি আইকনে ক্লিক করুন।
আপনি বিকল্পগুলির অধীনে একটি বৃত্তাকার ডিস্ক আইকন দেখতে পাবেন ফাইল হ্যান্ডব্রেক উইন্ডোর বাম দিকে। আইকন হল ডিভিডি আইকন।
- আপনি ডিভিডি আইকনের ডানদিকে একটি নির্দিষ্ট বিন্যাসে মুভির নাম দেখতে পারেন।
- আপনি বিকল্পগুলিতে ক্লিক করতে পারেন মুক্ত উৎস উইন্ডোর উপরের বাম দিকে এবং ". VOB" ফাইলটি ম্যানুয়ালি অনুসন্ধান করুন।
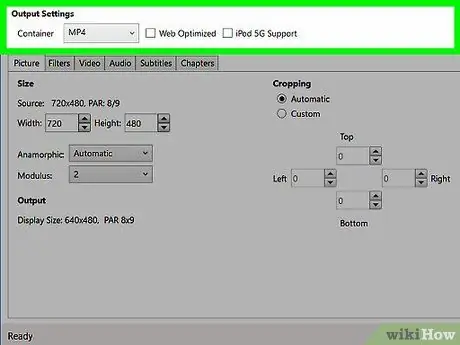
ধাপ 8. প্রয়োজন হলে রূপান্তর সেটিংস পরিবর্তন করুন।
সাধারণত হ্যান্ডব্রেক ". VOB" ফাইলগুলিকে ". MP4" ফর্ম্যাটে মসৃণভাবে উত্পাদন করতে অপ্টিমাইজ করবে। যাইহোক, এগিয়ে যাওয়ার আগে নিম্নলিখিত সেটিংস পরীক্ষা করুন:
- ফাইলের বিন্যাস - উইন্ডোর মাঝখানে "আউটপুট সেটিংস" বিভাগের অধীনে, নিশ্চিত করুন যে "কনটেইনার" এর পাশের বাক্সে "MP4" শব্দটি রয়েছে। যদি না হয়, বাক্সে ক্লিক করুন এবং নির্বাচন করুন MP4.
- ফাইল রেজোলিউশন - উইন্ডোর ডান পাশে পছন্দসই রেজোলিউশন নির্বাচন করুন।
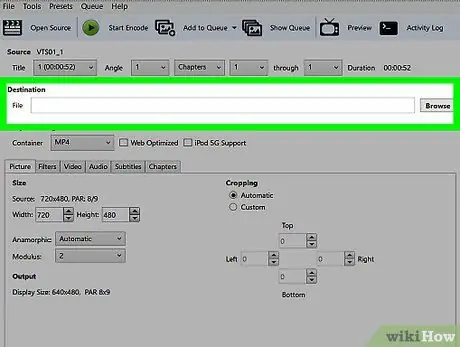
ধাপ 9. "ফাইল গন্তব্য" বক্সের ডানদিকে ব্রাউজ বোতামে ক্লিক করুন।
এর পরে, আপনাকে সেই ফোল্ডারটি নির্বাচন করতে বলা হবে যেখানে রূপান্তরিত ফাইলটি সংরক্ষণ করা হয়েছে।
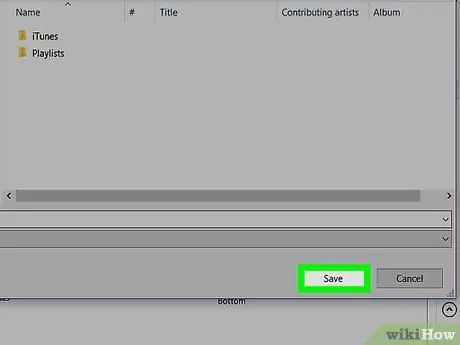
ধাপ 10. ফোল্ডারটি নির্বাচন করুন যেখানে রূপান্তরিত ফাইল সংরক্ষিত আছে এবং ফাইলের নাম টাইপ করুন।
এটি করার জন্য, আপনাকে পছন্দসই ফোল্ডারে ক্লিক করতে হবে এবং পপ-আপ উইন্ডোর নীচে পাঠ্য ক্ষেত্রে ফাইলের নাম টাইপ করতে হবে।
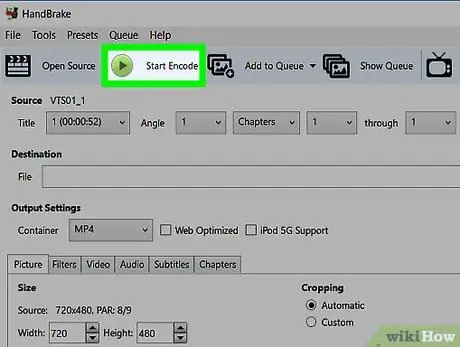
ধাপ 11. স্টার্ট এনকোড বোতামে ক্লিক করুন।
এটি সবুজ এবং এটি হ্যান্ডব্রেক উইন্ডোর শীর্ষে। এটিতে ক্লিক করা হ্যান্ডব্রেককে ". VOB" ফাইলটিকে ". MP4" ফাইলে রূপান্তর করার নির্দেশ দেবে। যখন রূপান্তর প্রক্রিয়া সম্পন্ন হয়, আপনি রূপান্তরিত ফাইলটি নির্দিষ্ট ফোল্ডারে পাবেন।






