এই নিবন্ধটি আপনাকে আপনার Xbox 360 এ স্টোরেজ মিডিয়া (হার্ডডিস্ক) ফর্ম্যাট করতে নির্দেশনা দেবে। আপনি আপনার Xbox 360 এর স্টোরেজ স্পেস বাড়ানোর জন্য ওয়েস্টার্ন ডিজিটাল এর 80GB বা 250GB ড্রাইভ ব্যবহার করতে পারেন। আরও স্টোরেজ স্পেস দিয়ে আপনি মিউজিক, ফটো, এবং আরো। এবং অন্যান্য বিষয়বস্তু।
ধাপ
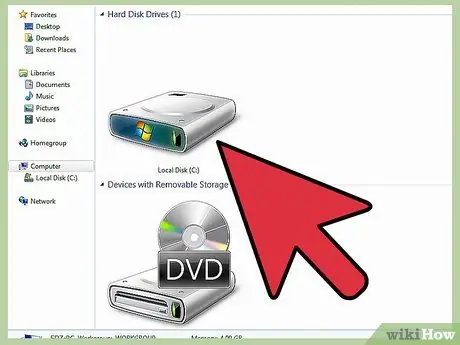
পদক্ষেপ 1. ড্রাইভের বিষয়বস্তু শুরু করার আগে অন্য কম্পিউটার বা ল্যাপটপে ব্যাক আপ করুন।
এই প্রক্রিয়ায়, ড্রাইভ ফরম্যাট করা হবে।
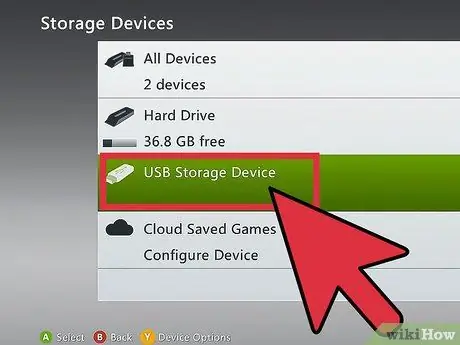
ধাপ 2. ড্রাইভের বিষয়বস্তু ব্যাক আপ করার পর, ড্রাইভটিকে Xbox 360 এর সাথে সংযুক্ত করুন, তারপর আমার Xbox/সিস্টেম সেটিংস/মেমরি মেনুতে প্রবেশ করুন। আপনি যদি ইউএসবি স্টোরেজ ডিভাইস অপশন দেখতে পান, তাহলে ধাপ read পড়ুন।
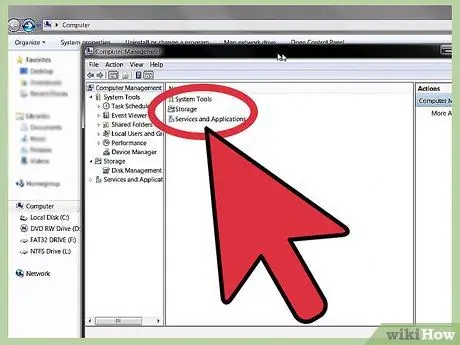
পদক্ষেপ 3. আপনার কম্পিউটার বা ল্যাপটপে ড্রাইভটি সংযুক্ত করুন।
স্টার্ট মেনু খুলুন, আমার কম্পিউটার রাইট ক্লিক করুন, তারপর ম্যানেজ ক্লিক করুন। এই ধাপ শুধুমাত্র উইন্ডোজ 7 এ কাজ করতে পারে।
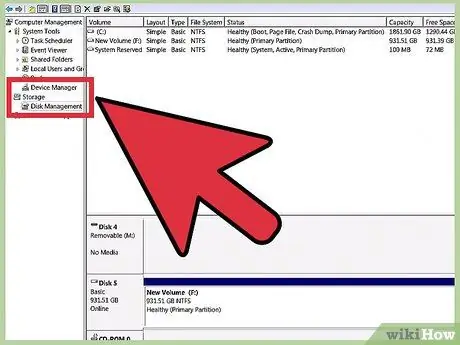
ধাপ 4. কম্পিউটার ম্যানেজমেন্ট মেনুতে, স্টোরেজ/ডিস্ক ম্যানেজমেন্ট বিকল্পটি নির্বাচন করুন।
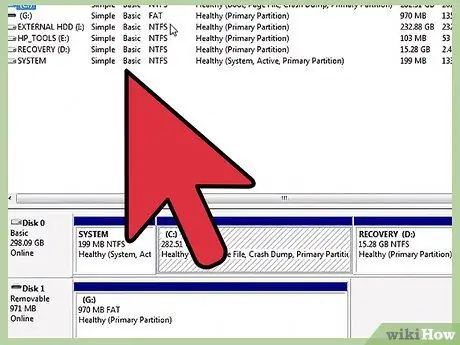
ধাপ 5. আপনার বাহ্যিক ড্রাইভ খুঁজুন।
ড্রাইভে ডান ক্লিক করুন, তারপর বিন্যাসে ক্লিক করুন
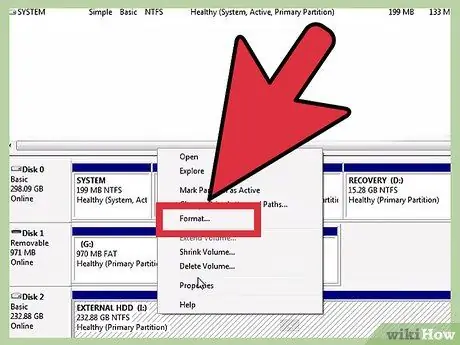
ধাপ 6. ড্রাইভের ফাইল সিস্টেমকে exFAT এ পরিবর্তন করুন, তারপর ওকে ক্লিক করুন।
পরবর্তী পর্দায়, অবিরত ক্লিক করুন।
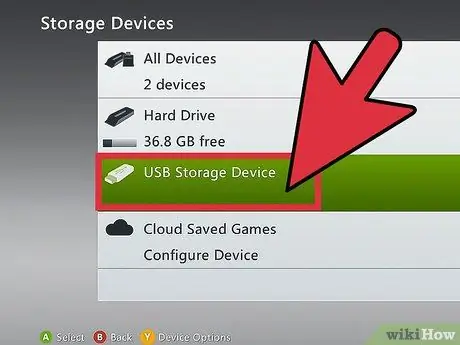
ধাপ 7. আপনার Xbox 360 এর সাথে ড্রাইভটি পুনরায় সংযোগ করুন, তারপর 'আমার Xbox/সিস্টেম সেটিংস/মেমরি' মেনুতে যান।
'
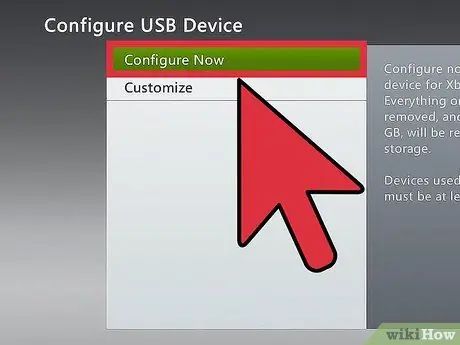
ধাপ 8. ইউএসবি স্টোরেজ ডিভাইস নির্বাচন করুন
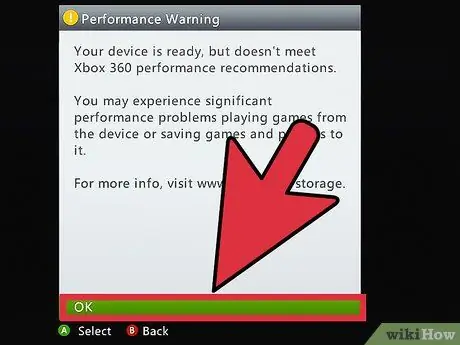
ধাপ 9. একবার বিন্যাস প্রক্রিয়া সম্পন্ন হলে, আপনি ড্রাইভের কর্মক্ষমতা সম্পর্কে একটি সতর্কতা দেখতে পাবেন।
ঠিক আছে ক্লিক করুন।
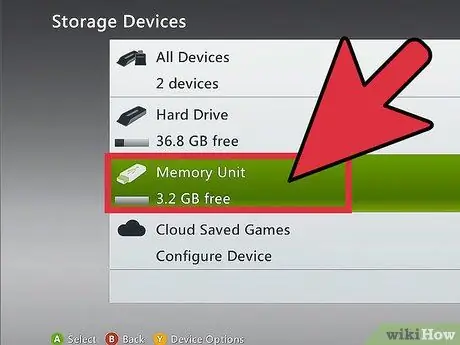
ধাপ 10. স্টোরেজ ডিভাইস স্ক্রিনে, আপনি মেমরি ইউনিট বিকল্পটি দেখতে পাবেন।
এই বিকল্পটি নির্দেশ করে যে বিন্যাস প্রক্রিয়া সম্পন্ন হয়েছে।
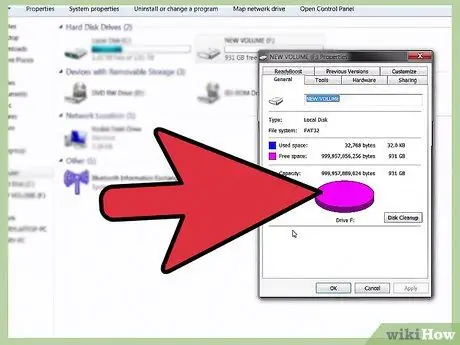
ধাপ 11. আপনার এক্সবক্স থেকে ড্রাইভটি সংযোগ বিচ্ছিন্ন করুন, তারপর এটি আপনার কম্পিউটারে সংযুক্ত করুন এবং মিডিয়া ফাইলগুলির সাথে ড্রাইভটি লোড করুন।
নিশ্চিত করুন যে আপনি Xbox দ্বারা সমর্থিত বিন্যাসে মিডিয়া ফাইলটি অনুলিপি করেছেন। একবার ফাইলগুলি অনুলিপি করা হলে, ড্রাইভটিকে Xbox 360 এর সাথে পুনরায় সংযুক্ত করুন।
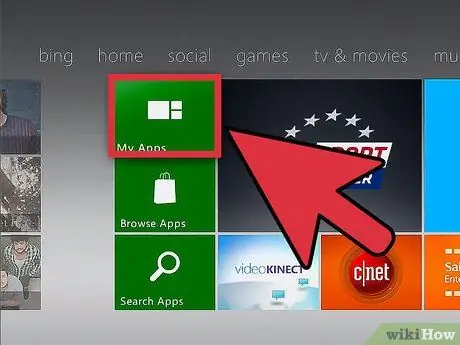
ধাপ 12. আপনার কপি করা মিডিয়া ফাইলটি Xbox সঙ্গীত/ভিডিও/পিকচার লাইব্রেরিতে পোর্টেবল ডিভাইস স্ক্রিনে প্রদর্শিত হবে।
পরামর্শ
আপনি যদি উইন্ডোজ and এবং.1.১ ব্যবহার করেন, তাহলে প্রসঙ্গ মেনু প্রদর্শন করতে আপনার ডেস্কটপের নিচের বাম কোণে ডান ক্লিক করুন, তারপর ডিস্ক ম্যানেজমেন্টে ক্লিক করুন। এর পরে, আপনি উপরের পদক্ষেপগুলি অনুসরণ করতে পারেন।
সতর্কবাণী
- এই গাইডটি প্রথমে একটি উইন্ডোজ 7 ল্যাপটপ এবং একটি এক্সবক্স 360 দিয়ে 2010-20-12 এ সর্বশেষ সফ্টওয়্যারটি লেখা হয়েছিল।
- ড্রাইভ ফরম্যাট করলে ড্রাইভের সমস্ত ডেটা মুছে যাবে। নিশ্চিত করুন যে আপনি প্রথমে ড্রাইভের বিষয়বস্তু ব্যাক আপ করেছেন।
- এই পদ্ধতির সাহায্যে আপনি ড্রাইভে 16GB ফ্রি স্পেস হারাবেন। আপনি যদি স্টোরেজ স্পেস হারাতে না চান তবে এই নির্দেশিকাটি অনুসরণ করবেন না।






