- লেখক Jason Gerald [email protected].
- Public 2023-12-16 10:57.
- সর্বশেষ পরিবর্তিত 2025-01-23 12:07.
আপনার টিভি থেকে ভিডিও এবং অন্যান্য আইপড সামগ্রী দেখার বিভিন্ন উপায় রয়েছে। আপনার বেছে নেওয়া বিকল্পের উপর নির্ভর করে আপনাকে কিছু অতিরিক্ত তার এবং ডিভাইস কিনতে হতে পারে।
ধাপ
পদ্ধতি 3 এর 1: আইপড কম্পোজিট এভি কেবল

ধাপ 1. আইপডে তারের ছোট প্রান্তটি প্লাগ করুন।
আইপডের নীচে দেখুন, সেখানে একটি পোর্ট (পোর্ট) থাকবে যা আপনি সাধারণত চার্জারে ডিভাইস প্লাগ করার জন্য ব্যবহার করেন। আইপড থেকে এভি ক্যাবলের ছোট প্রান্তে এই পোর্টের সাথে সংযুক্ত একটি উপাদান রয়েছে। চালিয়ে যাওয়ার জন্য আইপডে কেবলটি প্লাগ করুন।
- ব্যবহৃত কেবলটি সাধারণত একটি আপেল কম্পোজিট AV কেবল, অংশ সংখ্যা MB129LL। এই তারের আইপড সব সংস্করণ সঙ্গে সামঞ্জস্যপূর্ণ। অন্যদিকে, পার্ট নম্বর M9765G সহ আইপড এভি কেবলগুলি কেবল আইপড 5 ম প্রজন্ম এবং আইপড ফটোর সাথে সামঞ্জস্যপূর্ণ।
- যদি আপনার একটি নন-কম্পোজিট আইপড এভি ক্যাবল থাকে, তাহলে আপনাকে আইপড ক্যাবলের অন্য প্রান্তটি হেডফোন জ্যাকের মধ্যে লাগাতে হবে।

ধাপ 2. RCA পোর্ট টিভিতে সংযুক্ত করুন।
টেলিভিশনে লাল, সাদা এবং হলুদ যৌগিক পোর্টগুলি সন্ধান করুন। তারের অন্য প্রান্তে দুটি অডিও সংযোগকারী এবং একটি ভিডিও সংযোগকারী রয়েছে, যা লাল, সাদা এবং হলুদ। এই তারের রঙ-কোডেড উপাদানগুলিকে টেলিভিশনের উপযুক্ত রঙের পোর্টে প্লাগ করুন।
যদি আপনার ভিসিআর বা অন্য ডিভাইস বর্তমানে আপনার টেলিভিশনে কম্পোজিট এভি পোর্ট দখল করে থাকে, তাহলে আপনার এই ক্যাবলটি ভিসিআরের সামনের ভিডিও-ইন এবং অডিও-ইন পোর্টে প্লাগ করা উচিত, এটি সরাসরি টিভিতে প্লাগ করবেন না।
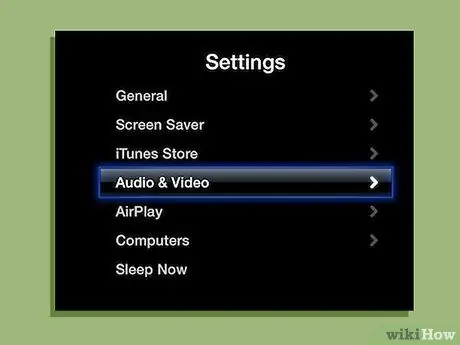
ধাপ 3. আপনার টিভি উৎস স্যুইচ করুন
সঠিক পদ্ধতি আপনার টেলিভিশন মডেলের উপর নির্ভর করে। আপনি একটি নির্দিষ্ট চ্যানেলে যেতে পারেন - সাধারণত চ্যানেল 2, 3, বা 4- অথবা টিভি কন্ট্রোলারে সোর্স বা ইনপুট বোতাম টিপতে হবে যতক্ষণ না আপনি "ভিডিও" বা কিছু বলে এমন একটি ইনপুট খুঁজে পান।
বিস্তারিত জানার জন্য, আপনার টেলিভিশনের নির্দেশিকা ম্যানুয়াল দেখুন।
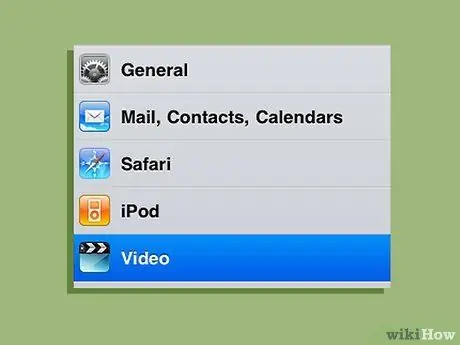
ধাপ 4. ভিডিও সেটিংস নেভিগেট করুন।
আইপডে ভিডিও সেটিংস মেনু খোলার একটি উপায় খুঁজুন।
- আপনি যদি প্রধান মেনুতে না থাকেন, তাহলে আইপড টাচ -এ হোম বোতাম টিপে এটি খুলুন, অথবা মূল মেনুতে না আসা পর্যন্ত একটি স্ট্যান্ডার্ড আইপডে ক্লিক হুইলের কেন্দ্র টিপে এটি খুলুন।
- প্রধান মেনু থেকে, সোয়াইপ করুন অথবা ভিডিওগুলি না দেখা পর্যন্ত নিচে স্ক্রোল করুন। আইপড টাচের জন্য এই বিকল্পটিতে আলতো চাপুন, অথবা একটি স্ট্যান্ডার্ড আইপডে ক্লিক হুইলের কেন্দ্র টিপুন।
- বিস্তৃত ভিডিও মেনু থেকে, ভিডিও সেটিংস বিকল্পটি না পাওয়া পর্যন্ত সোয়াইপ করুন বা একের পর এক স্ক্রোল করুন। কেন্দ্র টিপে বা ক্লিক করে নির্বাচন করুন।
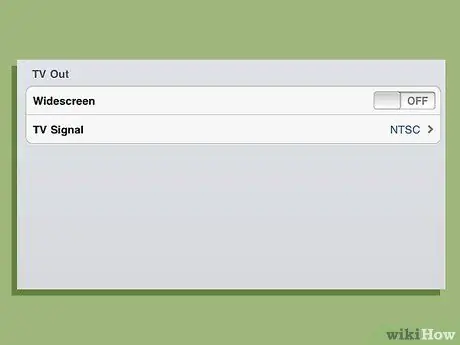
পদক্ষেপ 5. টিভি আউট নির্বাচন করুন।
টিভি আউট বিকল্পটি ভিডিও সেটিংস মেনুর শীর্ষে থাকবে। আইপড টাচ -এ এই বিকল্পটি টিপুন, অথবা হাইলাইট করুন এবং একটি স্ট্যান্ডার্ড আইপডে ক্লিক হুইলের কেন্দ্র টিপুন।
- On শব্দটি উপস্থিত হবে। অন্যথায়, আরেকটি মার্কার থাকবে যেখানে বলা হয়েছে যে টিভি আউট বিকল্প সক্রিয়।
- মনে রাখবেন যে আপনি এই পদক্ষেপটি সম্পন্ন করার সাথে সাথে আপনি টিভির পর্দায় আইপড স্ক্রিনটি মিররড দেখতে পাবেন। যদি আইপড স্ক্রিন টিভিতে না দেখা যায়, তাহলে তারের উভয় প্রান্তের সংযোগগুলি পরীক্ষা করুন এবং নিশ্চিত করুন যে আপনার টিভি উৎস বা চ্যানেলটি সঠিক।

ধাপ 6. ভিডিও দেখুন।
যথারীতি আইপড মেনুতে স্ক্রল করে আপনি যে ভিডিওটি চালাতে চান তা খুঁজুন। এটি নির্বাচন করুন, তারপর আপনার টিভি স্ক্রিন থেকে ভিডিওটি দেখুন।
এই ভাবে, ভিডিও টিভিতে 480i রেজুলেশনে প্লে হবে। এটি এখনও উচ্চ সংজ্ঞা থেকে অনেক দূরে, কিন্তু স্ট্যান্ডার্ড ডিভিডি মানের মতো প্রায় ভাল।
3 এর মধ্যে পদ্ধতি 2: আইপড ডক বা অ্যাডাপ্টার

ধাপ 1. আইপডে ডক বা অ্যাডাপ্টার সংযুক্ত করুন।
আপনি যদি কোন ডক ব্যবহার করেন, তাহলে নিচের পোর্টটিকে যথাযথ স্লটে স্লাইড করে আপনার আইপড সংযুক্ত করুন। আইপডের নিচের পোর্টটি ডকের চার্জিং কম্পোনেন্টে সরাসরি স্লাইড করে। আপনি যদি অ্যাডাপ্টার ব্যবহার করেন, তাহলে আপনাকে চার্জিং ক্যাবলের অন্য প্রান্তটি ডিভাইসের নীচে একই চার্জিং পোর্টে লাগাতে হবে।
- আপনার ডিভাইসের জন্য সঠিক ডক বা অ্যাডাপ্টার আছে তা নিশ্চিত করুন।
- আইপড ইউনিভার্সাল ডক এবং অ্যাপল ইউনিভার্সাল ডক আইপডের জন্য কাজ করে।
- আপনি যদি একটি ডিজিটাল AV অ্যাডাপ্টার ব্যবহার করেন, তাহলে আপনাকে অবশ্যই একটি Apple 30 pin ডিজিটাল AV অ্যাডাপ্টার ব্যবহার করতে হবে। আপনি লাইটনিং অ্যাডাপ্টার ব্যবহার করতে পারবেন না কারণ এটি আইপডের সাথে সামঞ্জস্যপূর্ণ নয়।

ধাপ 2. টিভিতে ডক বা অ্যাডাপ্টার সংযুক্ত করুন।
আপনার পছন্দের অ্যাডাপ্টার বা ডকের উপর নির্ভর করে সঠিক পোর্ট পরিবর্তিত হয়। যে কোনও উপায়ে, আপনাকে সঠিক তারের সন্ধান করতে হবে এবং এটি ডক/অ্যাডাপ্টার এবং টিভিতে সংযুক্ত করতে হবে।
-
আপনি যদি একটি ডক ব্যবহার করেন, তাহলে অ্যাপল সার্বজনীন ডকটি একটি অ্যাপল কম্পোজিট এভি কেবল এবং একটি আইপড এভি কেবল বা এস-ভিডিও কেবল সহ আইপড সার্বজনীন ডক ব্যবহার করুন।
- অ্যাপল কম্পোজিট এভি কেবল ব্যবহার করার সময়, টিভিতে প্লাগ কম্পোনেন্ট ভিডিও-ইন এবং অডিও-ইন, এবং কম্পোনেন্ট ভিডিও-আউট এবং অডিও-আউট ডকে। একই আইপড AV তারের জন্য যায়।
- আপনি যদি এস-ভিডিও কেবল ব্যবহার করেন, তাহলে আপনার ডক এবং টিভিতে লাইন-ইন এবং লাইন-আউট পোর্টগুলি সন্ধান করা উচিত। এই বন্দরগুলি বৃত্তাকার এবং ভিতরে সারির পিনের রয়েছে। একটি এস-ভিডিও তারের একটি উপাদান রয়েছে যা এক প্রান্তে ফিট করে এবং টিভি এবং ডকে এই বন্দরে ফিট করতে পারে।
- অ্যাডাপ্টারের জন্য, আপনাকে একটি সংযোগকারী খুঁজে পেতে হবে যা অ্যাডাপ্টারের 30-পিন বর্গকে টেলিভিশনের উপযুক্ত পোর্টে সংযুক্ত করতে পারে।
- লক্ষ্য করুন যে একটি ডিজিটাল AV অ্যাডাপ্টার এবং একটি S-Video তারের সঙ্গে একটি আইপড সার্বজনীন ডক উভয়ই আপনার ভিডিওর মান উন্নত করতে পারে। ডক কোয়ালিটি এস-ভিডিও ক্যাবলের চেয়ে ভালো। অন্যান্য ডক সংযোগগুলি টিভিতে শুধুমাত্র 480i ভিডিও রেজোলিউশন অর্জন করবে।

ধাপ your. আপনার টিভি উৎসকে সঠিক উৎসে স্যুইচ করুন
আপনার ব্যবহৃত পদ্ধতি টিভি মডেলের উপর নির্ভর করে। আরো বিস্তারিত জানার জন্য নির্দেশিকা ম্যানুয়াল দেখুন।
- ইনপুট পরিবর্তন করতে আপনাকে একটি নির্দিষ্ট চ্যানেলে যেতে হতে পারে, বিশেষ করে পুরোনো টিভিগুলির জন্য। সাধারণত এই চ্যানেলটি চ্যানেল 2, 3, বা 4।
- নতুন টিভি মডেলের জন্য, আপনাকে সাধারণত উৎস বা ইনপুট বোতাম টিপতে হবে এবং উপযুক্ত ভিডিও ইনপুটে যেতে হবে।
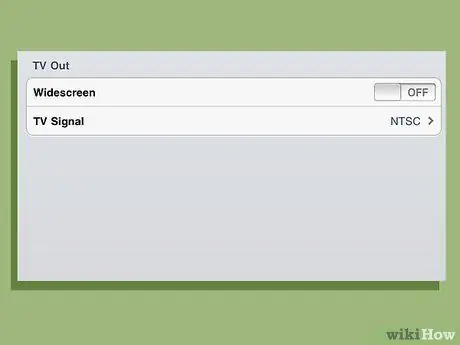
ধাপ 4. আইপডে ভিডিও সেটিংস পরিবর্তন করুন।
আইপডে ভিডিও সেটিংসে নেভিগেট করুন এবং এটি চালু করতে টিভি আউট বিকল্পটি নির্বাচন করুন।
- হোম স্ক্রীন বা প্রধান মেনু থেকে, নেভিগেট করুন এবং ভিডিও মেনু নির্বাচন করুন।
- ভিডিও মেনুতে, ভিডিও সেটিংস খুঁজুন এবং নির্বাচন করুন।
- টিভি আউট বিকল্প খুঁজুন। টিভিতে আইপড ডিসপ্লে সংযুক্ত করতে বেছে নিন। যখন এই অপশনটি কাজ করবে তখন টিভি আউট অপশনের সাথে অন শব্দটি উপস্থিত হবে।

ধাপ 5. আপনার ভিডিও দেখুন।
আইপডের সামগ্রী থেকে যথারীতি ভিডিও নির্বাচন করুন। ভিডিওটি আইপড এবং টিভি উভয়েই চলবে।
পদ্ধতি 3 এর 3: অ্যাপল টিভির মাধ্যমে এয়ারপ্লে

ধাপ 1. অ্যাপল টিভি ব্যবহার করুন।
অ্যাপল টিভি হল এয়ারপ্লে ব্যবহারের সবচেয়ে সাশ্রয়ী উপায়। এই ডিভাইসের দাম সাধারণত Rp.1,250,000 এর কাছাকাছি।
- যদি আপনার এয়ারপ্লে স্পিকার, অ্যাপল এয়ারপোর্ট, অথবা এয়ারপ্লে-সামঞ্জস্যপূর্ণ রিসিভার সক্রিয় থাকে, তাহলে আপনি আপনার অ্যাপল টিভি এই ডিভাইসগুলির মধ্যে একটি দিয়ে প্রতিস্থাপন করতে পারেন। যাইহোক, এই সমস্ত প্রতিস্থাপন বিকল্পের খরচ বেশি।
- লক্ষ্য করুন যে আপনার আইপড অবশ্যই iOS 4.2 এবং তার উপরে, সেইসাথে একটি নির্ভরযোগ্য ওয়্যারলেস নেটওয়ার্ক চালাতে হবে।
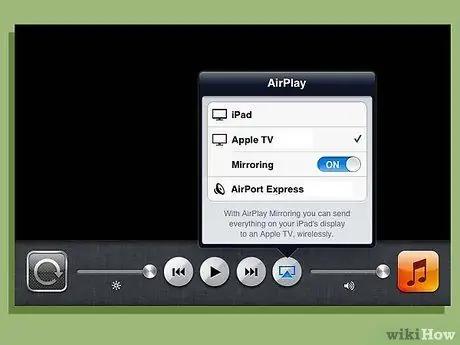
পদক্ষেপ 2. টিভিতে এয়ারপ্লে সেট আপ করুন।
অ্যাপল টিভিকে একটি ওয়্যারলেস নেটওয়ার্কের সাথে সংযুক্ত করুন। নিশ্চিত করুন যে এয়ারপ্লে সেটিংস মেনু খোলার মাধ্যমে এবং আপনার অ্যাপল টিভি বিকল্পে এয়ারপ্লে নির্বাচন করে সক্ষম হয়েছে।
আপনি যখন প্রথম আপনার অ্যাপল টিভি বাক্সটিকে আপনার টিভির সাথে সংযুক্ত করেন, আপনি স্বয়ংক্রিয়ভাবে অন-স্ক্রিন নির্দেশাবলীর একটি সিরিজের মাধ্যমে নিয়ে যান। জিজ্ঞাসা করা হলে, উপলব্ধ নেটওয়ার্কগুলির তালিকা থেকে আপনার হোম ওয়্যারলেস নেটওয়ার্ক নির্বাচন করুন এবং প্রয়োজনে উপযুক্ত পাসওয়ার্ড লিখুন।
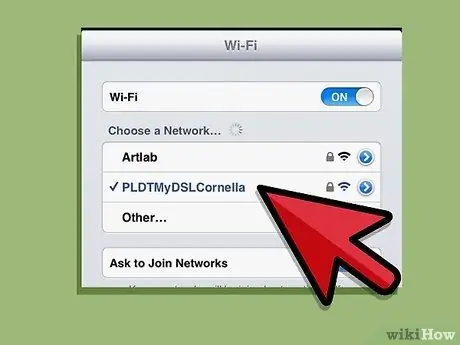
পদক্ষেপ 3. একই বেতার নেটওয়ার্কের সাথে আইপড সংযুক্ত করুন।
নিশ্চিত করুন যে আইপড অ্যাপল টিভির মতো একই ওয়্যারলেস নেটওয়ার্কের সাথে সংযুক্ত।
- প্রধান স্ক্রীন বা আইপড ডিভাইসের হোম স্ক্রীন থেকে সেটিংস নির্বাচন করুন।
- ওয়াই-ফাই বিকল্পে স্ক্রোল করুন এবং এটি নির্বাচন করুন।
- ওয়াই-ফাই চালু করুন, এবং উপলব্ধ ওয়্যারলেস নেটওয়ার্কগুলির তালিকার মাধ্যমে একের পর এক স্ক্রোল করুন, যতক্ষণ না আপনি আপনার ওয়াই-ফাই নেটওয়ার্ক খুঁজে পান। নেটওয়ার্কটি হাইলাইট করুন এবং এটি নির্বাচন করার জন্য চয়ন নেটওয়ার্ক বিকল্পটি টিপুন।
- অনুরোধ করা হলে, নেটওয়ার্ক পাসওয়ার্ড লিখুন।

ধাপ 4. আইপডে ভিডিও চালান এবং অ্যাপল টিভিতে পাঠান।
আইপডে সংরক্ষিত ভিডিওতে যথারীতি নেভিগেট করুন। ভিডিওটি নির্বাচন করুন, তারপরে প্লে বিকল্পটি টিপুন। আপনি যখন এটি করবেন তখন এয়ারপ্লে আইকনটি উপস্থিত হবে। বিকল্পগুলি থেকে ক্লিক করুন এবং অ্যাপল টিভি নির্বাচন করুন।






